PS怎么制作皮革纹理?PS滤镜工具制作皮革纹理教程
如何使用Photoshop制作皮革纹理背景?接下来小编就教大家运用PS软件中的滤镜工具来完成皮革纹理的制作,教程简单粗暴,只要几步就可以快速制作出质感逼真的皮革纹理,话不多说,下面让我们一起开始制作一个吧!
效果图:
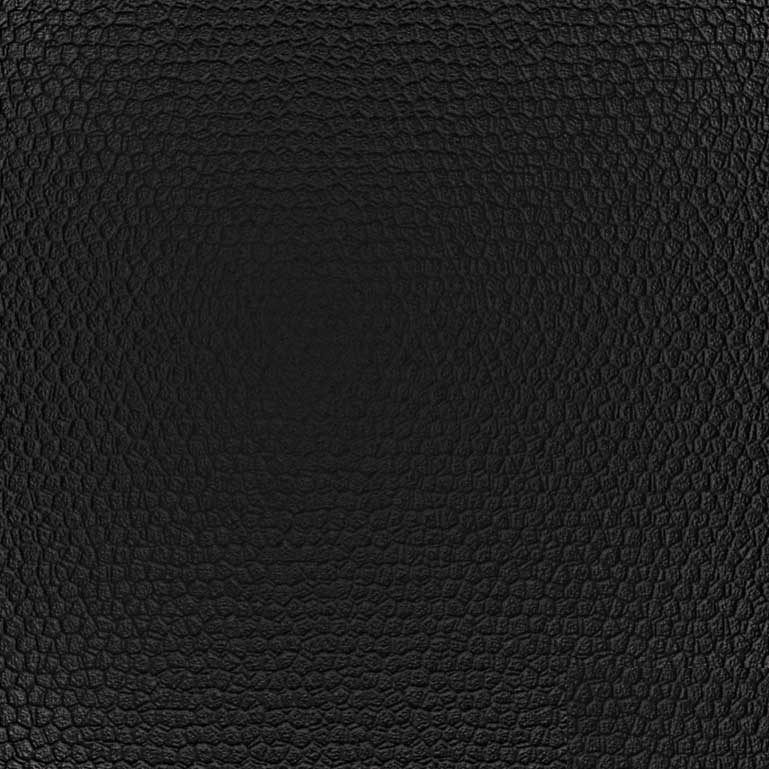
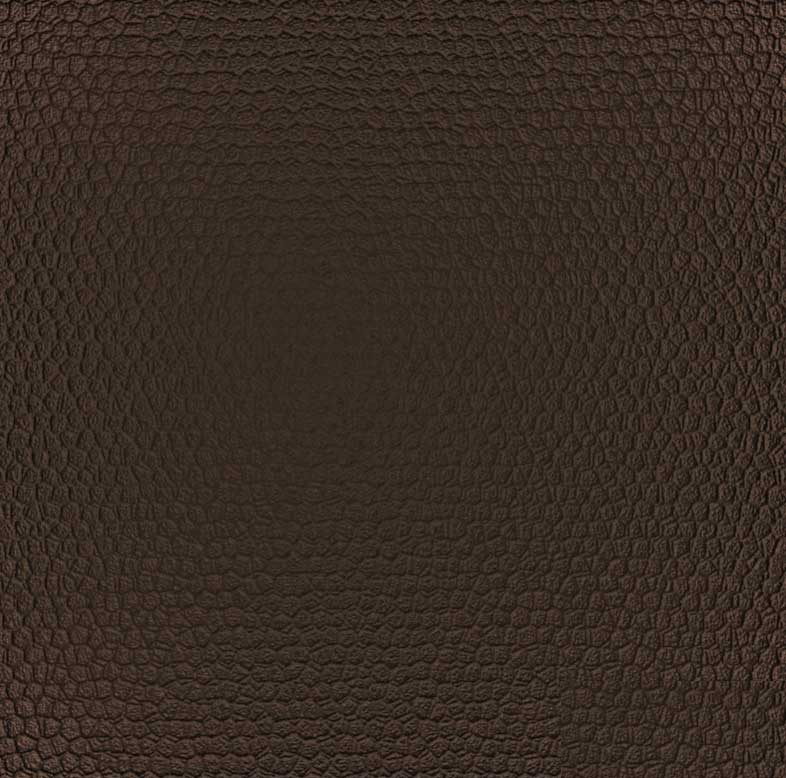
主要过程:
1、新建一个画布,填充颜色
2、滤镜--纹理--染色玻璃
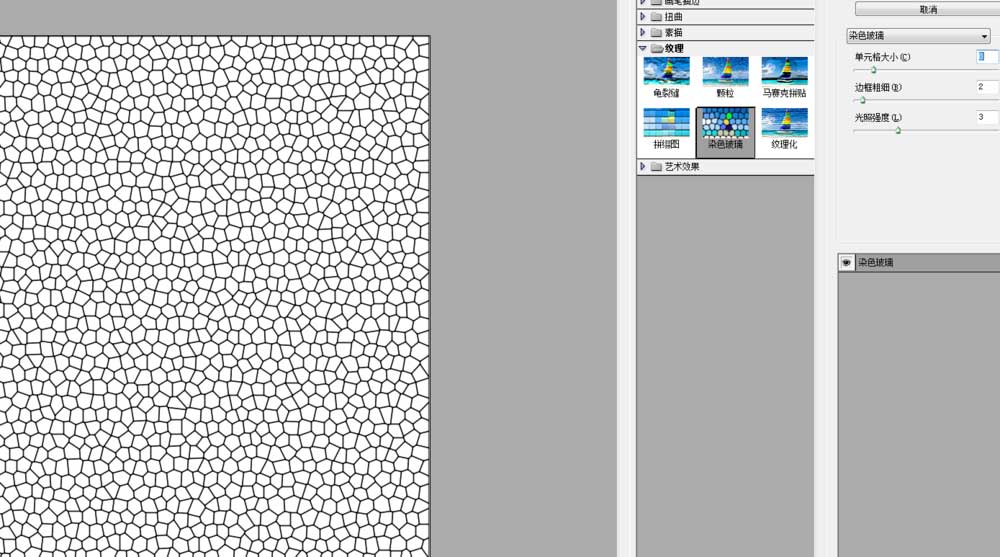
3、新建一个白色图层
4、滤镜--纹理--染色玻璃,改变不透明度
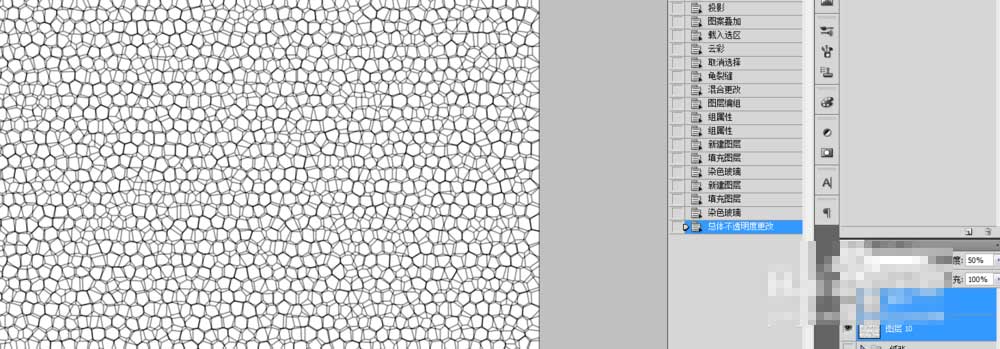
5、合并图层,滤镜--杂色--添加杂质
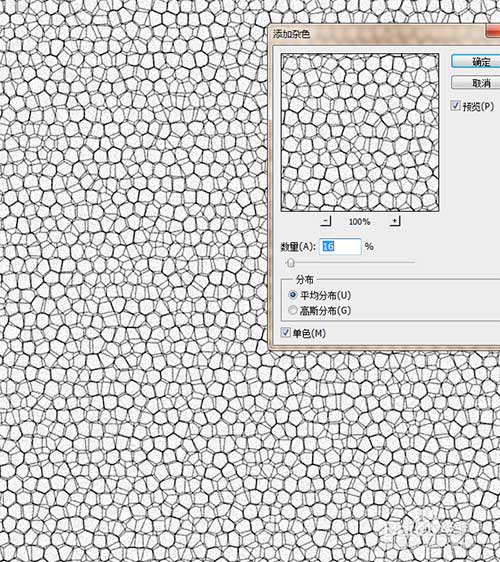
6、全选并复制,通道面板新建一个通道,复制
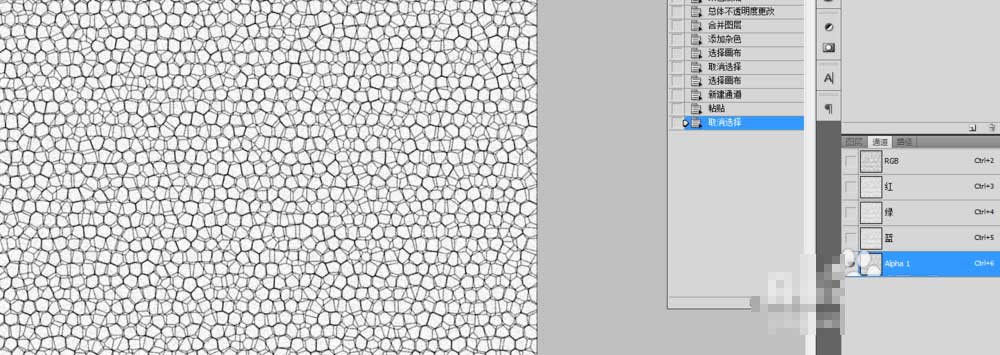
7、返回图层,编辑--填充
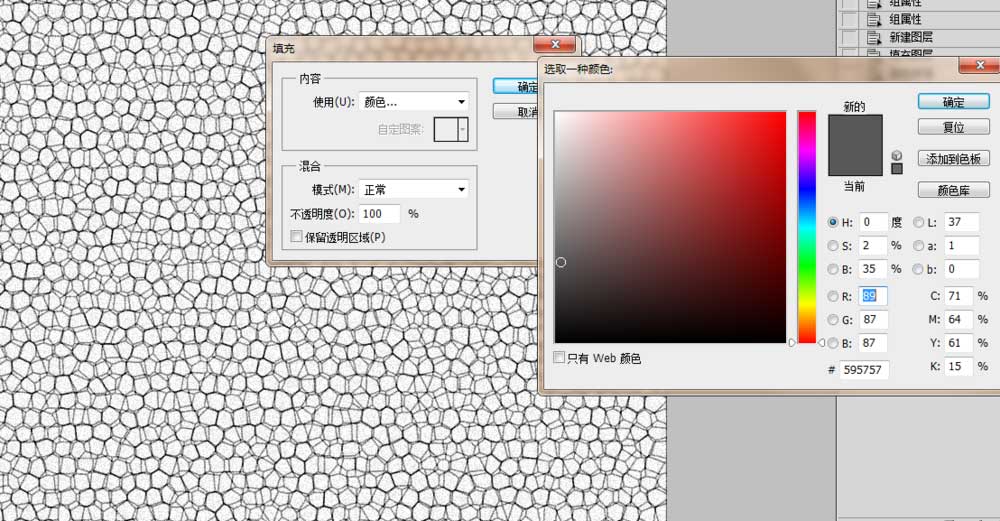
8、滤镜--渲染--光照效果
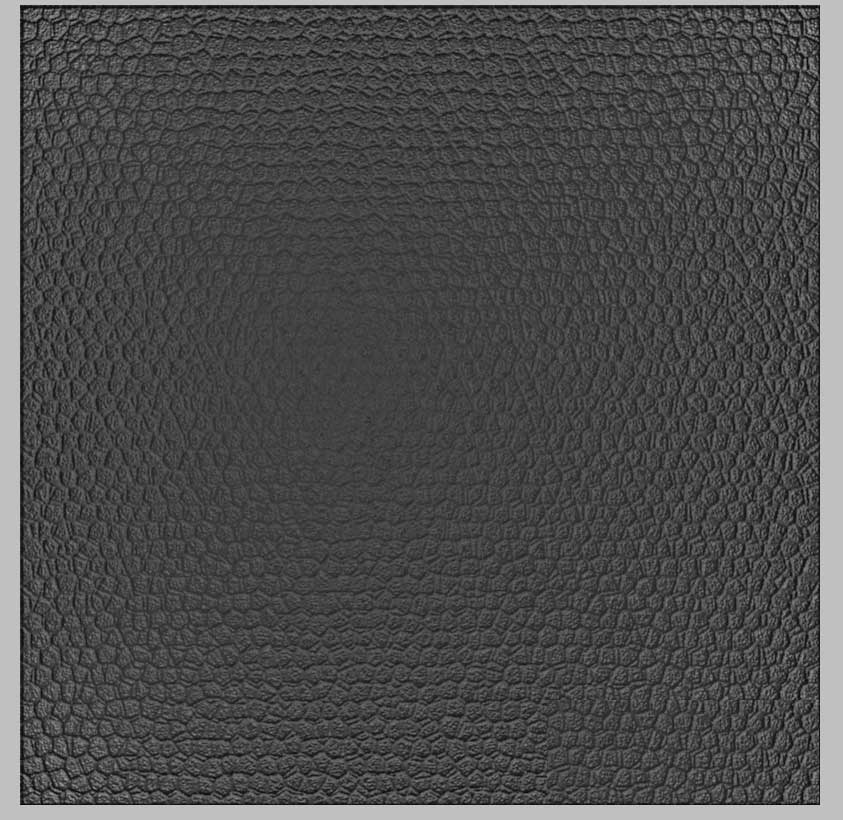
9、效果图
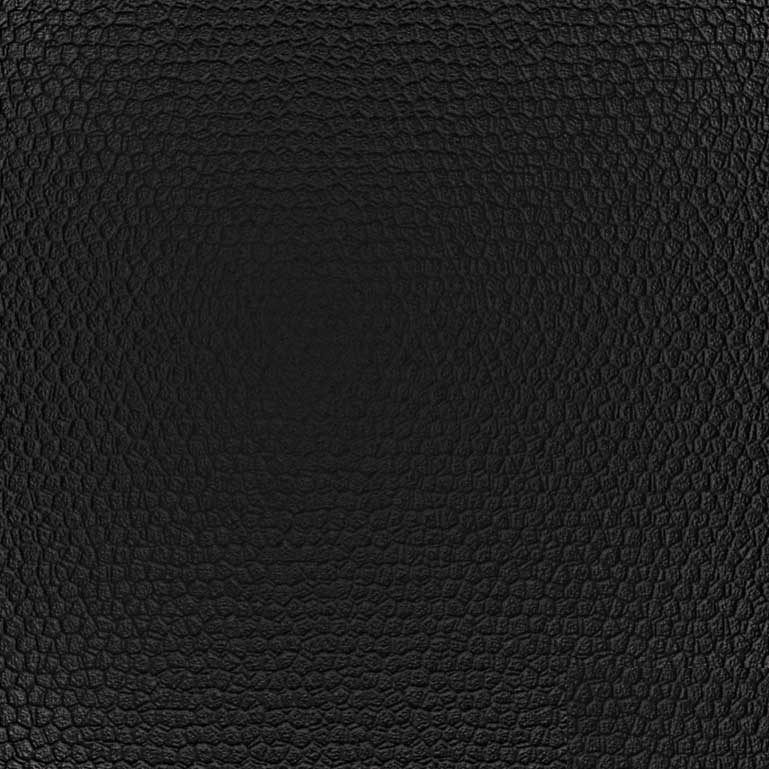
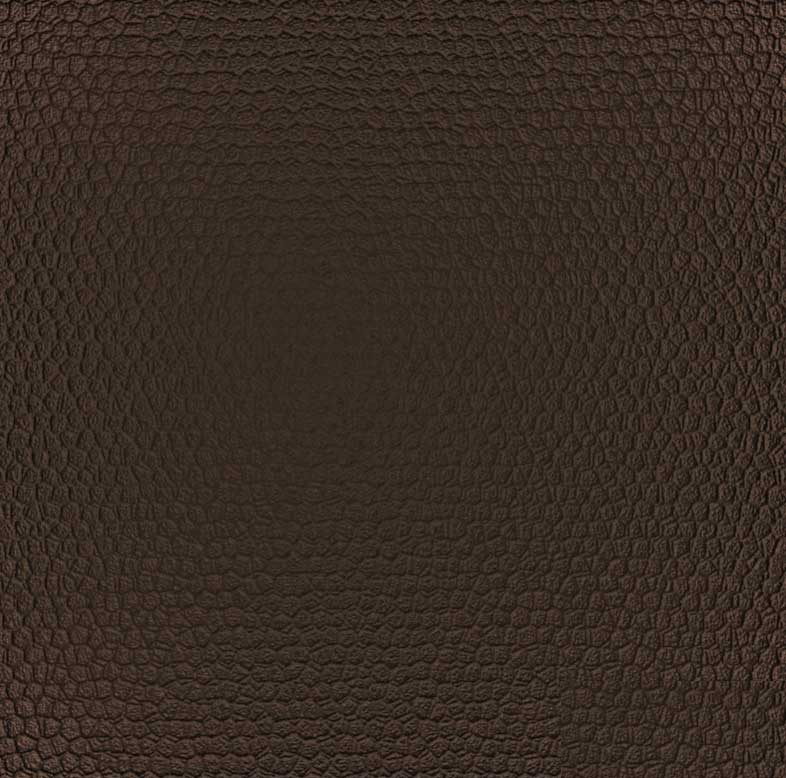
教程结束,以上就是关于ps怎么制作皮革纹理?ps滤镜工具制作皮革纹理教程的全部内容,希望大家喜欢!
-
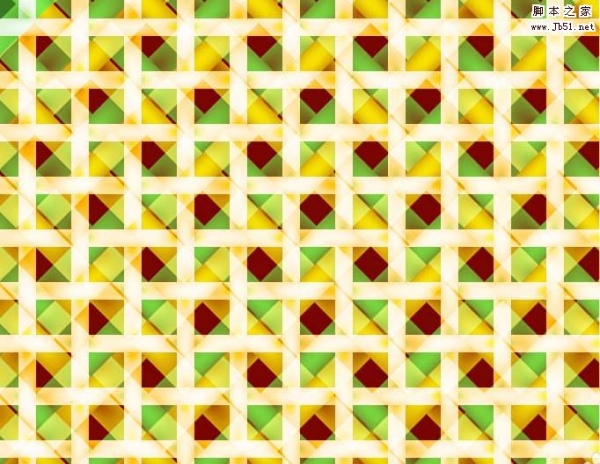
PS cs5怎么设计一款格子效果的壁纸?
2022-10-04 24
-

PS怎么设计装有眼球的药水瓶?
2022-10-04 7
-

PS怎样制作超逼真身临其境的vr效果海报?
2022-10-04 10
-

PS怎办么设计扁平化的汽车插画?
2022-10-04 4
-

PS怎么设计圣诞节风格的花边或彩带?
2022-10-04 9
-

PS输入的英文字母怎么一次性更改为大写?
2022-10-04 18
-

PS怎样制作一个粉色可爱的棒棒糖?
2022-10-04 6
-

PS怎样制作发光好看的彩色圆环?
2022-10-04 26
-

PS如何变换角度?PS变换ui界面角度教程
2022-10-04 10
-

PS怎么设计儿童风格的国庆宣传招贴?
2022-10-04 15
-

PS时间轴面板怎么使用? PS时间轴面板的使用方法
2022-10-04 21
-

PS怎么设计不同款式的打折促销标签?
2022-10-04 20
-
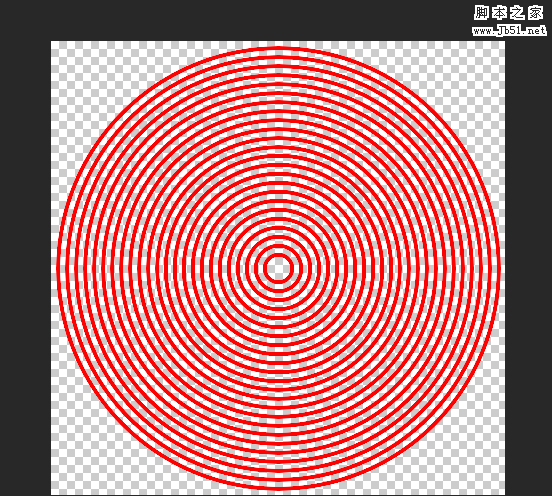
PS怎样画同心圆?PS快速绘制一组不同颜色的等距同心圆教程
2022-10-04 98
-

PS怎么设计一款圆形啤酒盖样式的标签?
2022-10-04 8
-
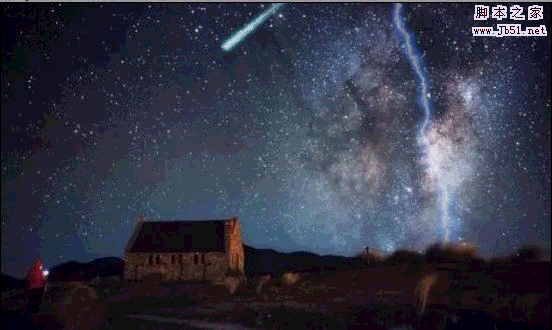
PS如何制作超真实的闪电和流星划过动画效果图?
2022-10-04 15
-

PS怎么设计一个聚光灯海报? PS打光的教程
2022-10-04 11
-

PS怎么画可可爱的奖杯图标?
2022-10-04 7
-

PS怎样制作不停旋转的菱形立方体动画图片?
2022-10-04 16
-
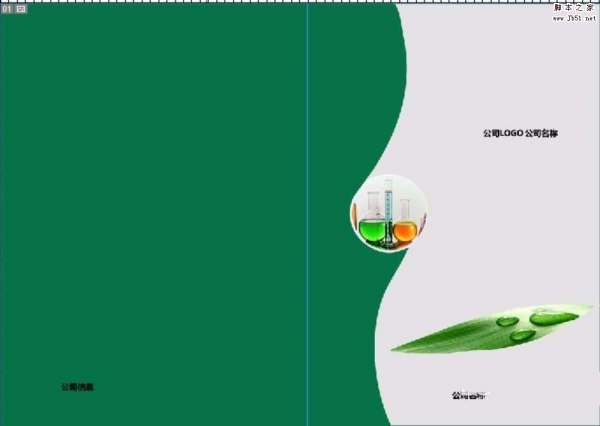
PS怎么设计企业画册封面? PS绘制封面图的教程
2022-10-04 58
-

PS怎么设计一款美食POP广告海报?
2022-10-04 55
-

PS怎样制作古风美女撑伞雨中行走的动态效果?
2022-10-04 8