PS怎么设计一个通透的圆形图案?
ps中可以自己设计一些图形,该怎么设计呢?下面我们就来看看使用ps设计圆形图案的教程。
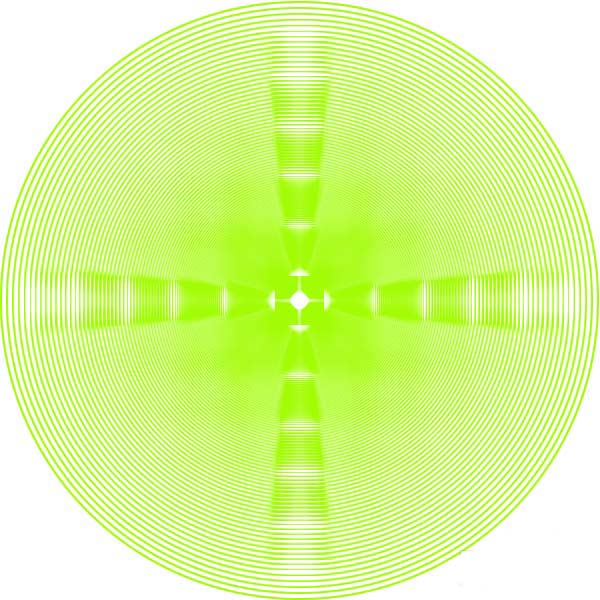
1、首先启动Photoshop cs5,新建一文档,大小设置为600*600,背景颜色为白色。
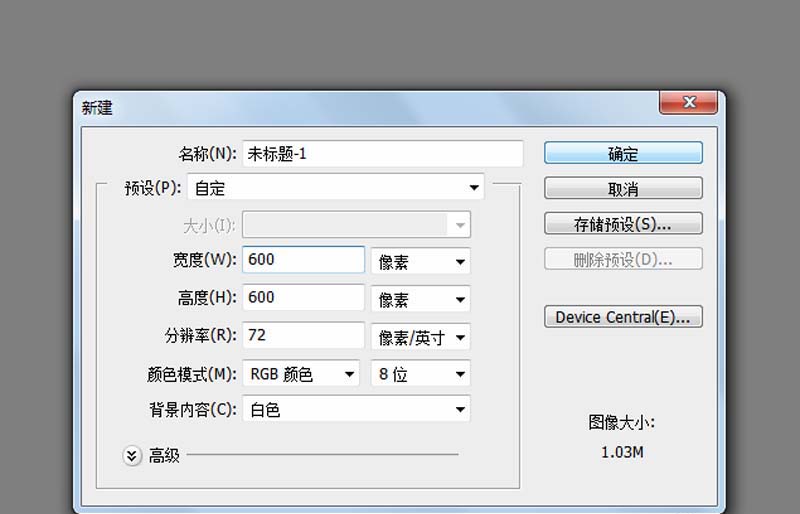
2、新建图层1,选择工具箱里的椭圆选框工具,按住shift+alt组合键,在中心位置绘制一个正圆。
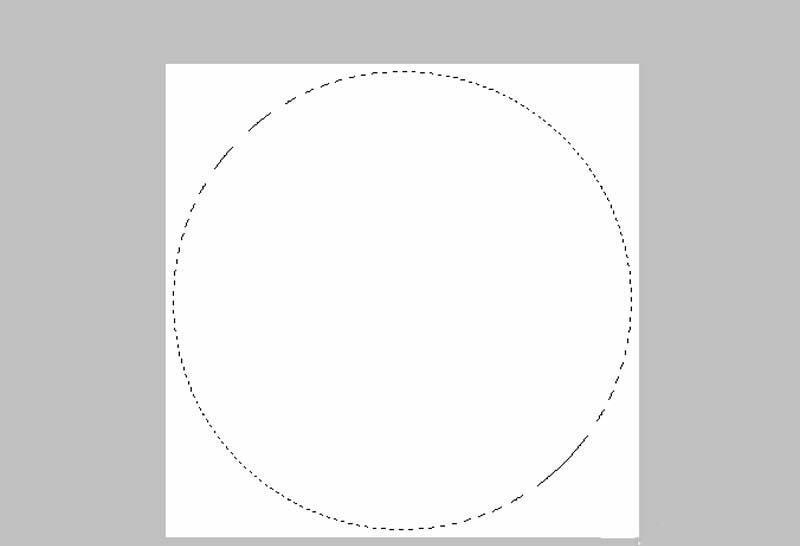
3、执行编辑-描边命令,在弹出的对话框中设置宽度为2px,颜色为黄色,点击确定按钮。
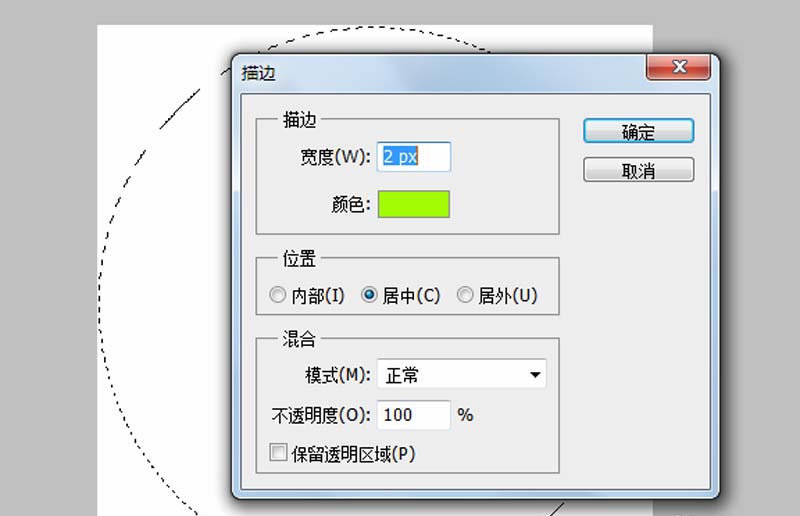
4、执行ctrl+d组合键取消选区,执行ctrl+j复制图层,执行ctrl+t调整大小。
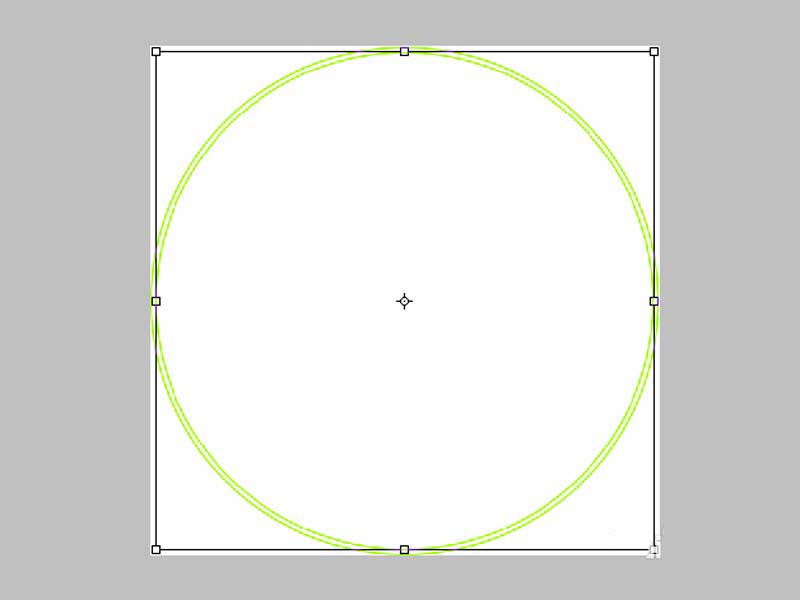
5、执行ctrl+alt+shift+t组合键若干次,形成同心圆,直至自己满意为止。
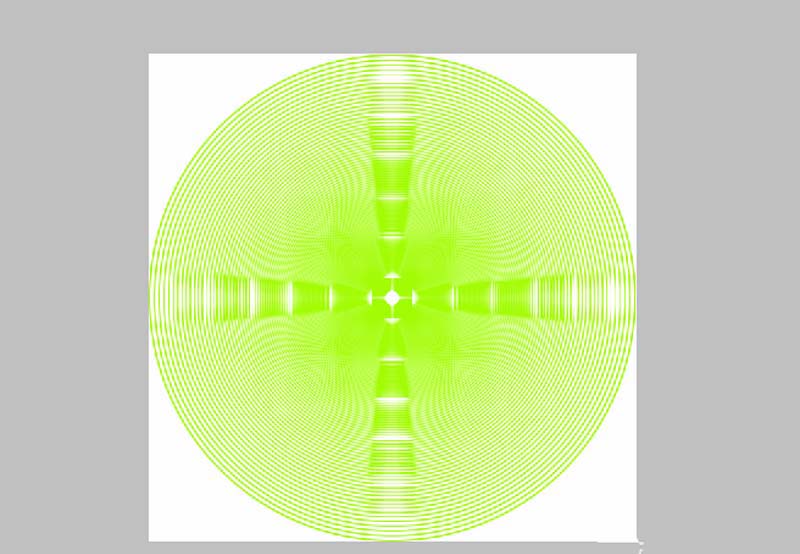
6、选择所有的可见图层并进行合并图层,隐藏背景图层,执行文件-存储为命令,将文件保存为jpg格式即可。
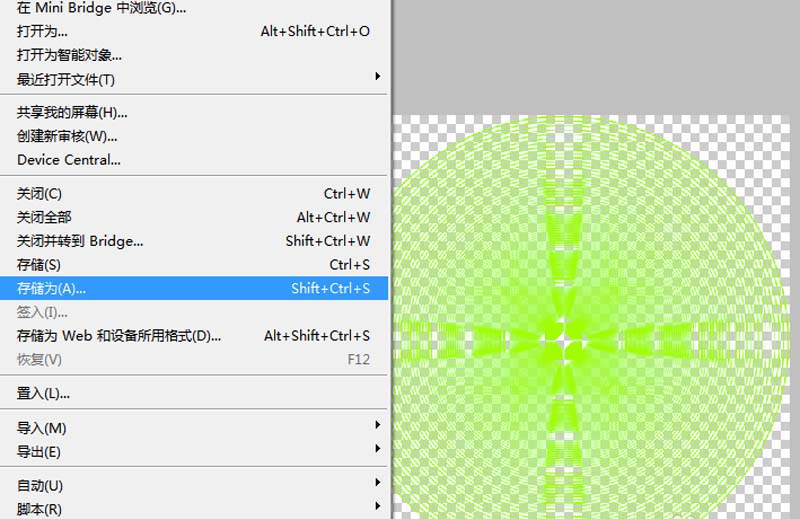
以上就是ps设计圆形通透图案的教程,希望大家喜欢,请继续关注PSD素材网(www.PSD.cn)。
-
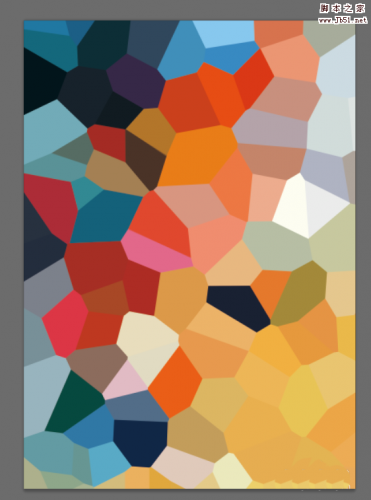
PS快速制作晶格化背景图的技巧
2022-10-04 5
-

PS怎样制作一张透明背景的人物签名图片?
2022-10-04 254
-

PS怎么绘制一个可爱的卡通小刺猬的形象?
2022-10-04 24
-
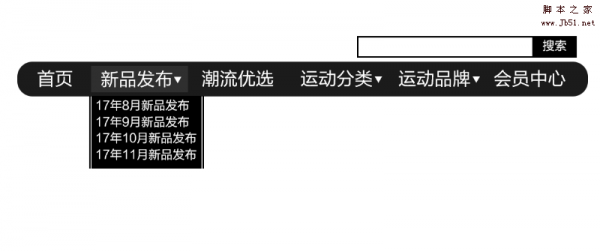
PS怎么设计一款简洁的网站导航条?
2022-10-04 9
-
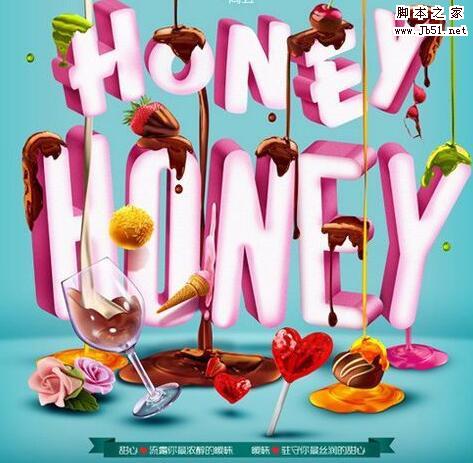
PS怎样设计一张浪漫情人节鲜花巧克力宣传海报?
2022-10-04 7
-

PS菜单栏怎么添加颜色? PS自定义菜单命令颜色的教程
2022-10-04 11
-

PS怎么绘制一个彩色的类似于高礼帽效果的图形?
2022-10-04 8
-

PS怎么画空心圆角矩形? PS空心圆角矩形的绘制方法
2022-10-04 88
-

PS怎么给星空图添加一轮明月?
2022-10-04 25
-

PS怎么设计信封? PS绘制信封的教程
2022-10-04 12
-

PS怎么给图片中的人物添加外发光效果?
2022-10-04 20
-
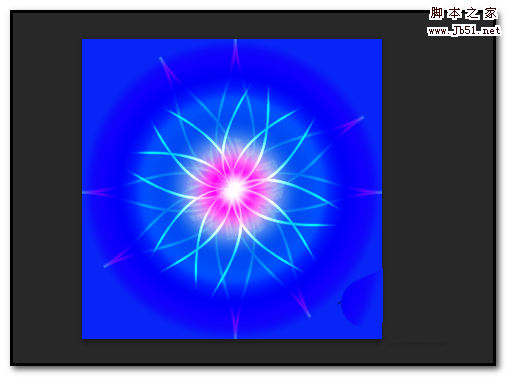
PS怎么制作一个镜头光晕效果的光线花朵图形?
2022-10-04 11
-
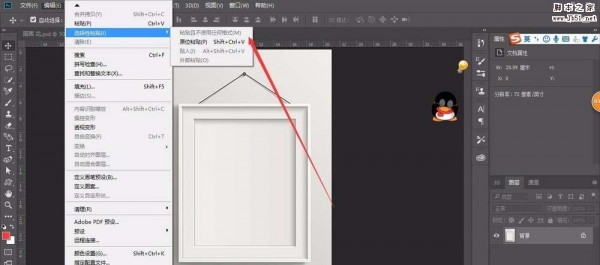
PS2018中原位粘贴功能怎么使用?
2022-10-04 27
-

PS怎么制作逼真的褶皱纸张质感的背景图?
2022-10-04 36
-

PS怎么绘制圆环并填充渐变色?
2022-10-04 15
-
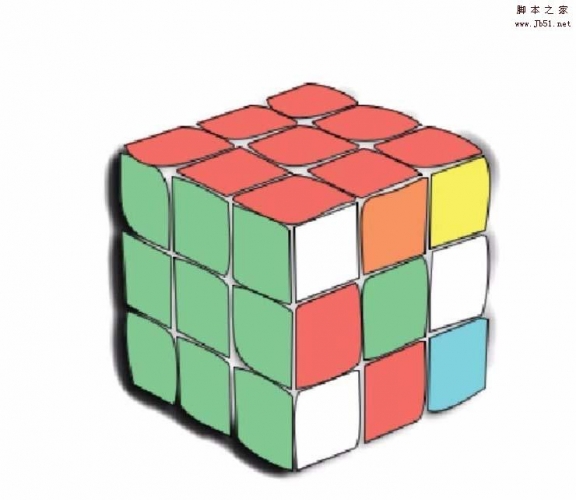
PS怎么绘制立体魔方模型? PS画水彩魔方的教程
2022-10-04 14
-
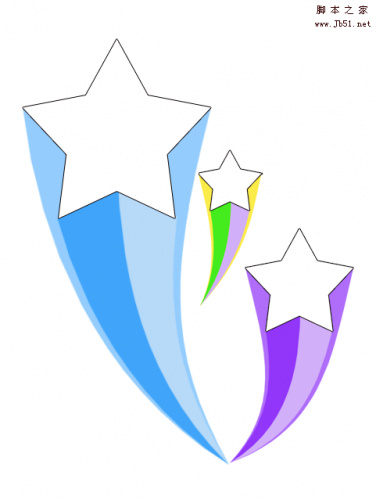
PS中怎么绘制放射状的五角星图形?
2022-10-04 9
-
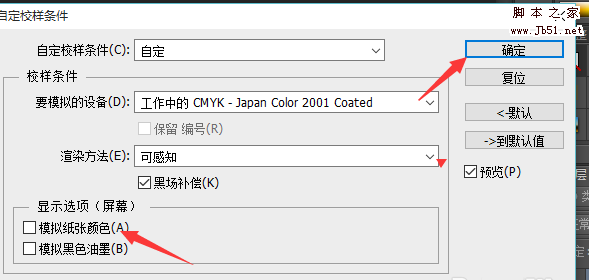
PS怎么选纸张颜色? PS模拟纸张颜色的方法
2022-10-04 37
-

PS怎么设计剪纸文字效果的海报?
2022-10-04 7
-

PS怎么制作棉麻布料效果? PS制作粗布效果的教程
2022-10-04 13
-
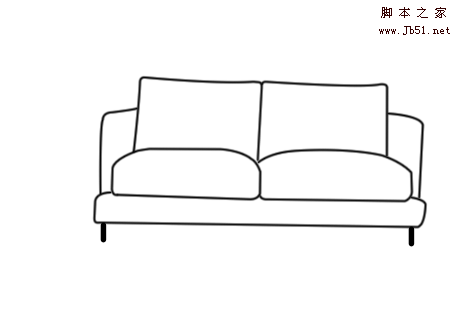
PS怎么画一个简笔画沙发? PS沙发的画法
2022-10-04 8