PS怎么绘制一个彩色的类似于高礼帽效果的图形?
礼帽一般我们都知道是什么形状的,想要画一个彩色的礼帽效果的图形,该怎么绘制呢?下面我们就来看看详细的教程。
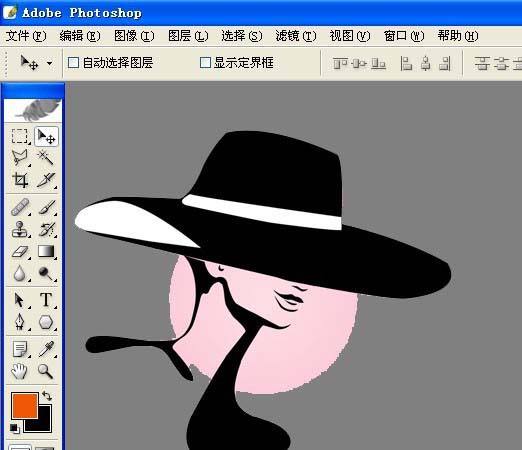
1、打开一个PS的软件,新建一个空白文档。鼠标左键在工具箱中选择【椭圆选框工具】,在画布上拖放画出一个椭圆出来,并填充紫色,如下图所示。
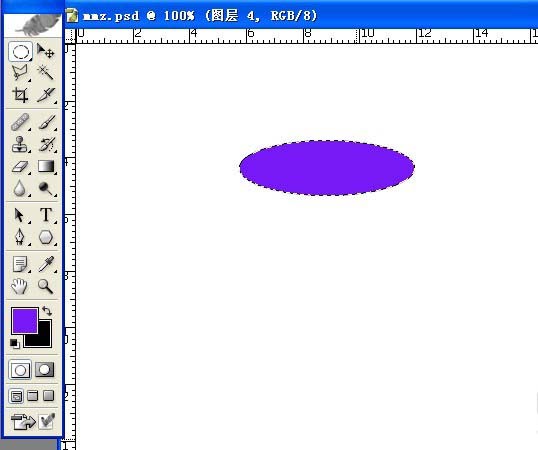
2、接着,新建一个图层,用【椭圆选框工具】,在画布上拖放画出一个大些的椭圆出来,并填充粉红色,如下图所示。
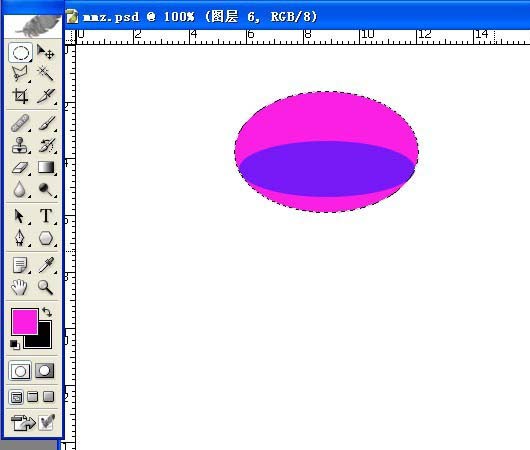
3、然后,用【矩形选框工具】,在画布上拖放画出一个大长方形出来,并填充浅绿色,移动位置,如下图所示。
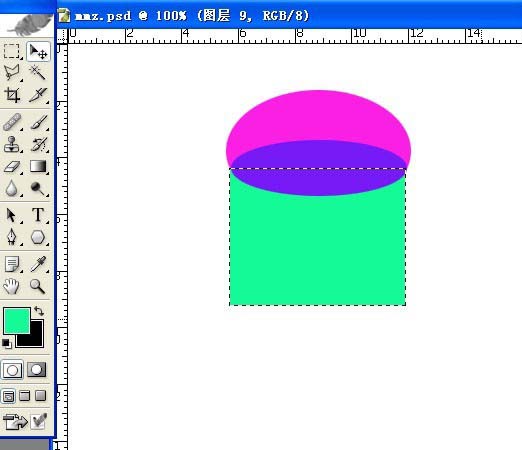
4、接着,用【椭圆选框工具】,在画布上拖放画出一个长形的椭圆出来,并填充橙色,移动位置,如下图所示。
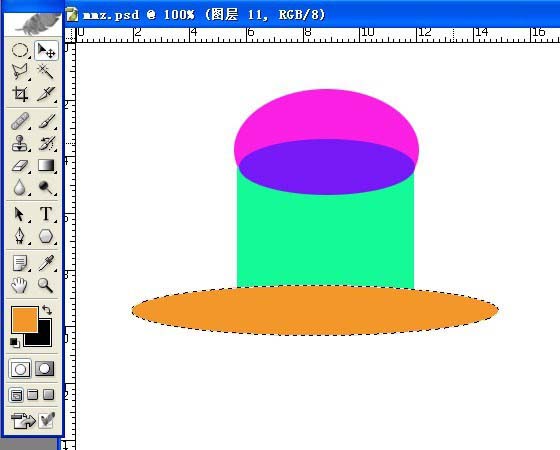
5、然后,用选取工具把图形的边缘选出来后,按删除键,这样就得到了帽子的图形了,如下图所示。
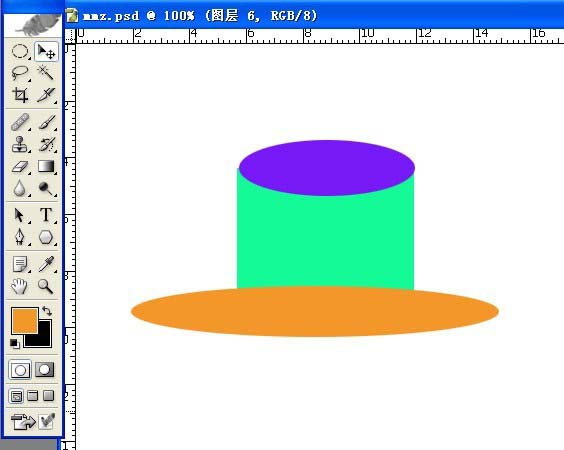
6、把帽子的组成图形的可视图层合并,这样彩色的礼帽就制作好了,并复制一个缩小摆放在旁边,如下图所示。大家也来做做吧。
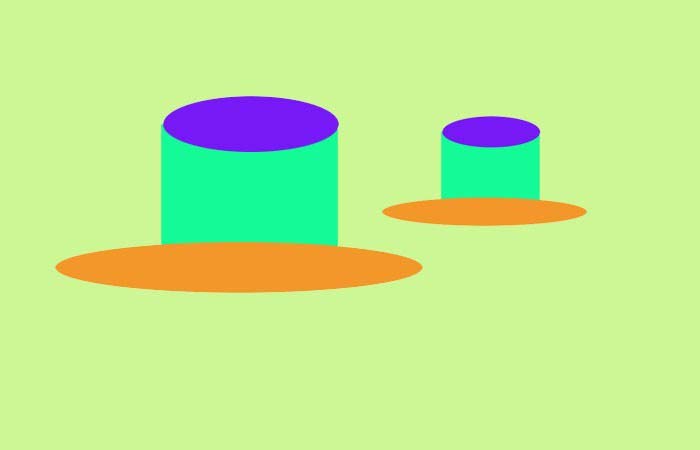
以上就是ps绘制高礼帽效果图片的教程,希望大家喜欢,请继续关注PSD素材网(www.PSD.cn)。
-

Photoshop颜色叠加怎么用?PS颜色叠加工具使用技巧分享
2022-10-04 9
-
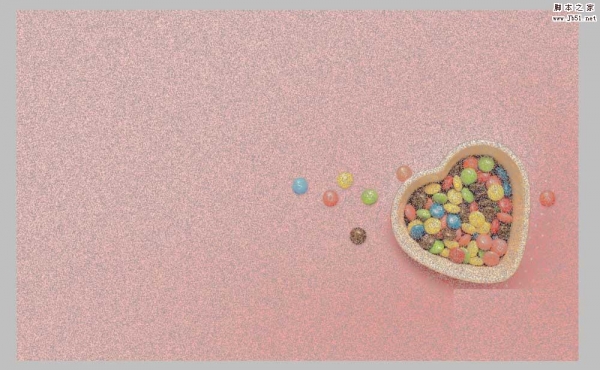
怎样使用PS中的颜色叠加效果换颜色?
2022-10-04 11
-

PS怎样制作一张逼真的电子光盘图片?
2022-10-04 12
-

PS怎么设计一款亮眼的美食招贴画?
2022-10-04 9
-
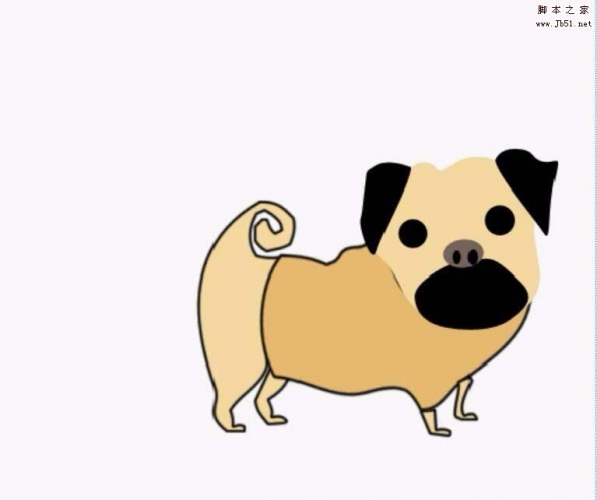
PS怎么画一只丑丑的哈巴狗图形?
2022-10-04 14
-

PS图片中玻璃瓶怎么标注尺寸?
2022-10-04 6
-

PS怎么设计层层堆叠的立体心形?
2022-10-04 8
-
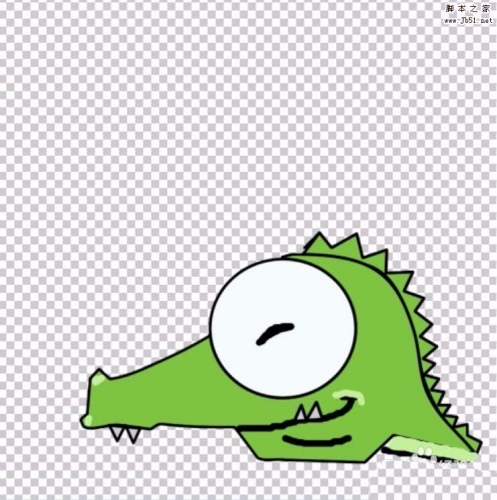
PS怎么绘制一个绿色的鳄鱼头像?
2022-10-04 16
-
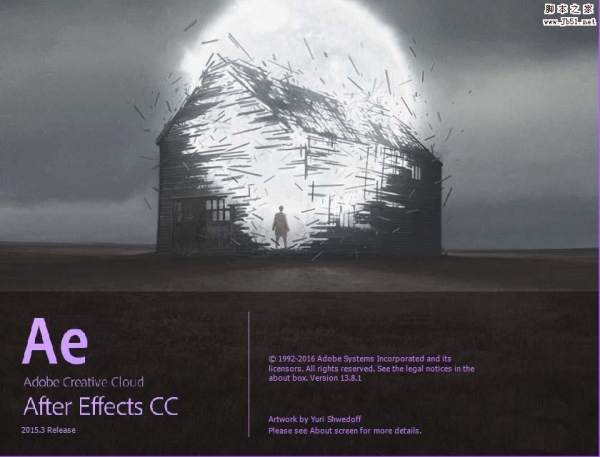
PS怎么设计一把漂亮的红色折扇? PS画折扇的教程
2022-10-04 19
-

PS更换简单背景的卡通人物图片教程
2022-10-04 10
-

PS径向模糊怎么用? PS给狮子图片加径向模糊效果实例教程
2022-10-04 8
-

PS怎样制作真实的木头纹理图片?
2022-10-04 25
-

PS怎么制作邮票?PS简单快速制作中国邮票教程
2022-10-04 100
-
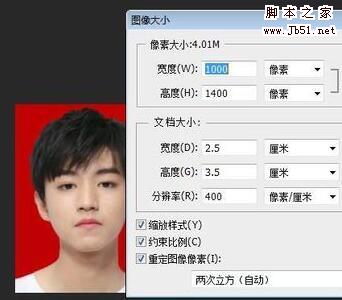
PS怎样把人物照片制作成一寸红底证件照?
2022-10-04 35
-
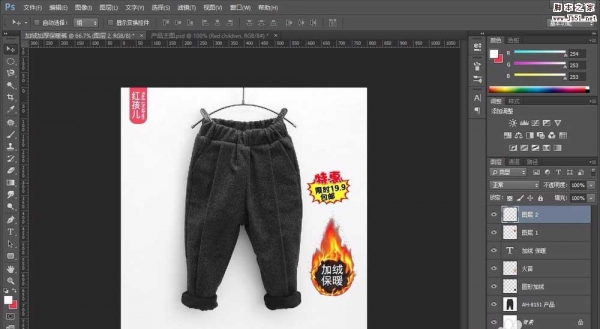
PS怎么给加绒保暖裤添加带火苗的文字?
2022-10-04 5
-
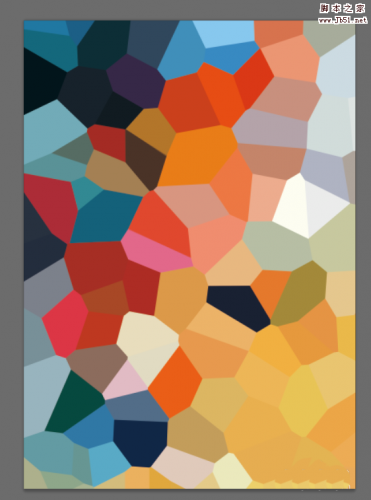
PS快速制作晶格化背景图的技巧
2022-10-04 5
-

PS怎样制作一张透明背景的人物签名图片?
2022-10-04 254
-

PS怎么绘制一个可爱的卡通小刺猬的形象?
2022-10-04 24
-
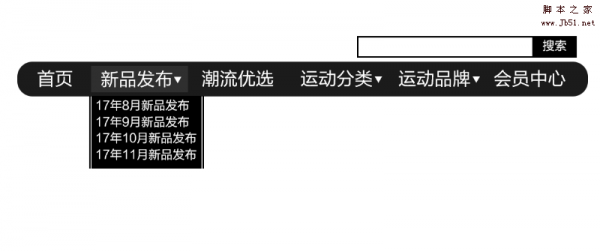
PS怎么设计一款简洁的网站导航条?
2022-10-04 9
-
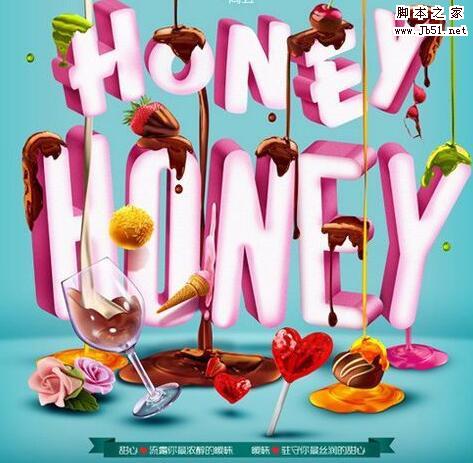
PS怎样设计一张浪漫情人节鲜花巧克力宣传海报?
2022-10-04 7
-

PS菜单栏怎么添加颜色? PS自定义菜单命令颜色的教程
2022-10-04 11