PS怎么制作邮票?PS简单快速制作中国邮票教程
在ps中如何制作邮票?接下来小编将给大家详细的说说ps简单快速制作中国邮票的方法,教程难度不大,主要介绍了ps邮票边框制作的制作方法,制作的中国邮票效果很漂亮,喜欢的朋友一起动手试试吧!先看一下效果图!
最终效果:

主要过程:
一、打开ps
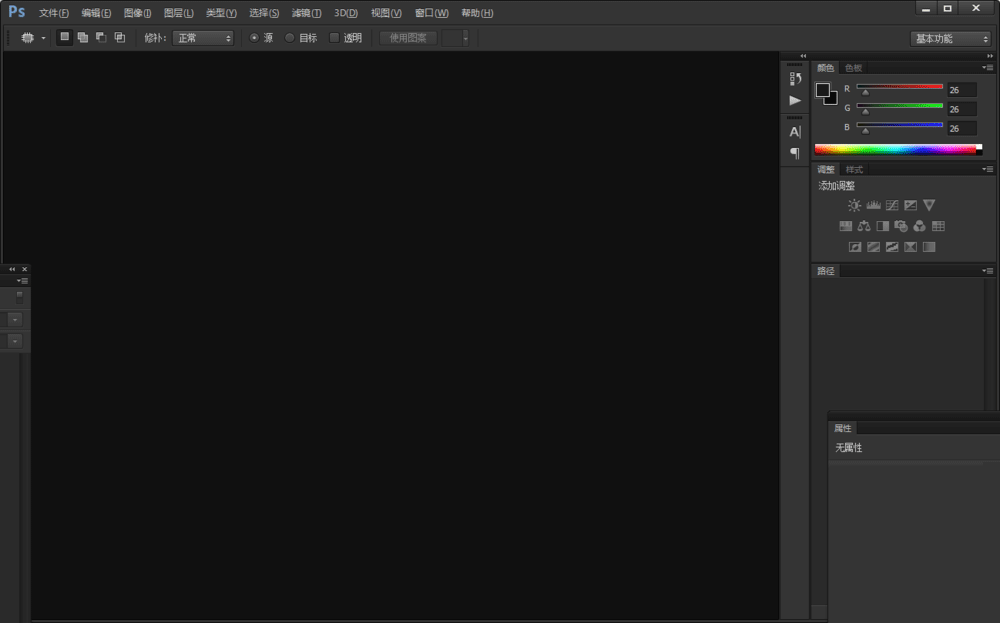
二、新建一个画板,800*800像素
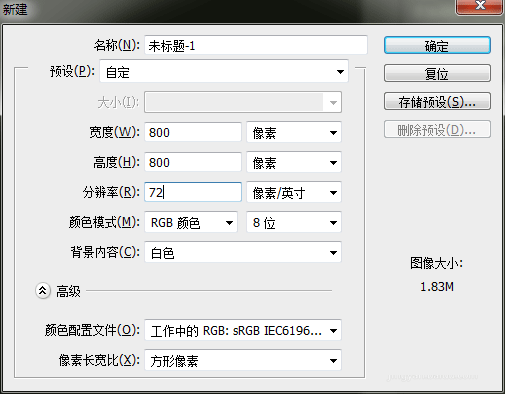
三,新建一个图层,背景填充黑色
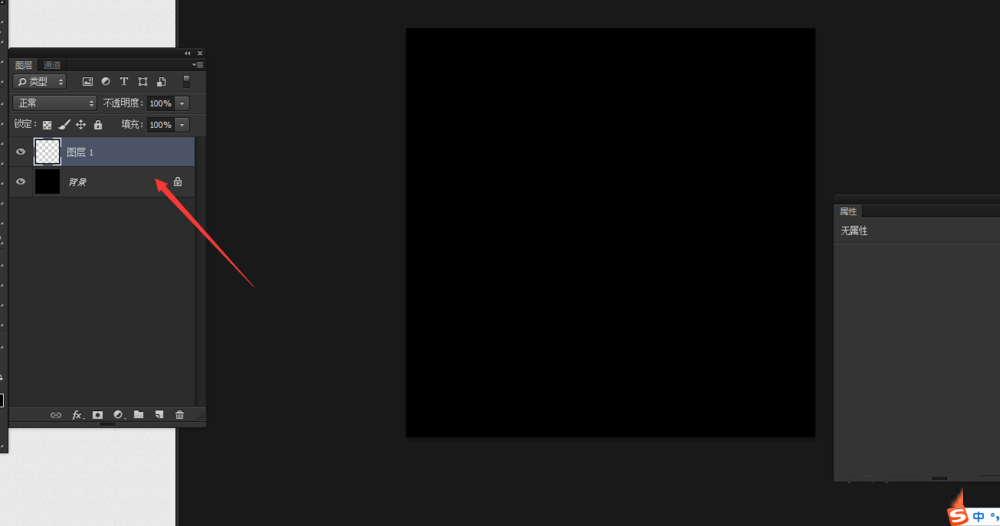
四、用椭圆选框工具画出矩形,并且填充白色
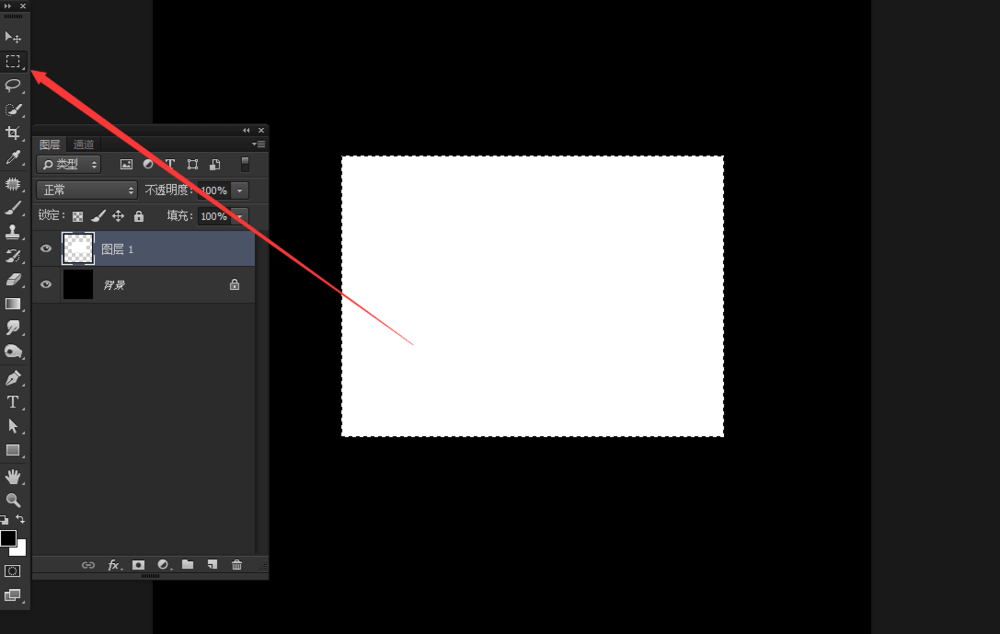
五、新建一个图层,切换画笔工具,窗口-画笔
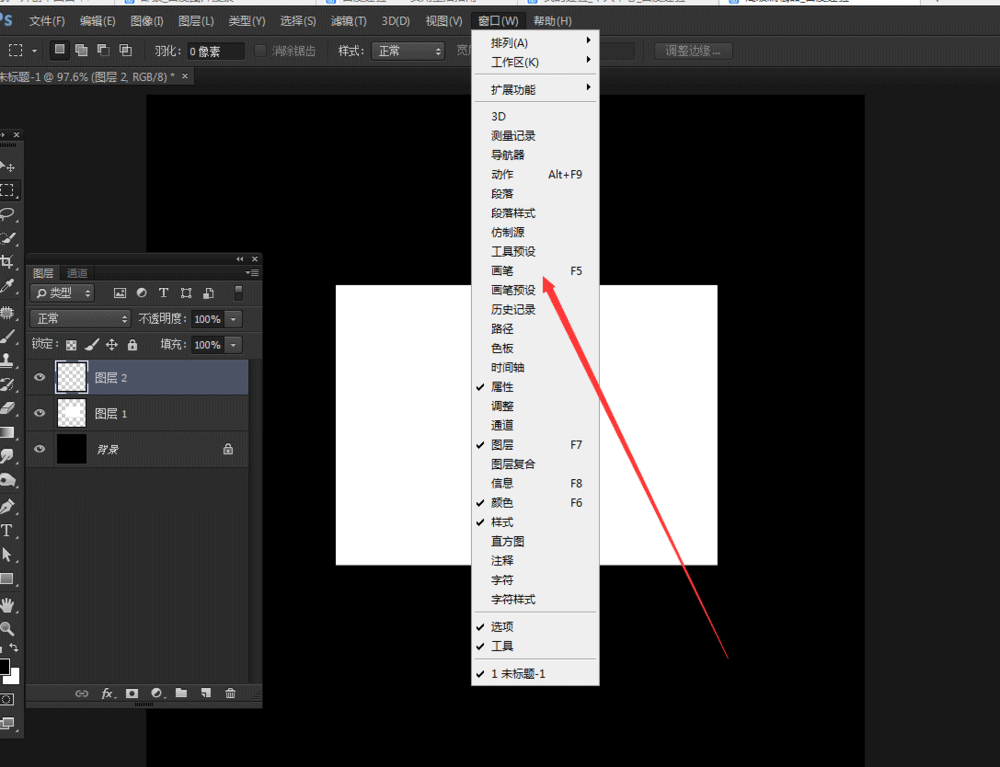
六、调整画笔的间距
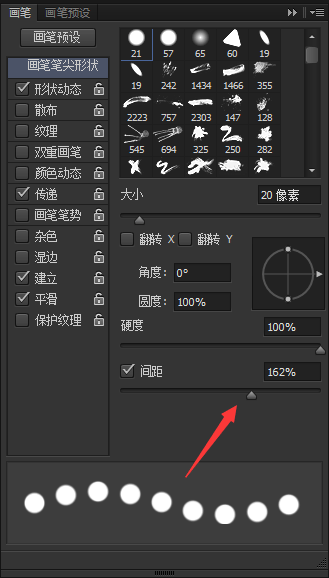
七、调整画笔的大小,在矩形左上角点击一下
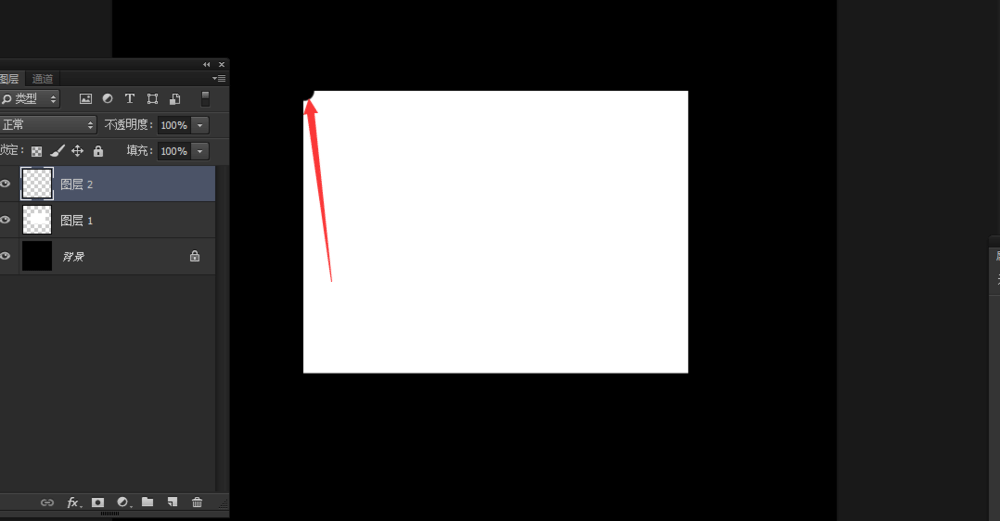
八、点击好后,按照shift键,在点击另一个角
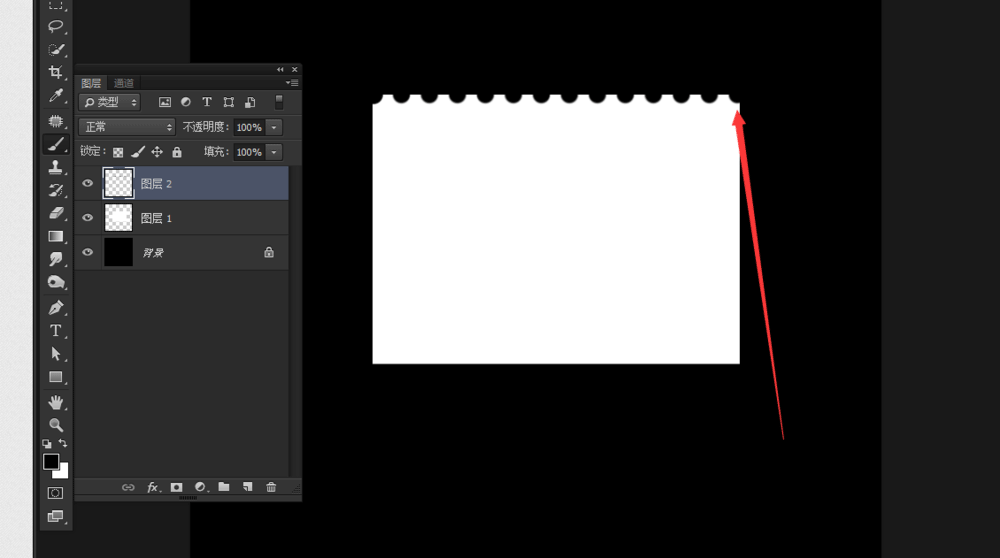
9、九、然后一直点击下一个角,要按住shift键
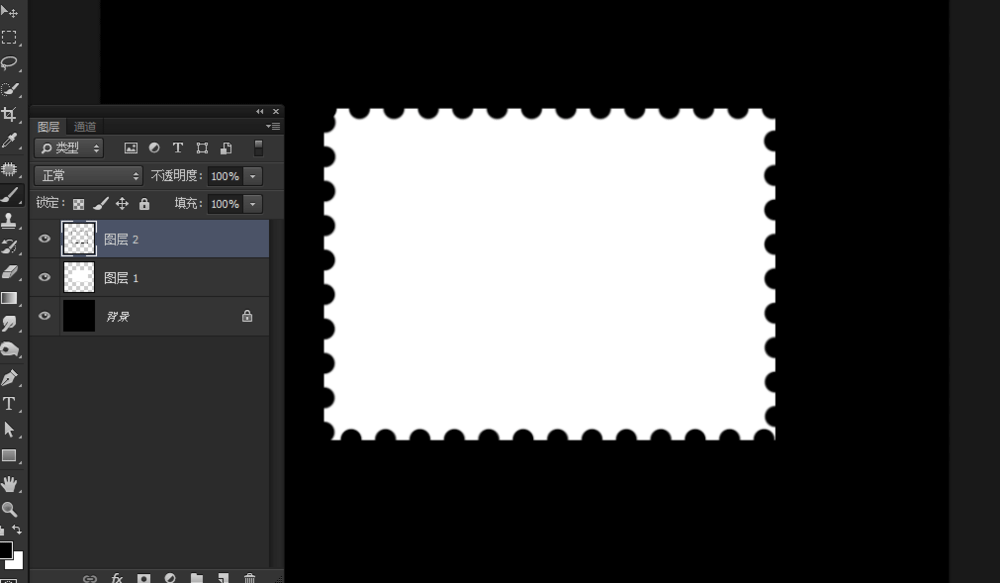
十、输入相关的文字,排版
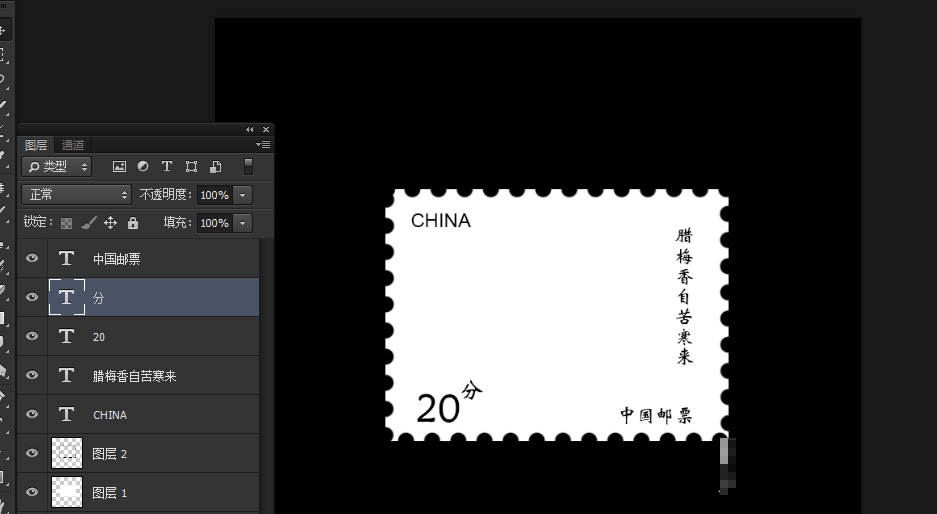
十一、加入相关素材,自己的要求素材

十二、效果图

教程结束,以上就是关于ps怎么制作邮票?ps简单快速制作中国邮票教程的全部内容,希望大家喜欢!
-

PS怎么设计一个聚光灯海报? PS打光的教程
2022-10-04 11
-

PS怎么画可可爱的奖杯图标?
2022-10-04 7
-

PS怎样制作不停旋转的菱形立方体动画图片?
2022-10-04 16
-
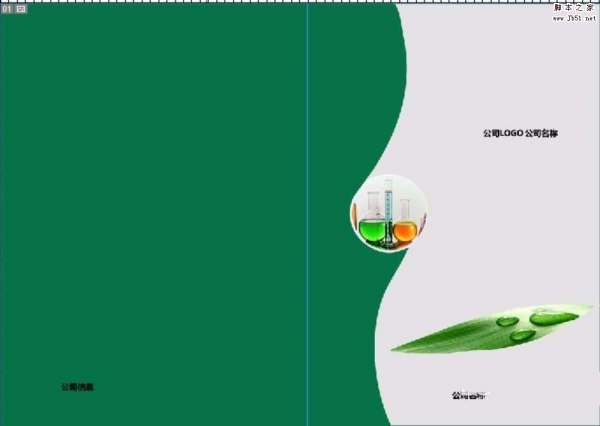
PS怎么设计企业画册封面? PS绘制封面图的教程
2022-10-04 58
-

PS怎么设计一款美食POP广告海报?
2022-10-04 55
-

PS怎样制作古风美女撑伞雨中行走的动态效果?
2022-10-04 8
-

PS怎么制作皮革纹理?PS滤镜工具制作皮革纹理教程
2022-10-04 8
-

PS怎么新建1920X1080规格的画板?
2022-10-04 120
-

PS怎样制作一张好看上档次的护肤品宣传海报?
2022-10-04 8
-

Photoshop颜色叠加怎么用?PS颜色叠加工具使用技巧分享
2022-10-04 9
-
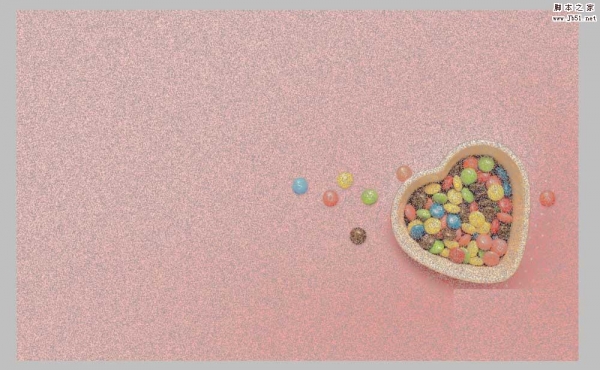
怎样使用PS中的颜色叠加效果换颜色?
2022-10-04 11
-

PS怎样制作一张逼真的电子光盘图片?
2022-10-04 12
-

PS怎么设计一款亮眼的美食招贴画?
2022-10-04 9
-
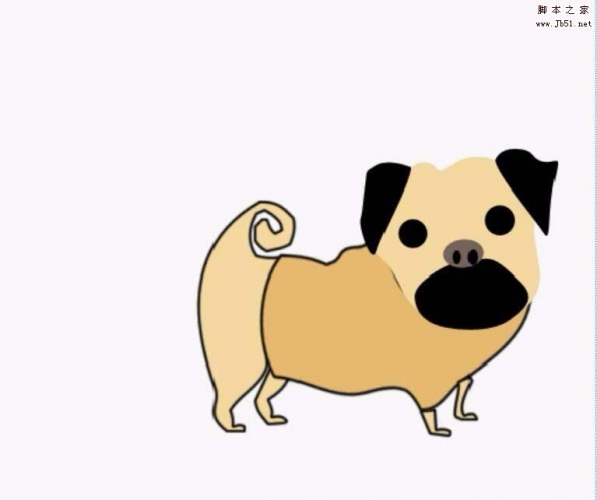
PS怎么画一只丑丑的哈巴狗图形?
2022-10-04 14
-

PS图片中玻璃瓶怎么标注尺寸?
2022-10-04 6
-

PS怎么设计层层堆叠的立体心形?
2022-10-04 8
-
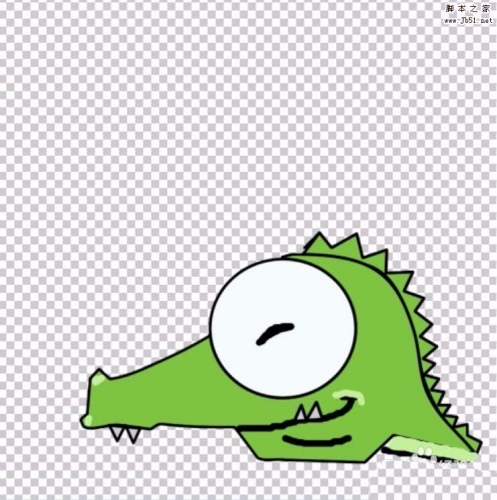
PS怎么绘制一个绿色的鳄鱼头像?
2022-10-04 16
-
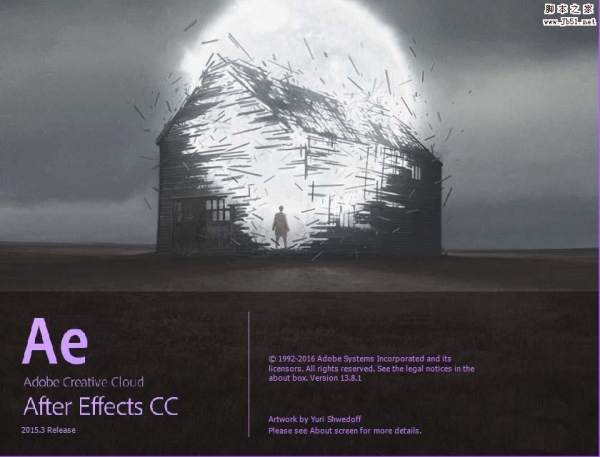
PS怎么设计一把漂亮的红色折扇? PS画折扇的教程
2022-10-04 19
-

PS更换简单背景的卡通人物图片教程
2022-10-04 10
-

PS径向模糊怎么用? PS给狮子图片加径向模糊效果实例教程
2022-10-04 8
-

PS怎样制作真实的木头纹理图片?
2022-10-04 25