怎样使用PS中的颜色叠加效果换颜色?
ps颜色叠加怎么换颜色?Photoshop中的颜色叠加样式可以将原有颜色改变为指定的颜色,并通过调整其混合模式和不透明度来控制叠加颜色的效果,也能够更加完善图片的色彩度使图片变为指定的某一种颜色。接下来小编就给大家详细介绍一下怎样使用PS中的颜色叠加效果换颜色的方法步骤,一起去看看吧!
效果图:
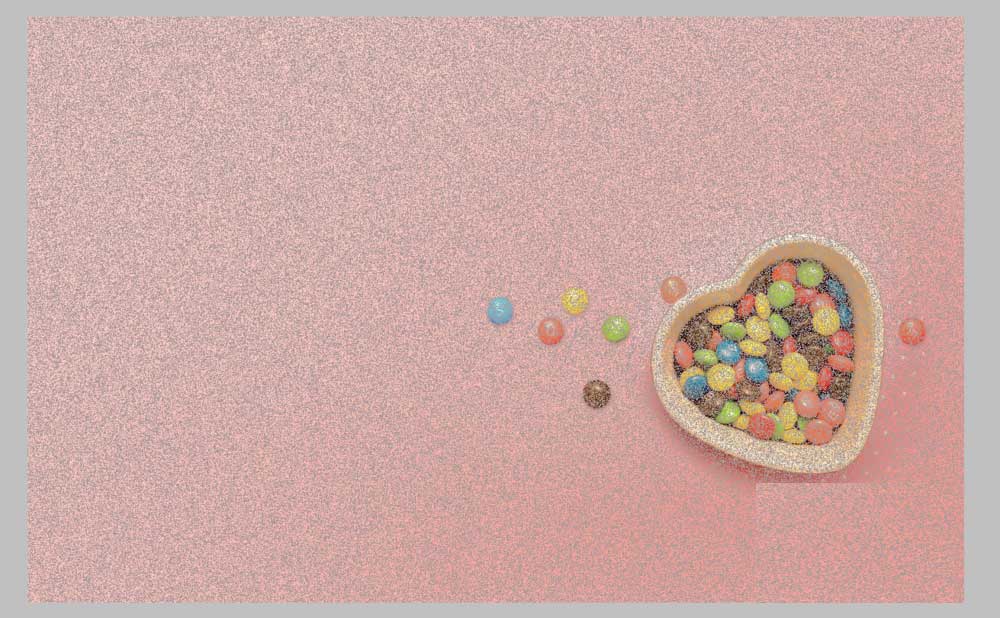
原图:
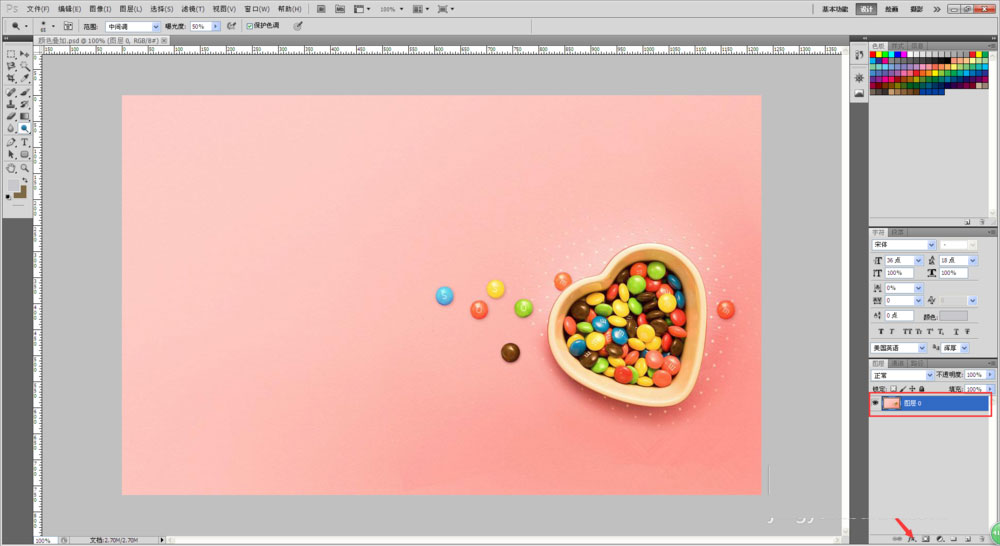
主要过程:
1、打开PS软件,点击文件选项在文件选项的下拉列表中点击打开选项打开一张需要制作成颜色叠加效果的素材图片。
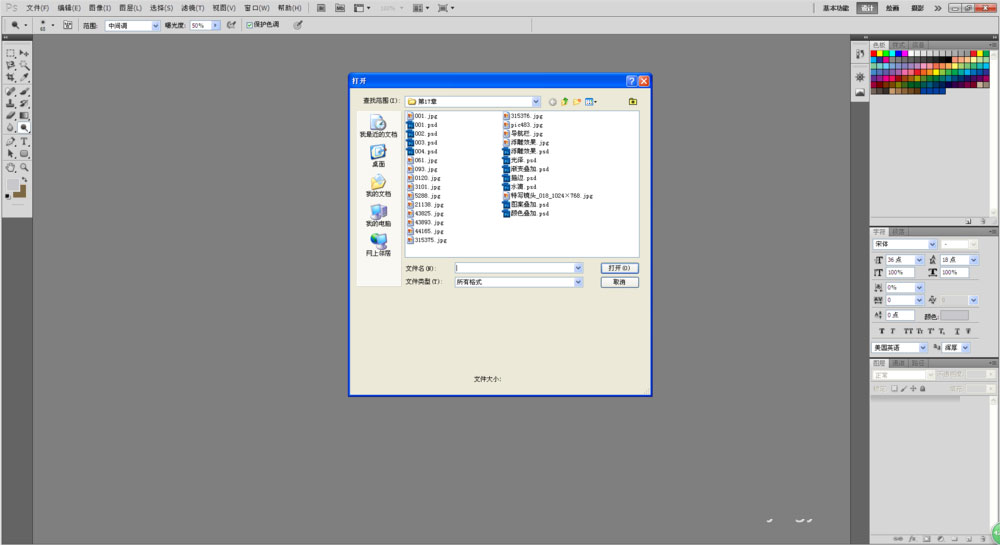
2、打开素材图片后,点击右侧图层的图层0点击下方的添加图层样式按钮
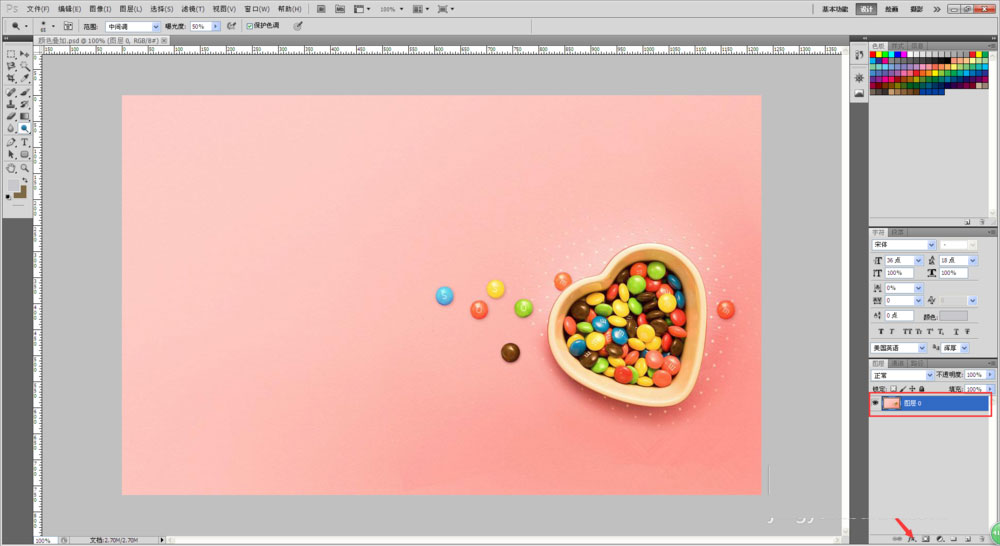
3、点击添加图层样式按钮之后再弹出的菜单中选择颜色叠加选项,选择颜色叠加选项之后会出来一个图层样式的对话框。
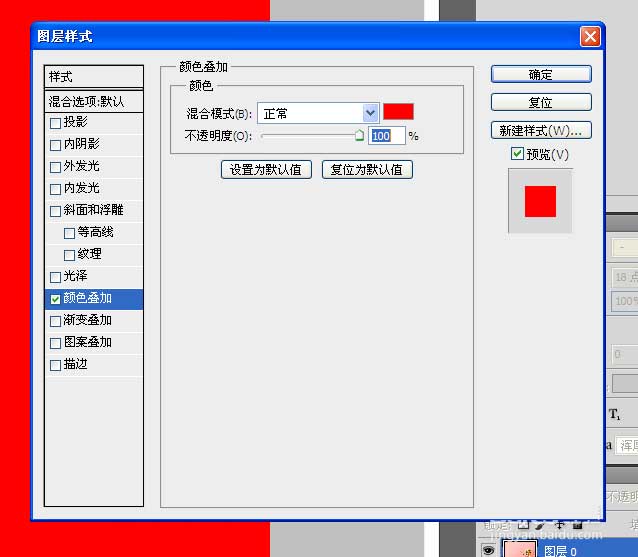
4、在图层样式对话框中,将混合模式设置为溶解,将不透明度设置为50%,然后单击混合模式右侧的色块,在弹出的的拾色器的对话框中将RGB设置为168、154、154。
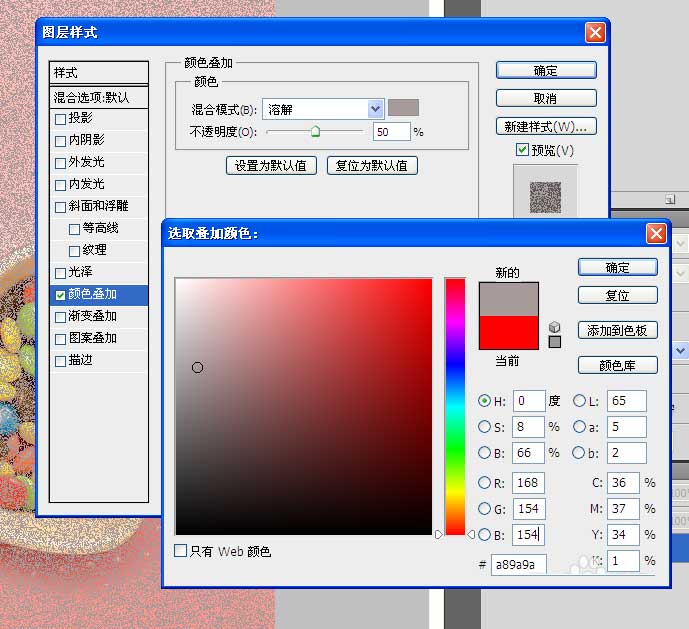
5、点击确定之后,返回到图层样式的对话框中,再次单击确定按钮,即可为图层添加颜色叠加效果。
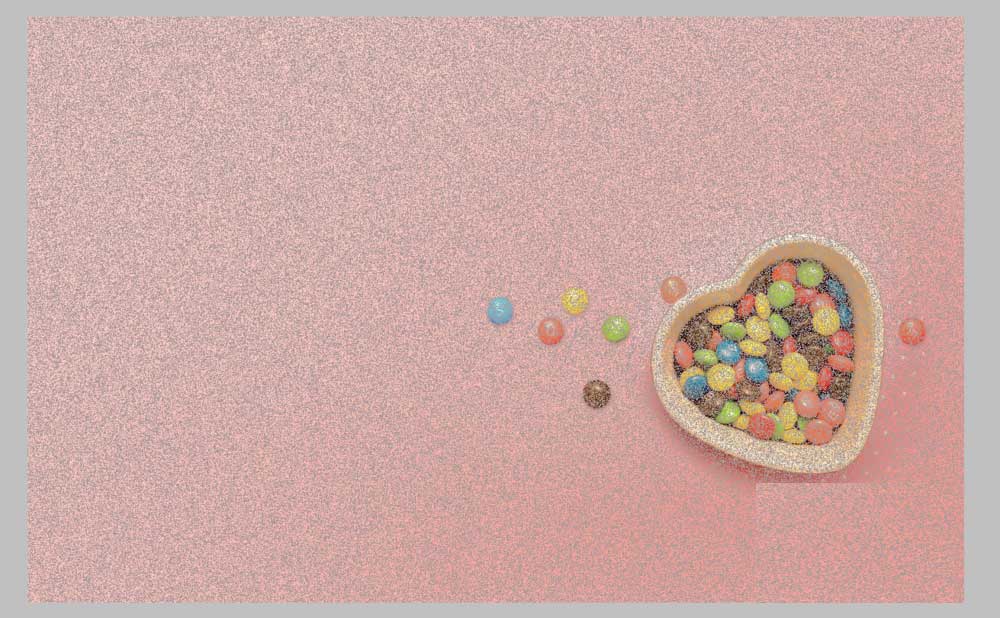
教程结束,以上就是关于怎样使用PS中的颜色叠加效果换颜色的方法步骤,是不是很简单呢?更多Photoshop教程,尽在PSD素材网(www.PSD.cn)网站哦!
-

PS怎么设计圣诞节风格的花边或彩带?
2022-10-04 9
-

PS输入的英文字母怎么一次性更改为大写?
2022-10-04 18
-

PS怎样制作一个粉色可爱的棒棒糖?
2022-10-04 6
-

PS怎样制作发光好看的彩色圆环?
2022-10-04 26
-

PS如何变换角度?PS变换ui界面角度教程
2022-10-04 10
-

PS怎么设计儿童风格的国庆宣传招贴?
2022-10-04 15
-

PS时间轴面板怎么使用? PS时间轴面板的使用方法
2022-10-04 21
-

PS怎么设计不同款式的打折促销标签?
2022-10-04 20
-
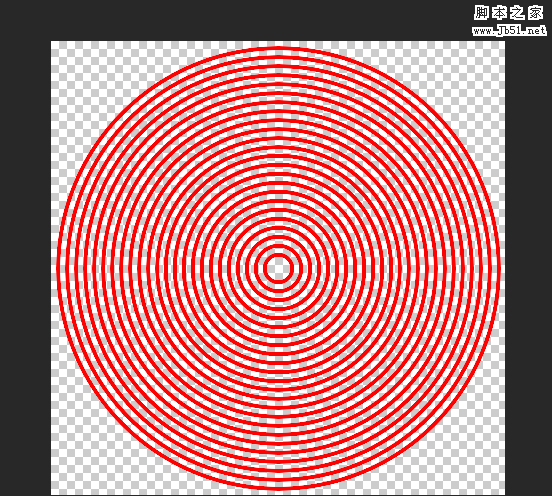
PS怎样画同心圆?PS快速绘制一组不同颜色的等距同心圆教程
2022-10-04 98
-

PS怎么设计一款圆形啤酒盖样式的标签?
2022-10-04 8
-
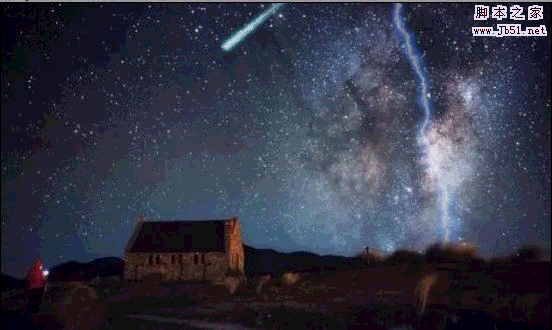
PS如何制作超真实的闪电和流星划过动画效果图?
2022-10-04 15
-

PS怎么设计一个聚光灯海报? PS打光的教程
2022-10-04 11
-

PS怎么画可可爱的奖杯图标?
2022-10-04 7
-

PS怎样制作不停旋转的菱形立方体动画图片?
2022-10-04 16
-
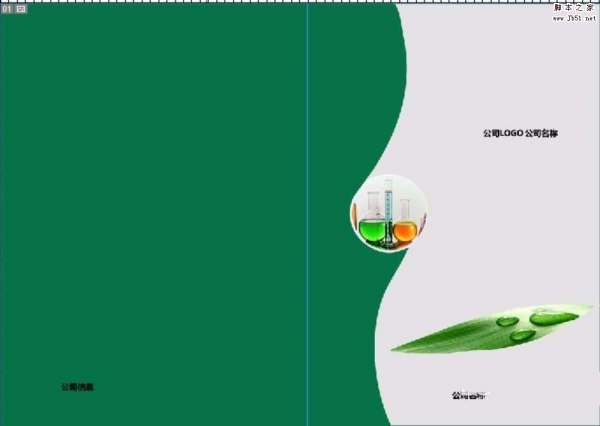
PS怎么设计企业画册封面? PS绘制封面图的教程
2022-10-04 58
-

PS怎么设计一款美食POP广告海报?
2022-10-04 55
-

PS怎样制作古风美女撑伞雨中行走的动态效果?
2022-10-04 8
-

PS怎么制作皮革纹理?PS滤镜工具制作皮革纹理教程
2022-10-04 8
-

PS怎么新建1920X1080规格的画板?
2022-10-04 120
-

PS怎样制作一张好看上档次的护肤品宣传海报?
2022-10-04 8
-

Photoshop颜色叠加怎么用?PS颜色叠加工具使用技巧分享
2022-10-04 9