PS如何制作表情包?用PS制作个性熊猫头表情包教程
使用Photoshop怎么制作类似熊猫头表情包一样的个性表情包?随着网络聊天的发展表情包已经是一种时尚,然而我们整体发的表情包都是别人的,发多了显得无聊,这里我们就可以来试着创作自己的表情包,比如用你身边某人的表情,都很OK的,接下来小编就给大家带来用PS制作个性熊猫头表情包具体方法教程,想学的继续往下看吧。
最终效果:
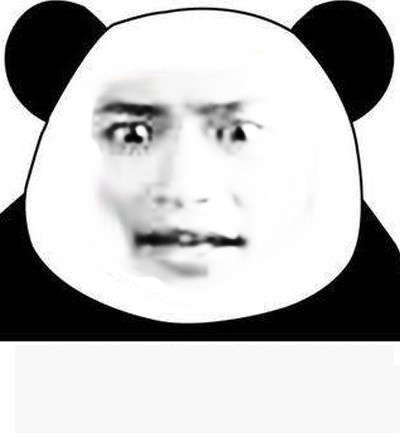
主要过程:
1、这里我用了还珠格格里尔泰的表情,挺搞笑的。这里就做那种我们经常发的黑白色表情包,如下图所示。

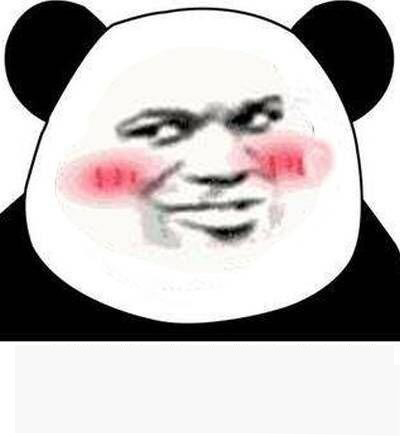
2、首先先扣取人物表情,先复制背景图层直接如图一样用套索工具脸的五官周围圈住即可,点击右键选择反向,按Delete键删去其他部分,抠图完成。
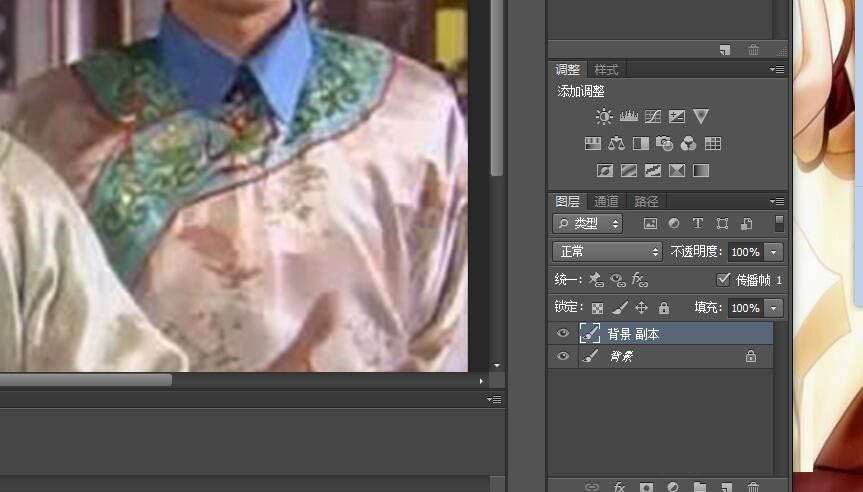
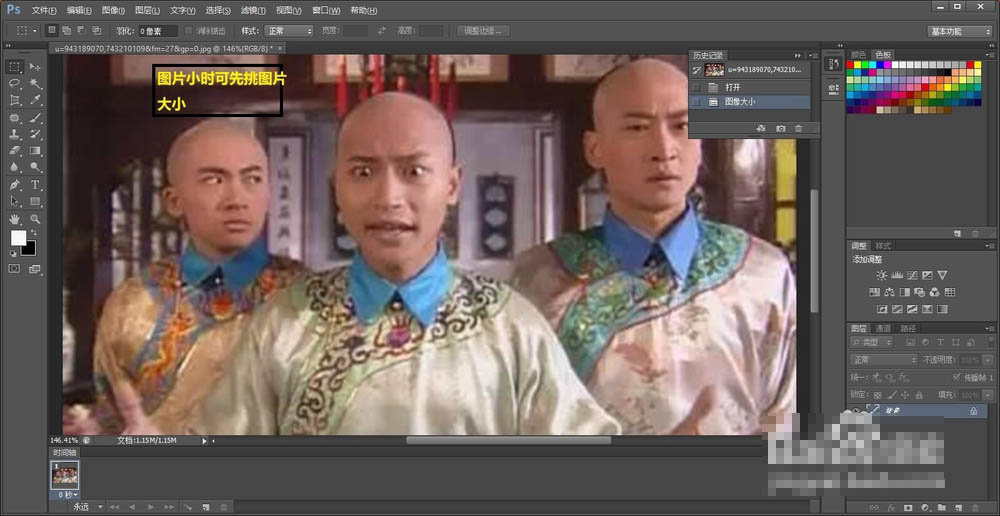
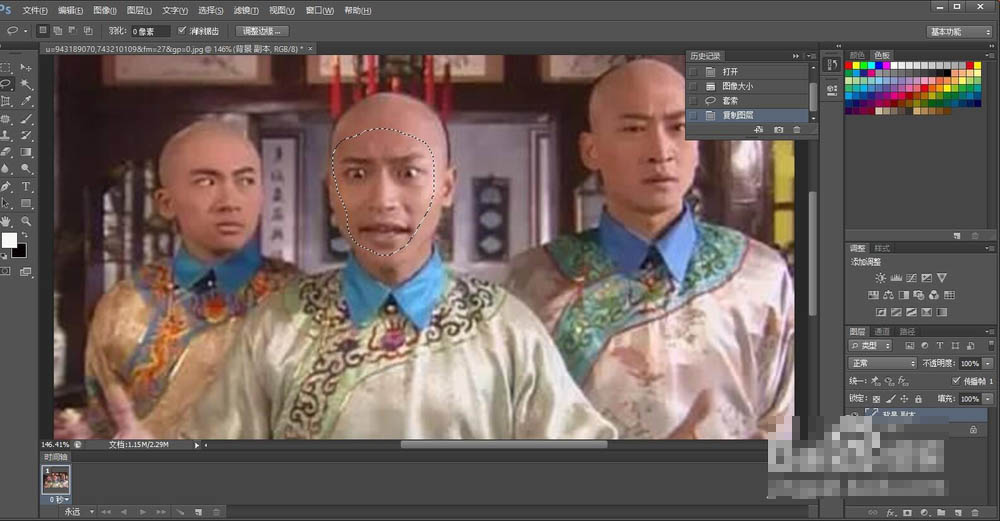
3、把表情包样板也拉进来不要拉进一个图里,直接在另一页打开,如图所示。这里我们处理掉原表情包的表情,与文字。具体操作是用吸管工具,吸取脸部的空白颜色,用套索工具圈住表情按ALT+Delete填充刚刚吸取的颜色即可,字的处理也一样。
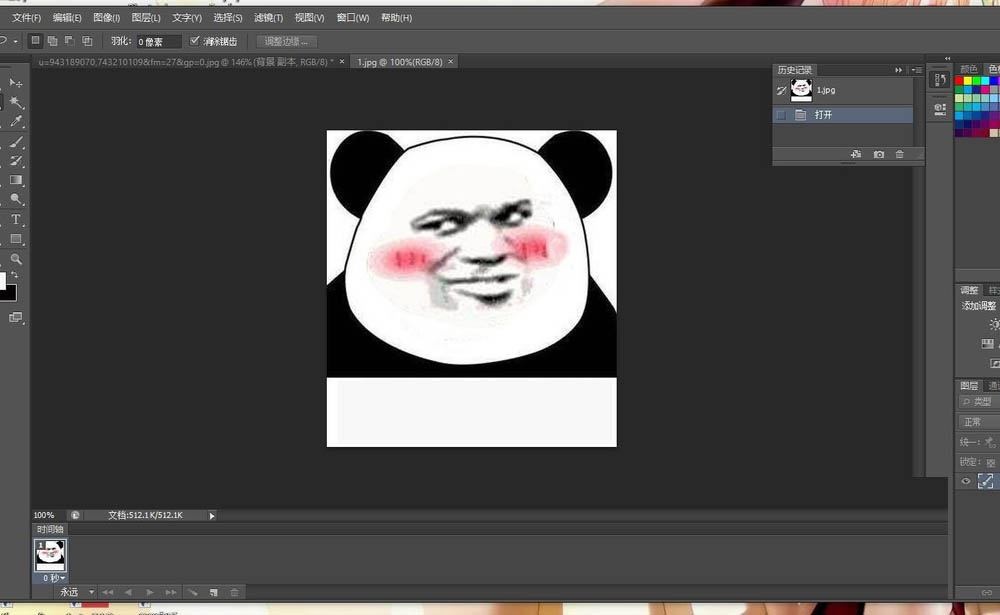
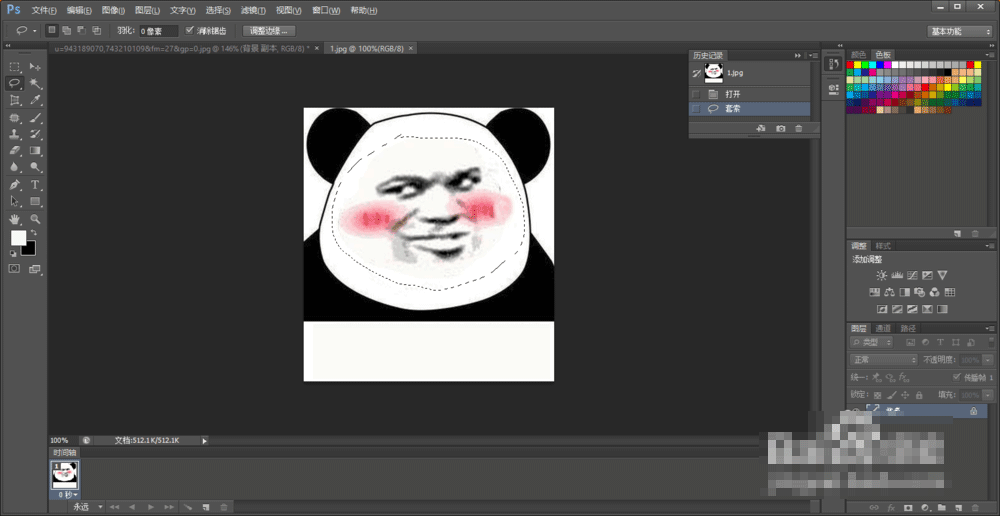
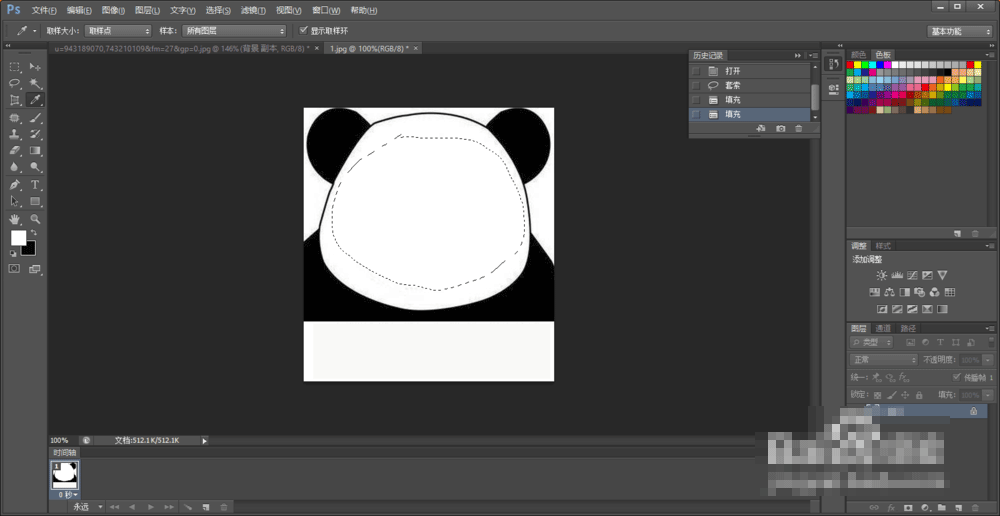
4、我们回到刚刚扣出的表情的页面,用移动工具把表情拖到模板里面,调整大小感觉合适即可。
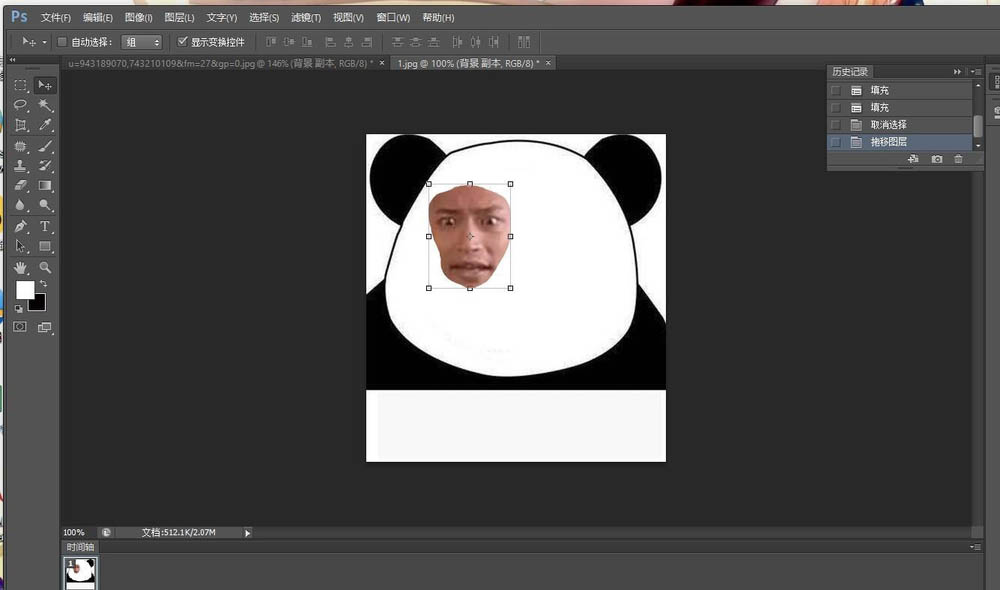
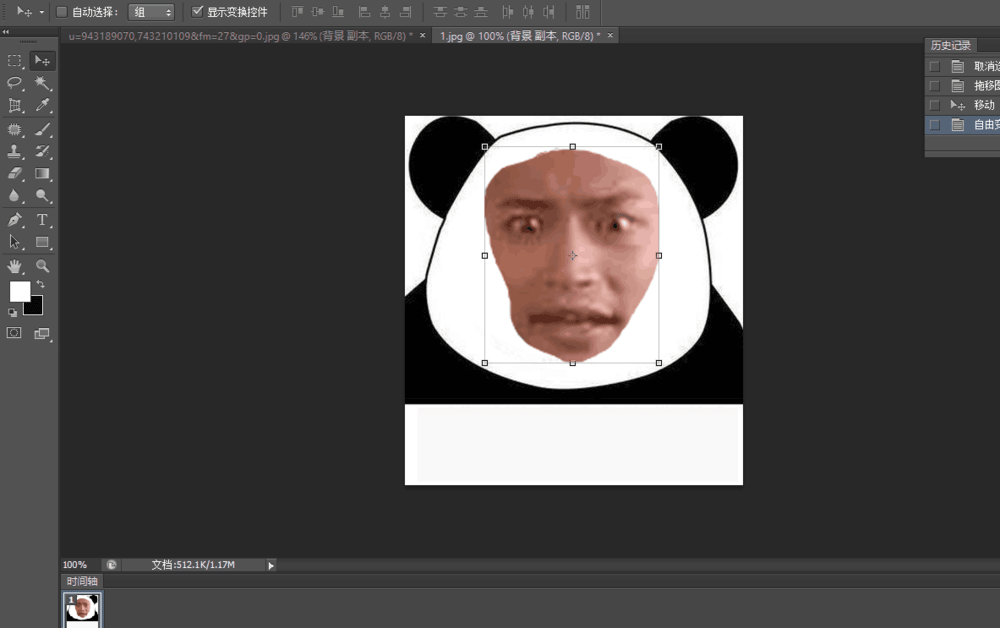
5、确定好比例合适以后,点击图像找到调整选项点击里面的去色,这个时候颜色变了一些,去色完成。然后我们点击图像调整选项卡里的可选颜色因为我们做的表情包是黑白的,所以主要调节里面的黑色白色以及中性色三种只调节里面的黑色选项,具体的调节方法如下图所示。如果图片较黑(比如我做的这个肤色较黑)经过一次调节不能达到好的效果,调节好后点击确定,再次点击图像调整选项卡里的可选颜色再次调节,多来几次直到图片满意为止,当然也不能过度调节。
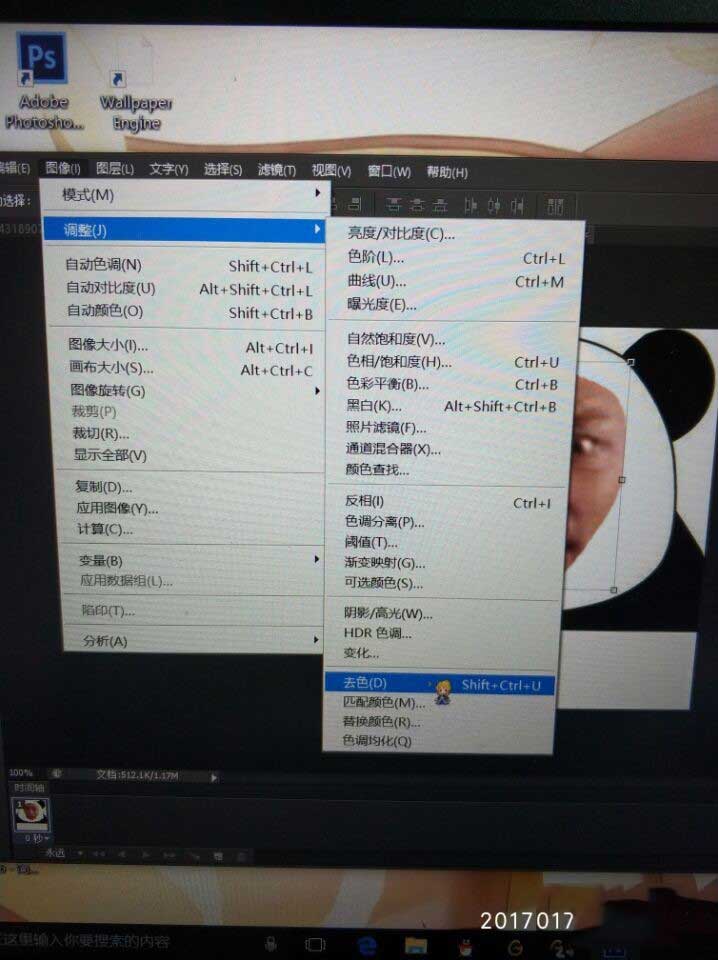
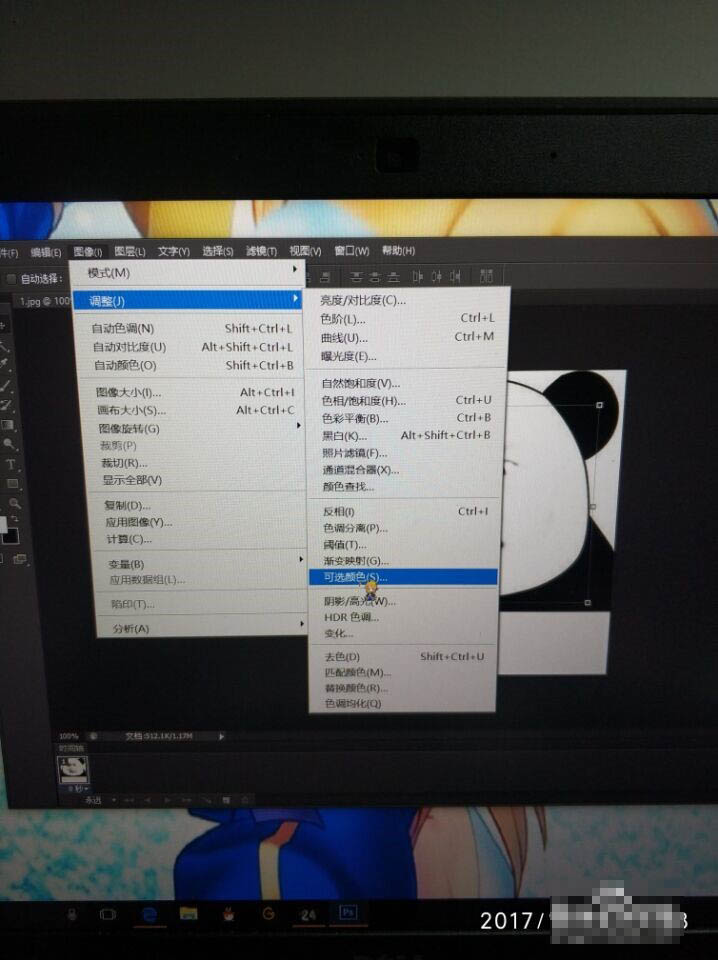
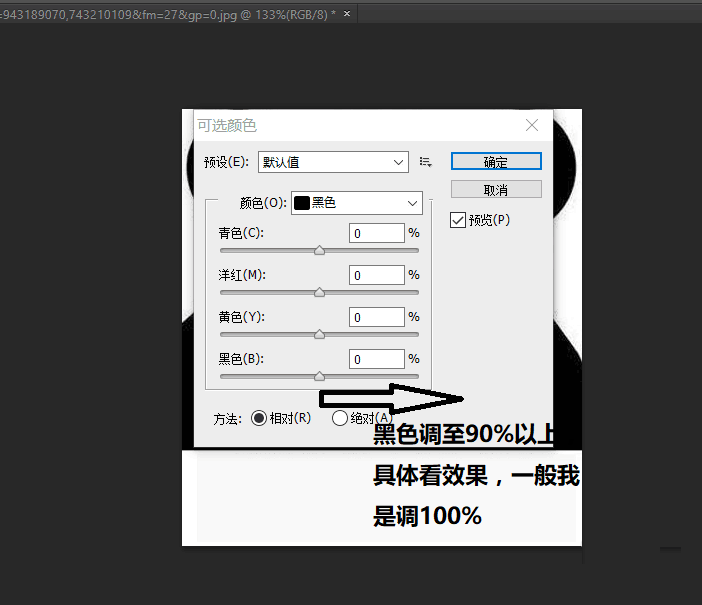
6、调节好后,我们就会发现已经很接近黑白色的表情包了,我们用橡皮擦去周围的颜色较深的痕迹交钱的和不好擦的用涂抹工具抹去明显痕迹就可以了。如果图片较黑(比如我做的这个肤色较黑)经过一次调节不能达到好的效果,调节好后点击确定。继续按照步骤五再次点击图像调整选项卡里的可选颜色再次调节,多来几次直到图片满意为止,当然也不能过度调节。
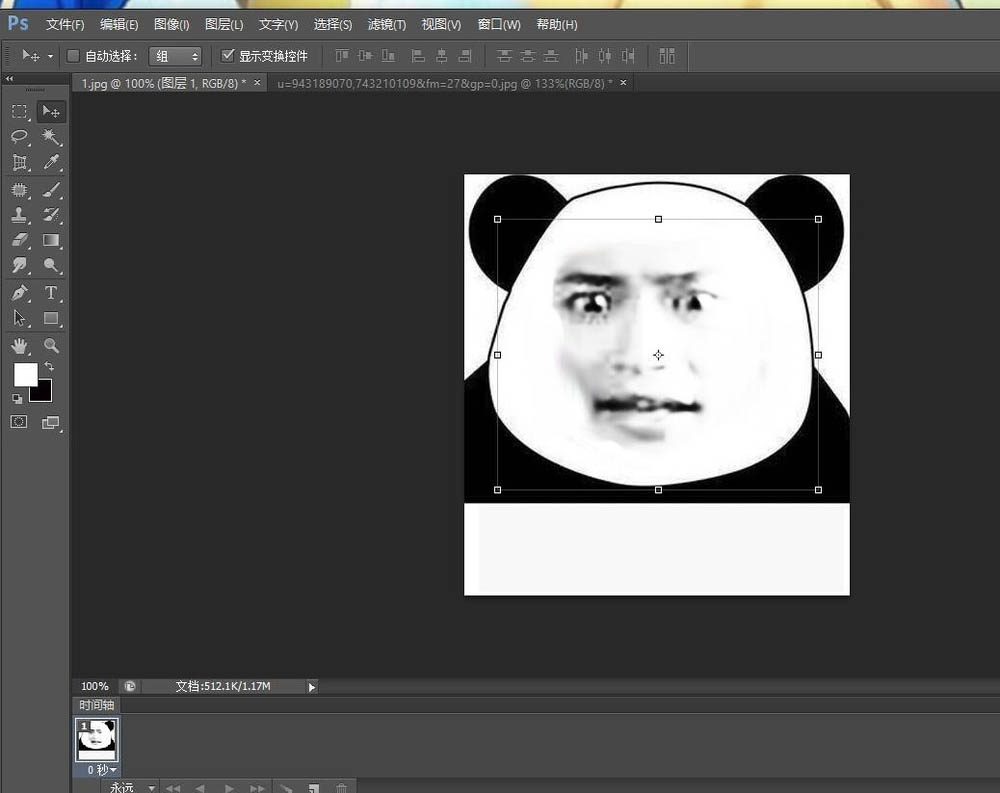
7、这样就基本做成了,下面是配字,就按照自己想的配了呗。下面是我做好的效果图,大家可以对比一下。
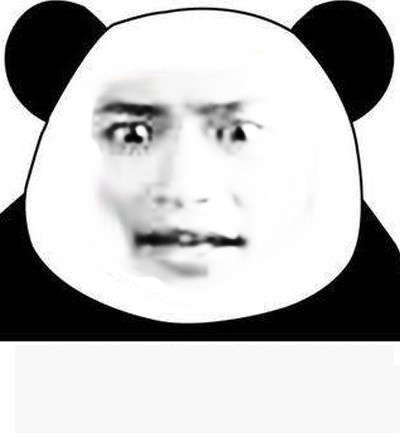
教程结束,以上就是关于ps如何制作表情包?用PS制作个性熊猫头表情包教程的全部内容,喜欢的朋友赶快动手试试吧!
-
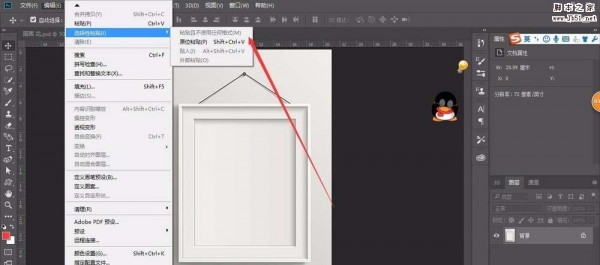
PS2018中原位粘贴功能怎么使用?
2022-10-04 27
-

PS怎么制作逼真的褶皱纸张质感的背景图?
2022-10-04 36
-

PS怎么绘制圆环并填充渐变色?
2022-10-04 15
-
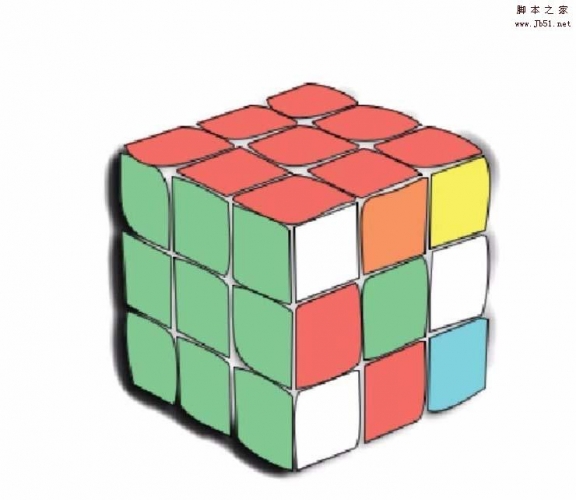
PS怎么绘制立体魔方模型? PS画水彩魔方的教程
2022-10-04 14
-
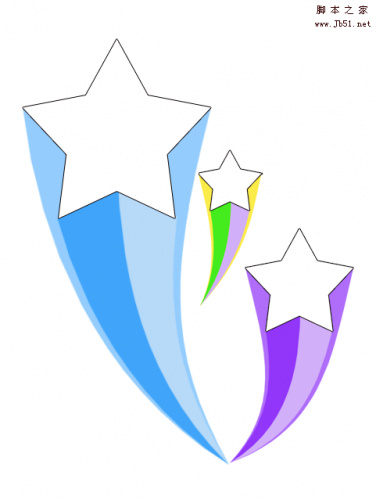
PS中怎么绘制放射状的五角星图形?
2022-10-04 9
-
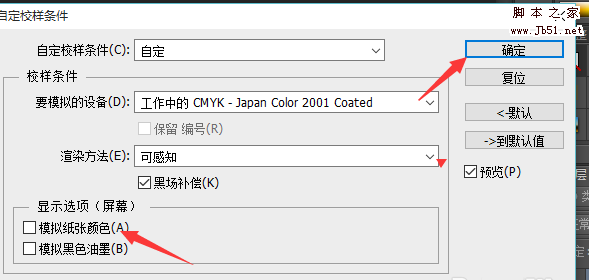
PS怎么选纸张颜色? PS模拟纸张颜色的方法
2022-10-04 37
-

PS怎么设计剪纸文字效果的海报?
2022-10-04 7
-

PS怎么制作棉麻布料效果? PS制作粗布效果的教程
2022-10-04 13
-
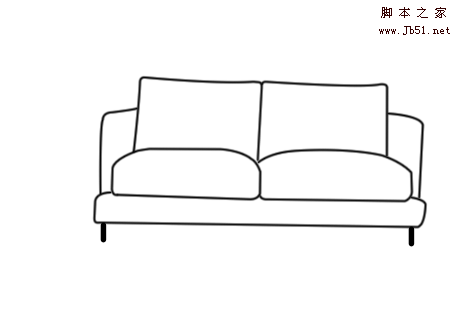
PS怎么画一个简笔画沙发? PS沙发的画法
2022-10-04 8
-
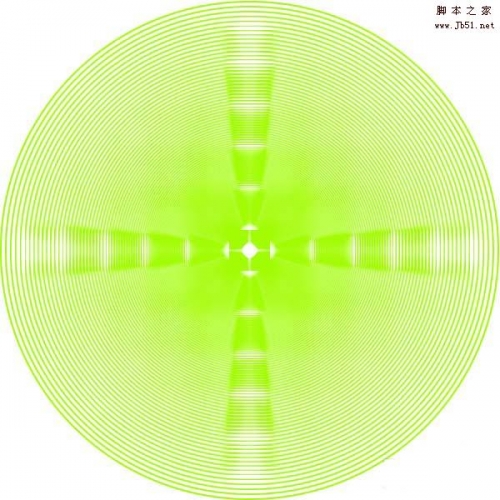
PS怎么设计一个通透的圆形图案?
2022-10-04 191
-
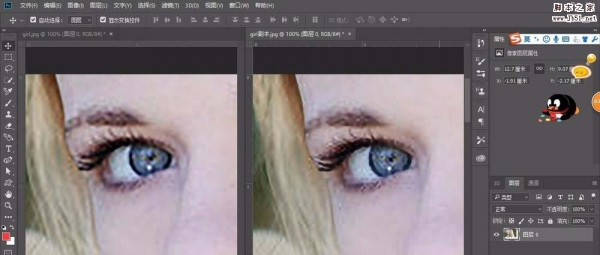
PS2018全景工具之保留细节2.0的使用方法
2022-10-04 29
-

PS图片怎么快速转换成彩绘效果?
2022-10-04 7
-
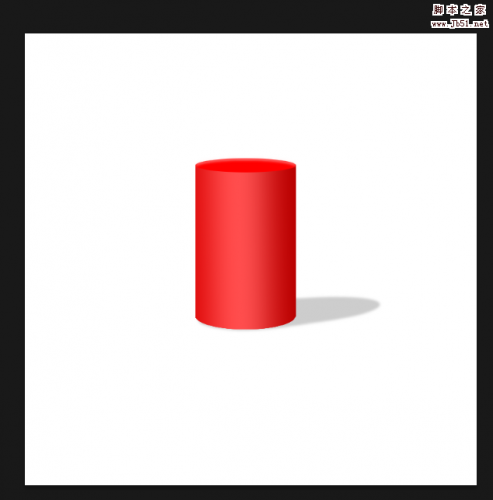
PS怎么绘制带有阴影的圆柱体?
2022-10-04 22
-

PS标尺工具怎么测量图片中物品的尺寸信息?
2022-10-04 112
-

PS怎么设计多彩绚丽的六边形背景?
2022-10-04 24
-
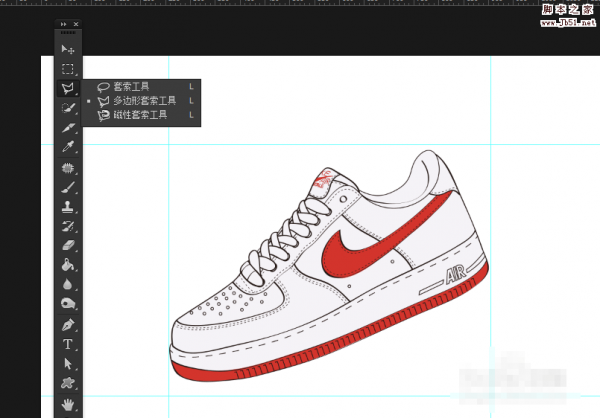
PS中的套索工具有哪三种?分别应该怎么使用?
2022-10-04 14
-

PS中动感模糊在哪里?PS怎么使用动感模糊制作看似会动的静态图片?
2022-10-04 17
-

PS怎样制作一张水墨喷溅的人物头像照片?
2022-10-04 17
-

PS怎么绘制一个凶狠的红牛头像?
2022-10-04 32
-

PS怎么制作印章效果图?PS快速制作仿真印章教程
2022-10-04 12
-

PS透视裁剪工具在哪里? PS透视裁剪工具的使用方法
2022-10-04 52