PS怎么绘制一个倾斜的矩形? PS矩形倾斜的教程
我们使用ps中绘制矩形想要倾斜,该怎么制作倾斜的矩形呢?下面我们就来看看详细的教程。
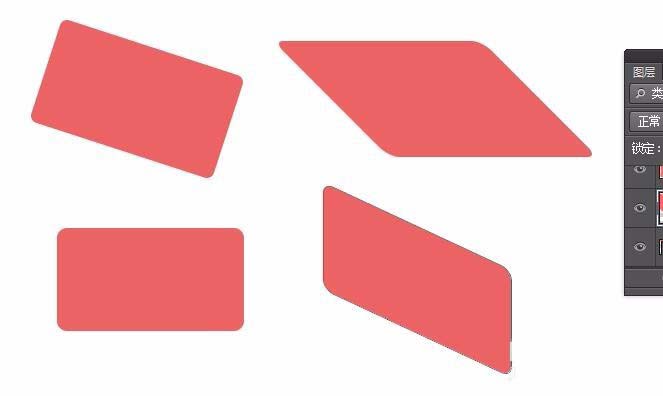
1、首先,我们打开PS软件,新建一个文件(Ctrl+N)。如图
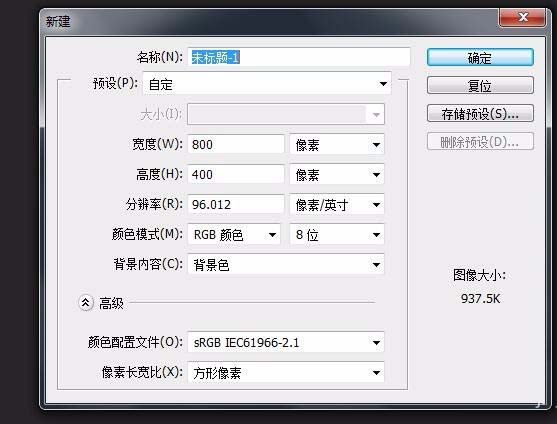
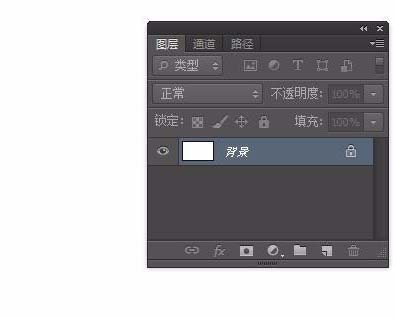
2、这时我们点击左侧工具箱中的“矩形工具”。
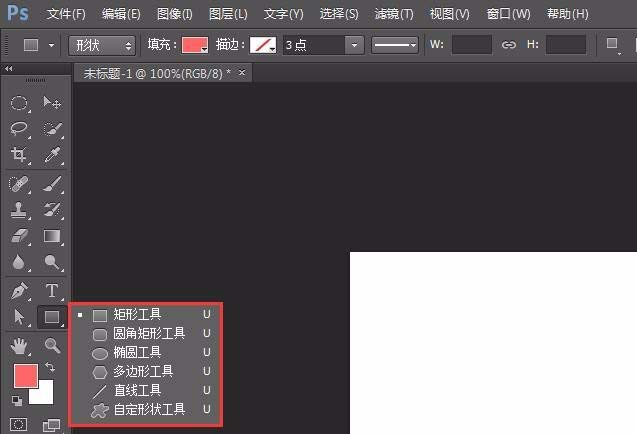
3、在画布上按住鼠标绘制一个矩形就成啦!那斜矩形如何操作呢?
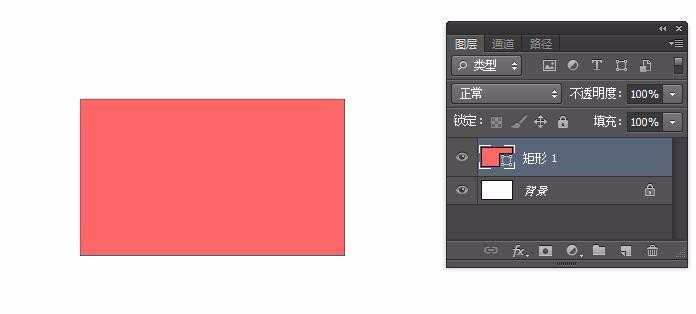
4、这时我们Ctrl+T,就会看到上方出现一个属性工具条。
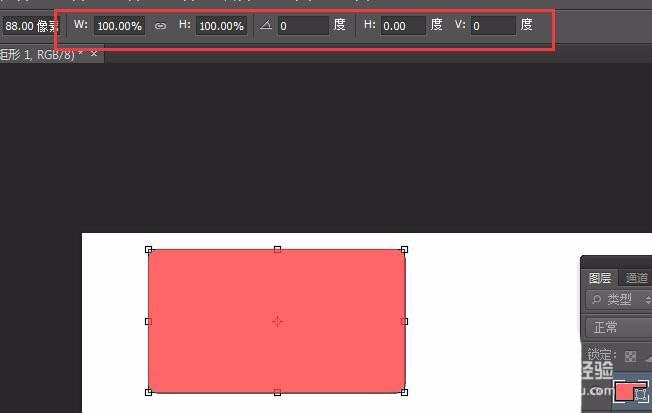
5、我们只需要在“水平斜切”上输入数字,就会看到绘制的矩形发生了变化。如图
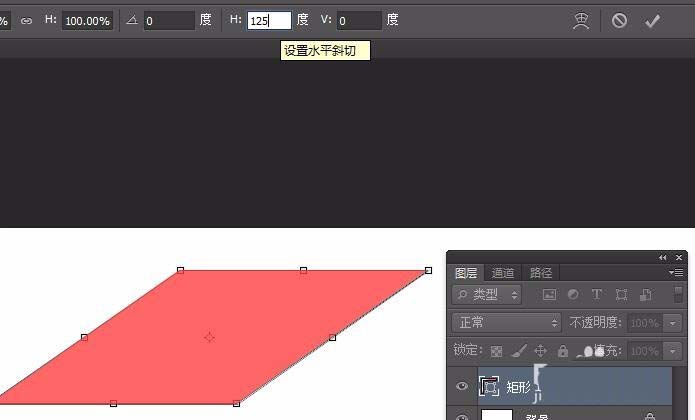
6、我们也可以设置“垂直斜切”和“旋转角度”。如图
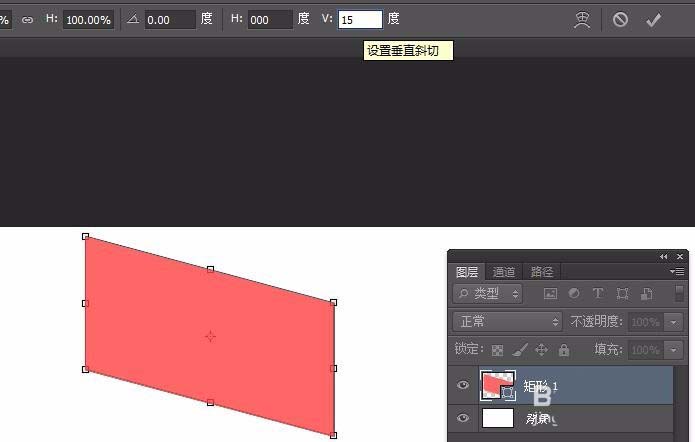
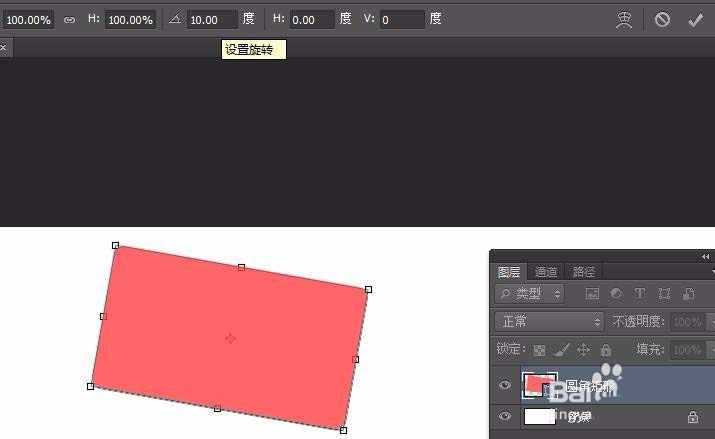
以上就是ps制作倾斜矩形的方法,希望大家喜欢,请继续关注PSD素材网(www.PSD.cn)。
ps圆角矩形怎么通过渐变叠加添加立体效果?
-

PS标尺工具怎么测量图片中物品的尺寸信息?
2022-10-04 112
-

PS怎么设计多彩绚丽的六边形背景?
2022-10-04 24
-
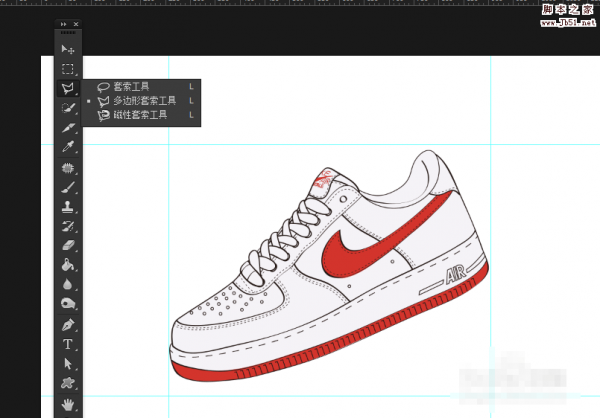
PS中的套索工具有哪三种?分别应该怎么使用?
2022-10-04 14
-

PS中动感模糊在哪里?PS怎么使用动感模糊制作看似会动的静态图片?
2022-10-04 17
-

PS怎样制作一张水墨喷溅的人物头像照片?
2022-10-04 17
-

PS怎么绘制一个凶狠的红牛头像?
2022-10-04 32
-

PS怎么制作印章效果图?PS快速制作仿真印章教程
2022-10-04 12
-

PS透视裁剪工具在哪里? PS透视裁剪工具的使用方法
2022-10-04 52
-

PS如何制作表情包?用PS制作个性熊猫头表情包教程
2022-10-04 53
-

PS怎么制作逼真的格子布效果图?
2022-10-04 27
-
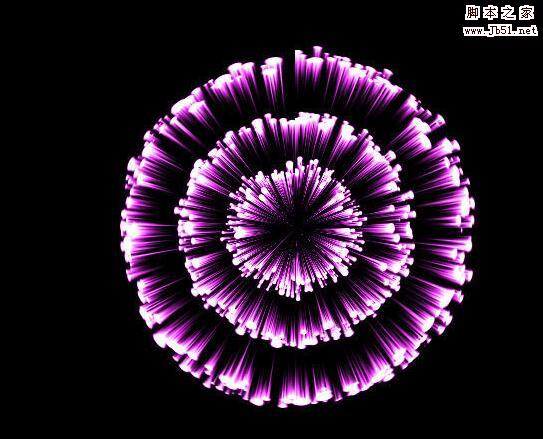
PS利用滤镜制作各种颜色的环形烟花图片 photoshop笔画烟花教程
2022-10-04 16
-
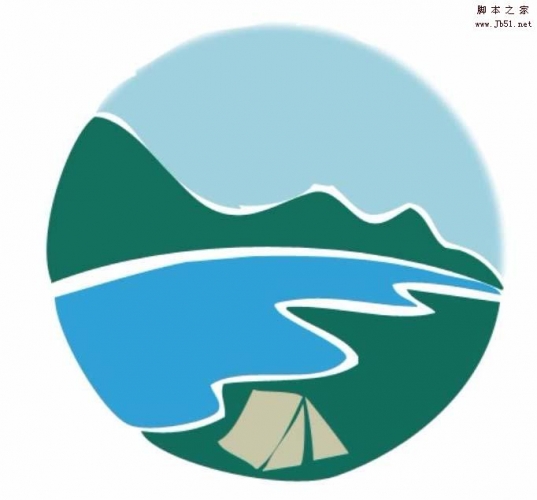
PS怎么设计一个圆形的旅游图标?
2022-10-04 12
-
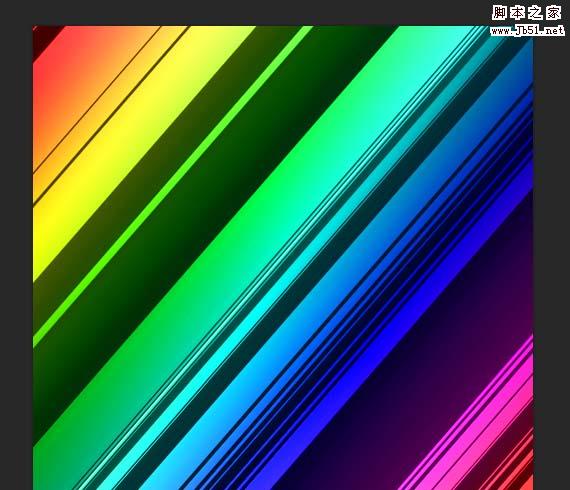
PS怎么设计绚丽的彩色背景条效果图?
2022-10-04 13
-

PS怎样制作一个超逼真的红苹果图片?
2022-10-04 15
-

PS怎样制作一张超逼真有山有树的橙汁宣传海报?
2022-10-04 12
-

PS怎么设计圆环放射性的光束效果?
2022-10-04 54
-

PS巧用图层样式制作一张立体复古的街道场景图片教程
2022-10-04 14
-

PS怎么设计一款红色的战鼓图标?
2022-10-04 17
-

PS怎么设计一款漂亮的星光轨迹背景效果?
2022-10-04 25
-

PS照片怎么添加红色剪纸效果的边框?
2022-10-04 9
-

PS怎么设计文字样式的印章?
2022-10-04 19