PS cc2018中文版使用调整边缘完美抠出白色背景中的小白兔教程
Photoshop怎么完美抠出白色背景中的小白兔?通过观察,我们发现素材图片中兔子的毛发颜色已经与背景融合,用通道等是很难抠出毛发的。最好的方法就是用调整边缘,只需要勾出轮廓部分的选区,再用调整边缘稍微设置参数,就可以提取出完整的毛发。推荐给PSD素材网(www.PSD.cn)的朋友学习,希望大家可以喜欢。
最终效果:

原图:

具体步骤:
1、把上面的兔子素材保存到本机,打开PS软件,再打开保存的素材。按Ctrl + J 把背景图层复制一层。

2、在工具箱选择“套索工具”。
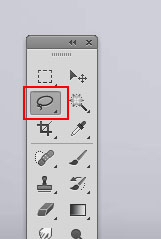
3、用套索工具沿着兔子轮廓勾出下图所示的选区,如果套索工具控制不好,可以用钢笔或其它工具勾轮廓。


4、在属性栏点击“调整边缘”按钮,也可以按快捷键:Ctrl + Alt + R。

5、这是设置面板。首先点击视图后面的下拉菜单,选择“黑底”,也可以按自己需要设定。

把边缘检测的半径设置为8.9,然后观察左侧的兔子毛发变化,设置合理数值。

把羽化值设置为1.6,同样观察毛发变化找到合适的数值。

对比度设置为8。

移动边缘设置为-5,这时候再观察毛发的变化,如果不满意可以再调整其它的参数。

满意以后在输出到,选择:新建带有图层蒙版的图层。

6、这是参数设置好的面板,满意后点击确定按钮。

7、这时候虽然没有变化,但是图层面板中多了一个带有蒙版的图层,如下图。

8、按住Ctrl键 + 鼠标左键点击新建图层按钮,在当前图层下面新建一个图层。

9、把前景色设置为青色#3c9eb1,然后按Alt + Delete键填充前景色。
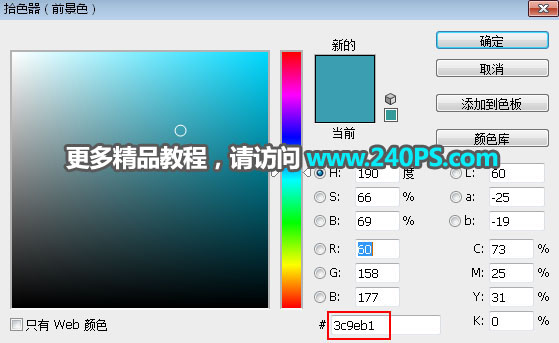
10、这是更换背景色后的效果。

11、选择上面图层的蒙版,如下图。
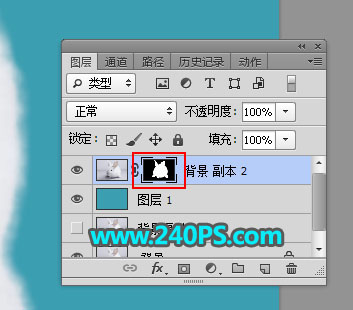
12、前景色设置为黑色,选择画笔工具,画笔不透明度设置为10%,如下图。
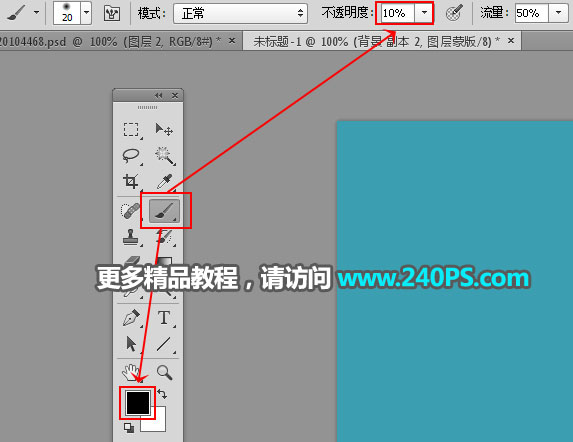
13、红框位置局部有一些多出的背景,如下图。

14、用刚才的画笔工具擦掉,如下图。

15、把背景图层复制一层,按Ctrl + Shift + ] 置顶。

16、选择钢笔工具,在属性栏选择“路径”。
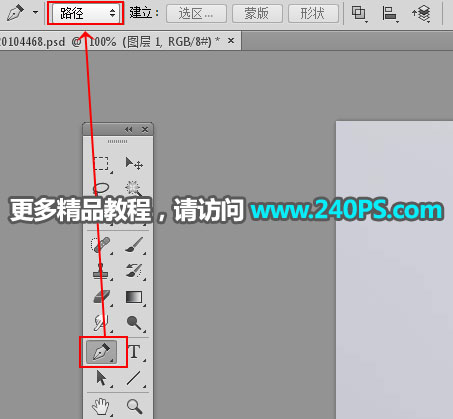
17、勾出主要轮廓路径。

18、按Ctrl + 回车把路径转为选区。

19、点击蒙版按钮添加蒙版,效果如下图。

20、胡须部分可以用路径描边来制作,效果如下图。

最终效果:

教程结束,以上就是关于ps cc2018中文版使用调整边缘完美抠出白色背景中的小白兔教程的全部内容,文章有些长,希望小伙伴们多花些时间耐心看完哦!文章来源于 www.sucaijiayuan.com,感谢作者 昀恒 给我们带来经精彩的文章!
-

利用Ps通道抠出一匹奔腾的火焰骏马详细教程
2022-10-05 7
-
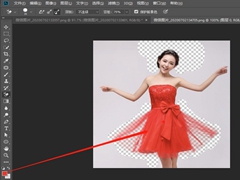
PS快速抠取婚纱的教程
2022-10-05 8
-

PS如何快速抠冰块 PS中利用图层蒙版快速抠冰块教程
2022-10-05 10
-

PS怎么快速抠白底图 PS2021三步快速准确抠白底图教程
2022-10-05 20
-

PS怎么在复杂的背景中抠取烟雾? PS烟雾抠图教程
2022-10-05 9
-

如何抠出篮子中的猫咪?用PS抠出趴在篮子中的两只小橘猫教程
2022-10-05 7
-

如何在PS中抠出透明的玻璃酒杯 PS抠玻璃酒杯教程
2022-10-05 10
-

建筑照片快速换天空PS换背景详细教程
2022-10-05 10
-
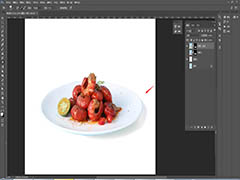
PS怎么抠出物体的阴影部分 PS给抠出来的物体添加阴影教程
2022-10-05 28
-

PS二维码怎么抠出来 PS抠二维码的技巧
2022-10-05 575
-

用PS抠出图书馆帅气男生照片操作步骤教程
2022-10-05 10
-

PScs6调整边缘抠头发丝图文教程
2022-10-05 17
-

利用PS通道抠出背景简单的人物图文教程
2022-10-05 5
-

利用PS通道抠出婚纱照片实例教程
2022-10-05 6
-

PS制作证件照人物精修底色换成红色教程
2022-10-05 10
-

PS抠出NBA巨星勒布朗·詹姆斯详细步骤教程
2022-10-05 10
-

PS怎么快速抠图 PS九种抠图方法分享(附实例教程)
2022-10-05 121
-

如何用PS抠出在校园树林里看书的男生详解教程
2022-10-05 7
-

PS利用通道抠图快速抠出完整的玻璃碗图片教程
2022-10-05 17
-

PS怎么抠烟雾?PS抠烟雾教程
2022-10-05 8
-

PS利用通道工具快速抠出透明的水母图片教程
2022-10-05 17