PS制作证件照人物精修底色换成红色教程
效果图:

操作步骤
1.使用【PS】打开原图,选择【裁剪工具】进行裁剪图片,具体效果如图所示。

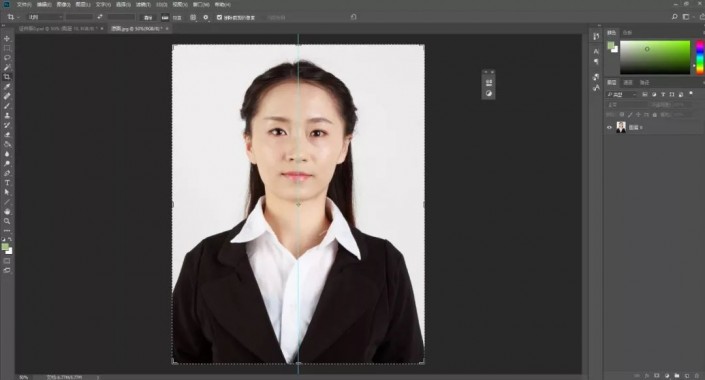
2.复制一层,【ctrl+t】右键【水平翻转】,添加蒙版,【ctrl+i】反向蒙版,使用白色画笔涂抹出左边的眉毛,使左右两边对称,具体效果如图所示。


3.【ctrl+shift+x】液化,对人物的嘴唇,脸部,耳朵,眼睛进行液化调整,使其左右对称,具体效果如图所示。
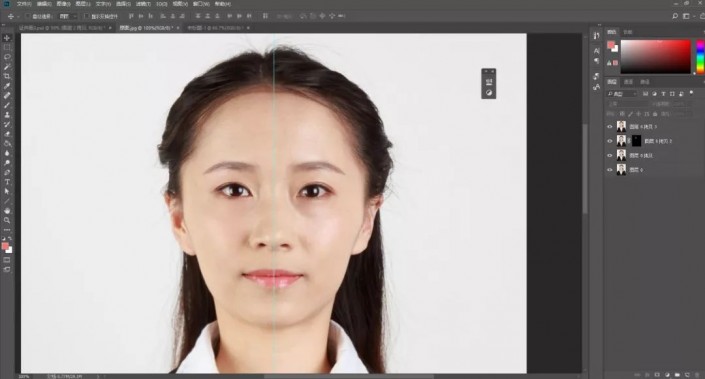
4.【ctrl+shift+e】盖印图层,选择液化,对人物的右侧的头发和额头适当的做调整,具体效果如图所示。

对比

5.复制图层,添加蒙版,反向蒙版,使用白色画笔涂抹出左侧的头发,使两边对称,具体效果如图所示。

6.使用同样的方法,复制图层,添加蒙版,反向蒙版,使用白色画笔涂抹出左上侧的头发,使两边对称,具体效果如图所示。

7.合并图层,选择【仿制图章工具】手动磨皮或者也可以直接使用磨皮工具进行人物脸部的磨皮,具体效果如图所示。
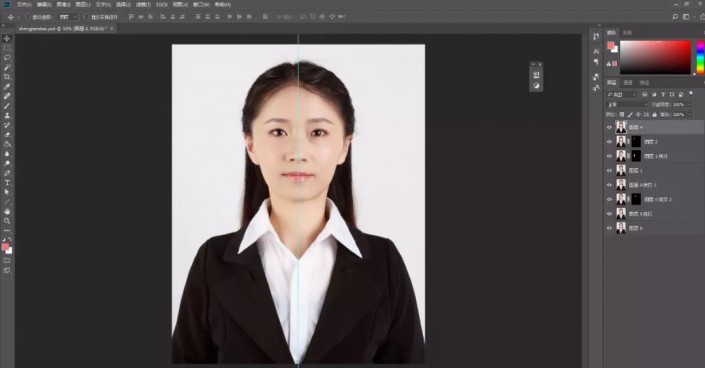
8.复制一层,添加蒙版,使用白色画笔工具,不透明为40%,进行涂抹,具体效果如图所示。

9.添加【亮度/对比度】调整图层,提亮整体。

10.盖印图层,选择【液化】,对额头部分进行细微调整。
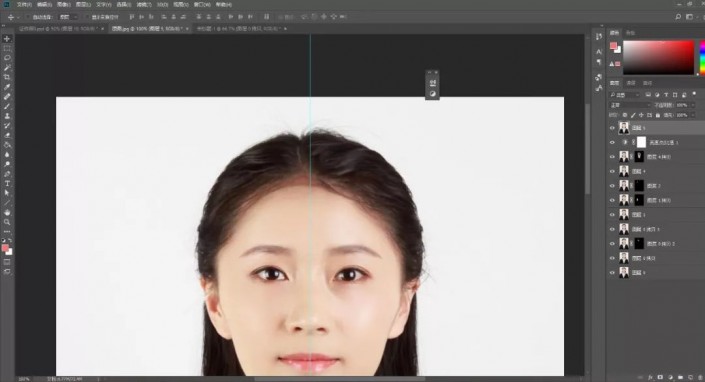
11.添加【色阶】调整图层,反向蒙版,选择白色画笔在人物的头发边缘涂抹,具体效果如图所示。

12.新建图层,选择【魔棒工具】,点击空白地方,填充白色,具体效果如图所示。

13.盖印图层,选择【污点修复画笔工具】,涂抹人物脸部上眼睛黑眼圈的地方和头发边缘的碎发,具体效果如图所示。
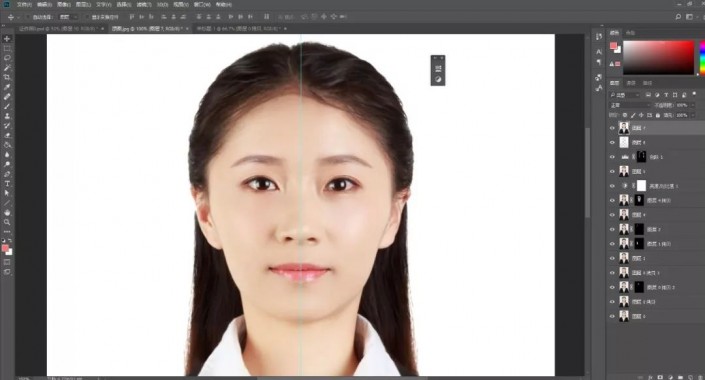
14.新建图层,填充红色,按住ctrl+鼠标点击图层缩略调出人物选区,然后点添加蒙版,使用黑色画笔涂抹白色的地方,具体效果如图所示。

15.盖印图层,【ctrl+t】右键选择水平翻转,添加蒙版,反向蒙版,使用画笔涂抹出人物耳朵部分,使两边对称,具体效果如图所示。

完成:

可以看到我们在制作过程中图层比较多,所以一张精致的证件照,需要我们耐心的去制作,这样做出来的自己满意,一起来学习一下吧。
到此这篇关于ps制作证件照人物精修底色换成红色教程的文章就介绍到这了,更多相关ps证件照换背景颜色内容请搜索PSD素材网(www.PSD.cn)以前的文章或继续浏览下面的相关文章,希望大家以后多多支持PSD素材网(www.PSD.cn)!
-

PS橡皮擦功能去掉图片背景并更换背景图片
2022-09-04 23
-

如何使用Photoshop保留模特阴影更换背景颜色
2022-09-04 19
-

PS快速为透明矿泉水瓶完美修图及更换背景教程
2022-09-04 11
-

PS电商模特修图:如何保留真实自然阴影替换背景颜色
2022-09-05 17
-

PS利用抽出滤镜快速为人物更换背景
2022-09-05 11
-

教你用PS证件照换背景颜色教程
2022-09-06 7
-

如何利用PS给人物更换背景
2022-09-06 13
-

photoshop快速制作标准一寸、二寸、及六寸证件照
2022-09-07 5
-

PS如何给照片换背景? PS给婚纱照换背景教程
2022-09-08 9
-

photoshop利用灰色通道完美抠出穿婚纱的模特换背景
2022-09-08 7
-

如何使用PS快速给人物更换背景颜色 Photoshop实例教程
2022-09-09 12
-

PS利用钢笔及涂抹工具抠出多发丝的人物换背景
2022-09-09 12
-

photoshop通过计算选区抠出透明玻璃冰雕换背景教程
2022-09-11 5
-

Photoshop快速的制作标准一寸证件照教程
2022-09-11 25
-

photoshop将黑白人像快速上色及更换背景
2022-09-11 8
-

PhotoShop7.0如何把图片制作为证件照?
2022-10-02 6
-
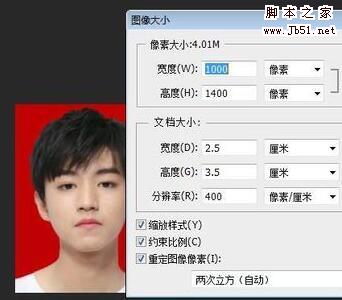
PS怎样把人物照片制作成一寸红底证件照?
2022-10-04 35
-

PS抠图怎么快速去白边? PS抠图后有白边的解决办法
2022-10-05 17
-

PS2021毛绒绒的小狗怎么抠图换背景? 抠小动物类素材的技巧
2022-10-05 26
-
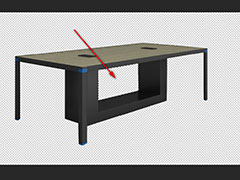
PS钢笔抠图怎么去内部的背景? PS抠图去除内部像素的技巧
2022-10-05 15
-

建筑照片快速换天空PS换背景详细教程
2022-10-05 10