PS快速为透明矿泉水瓶完美修图及更换背景教程
处理透明材质的实物是比较费时,同时也需要对光影有深刻的了解。大致过程:先把产品图片抠出来,最好把各部分分层抠好;然后根据各部分材质的不同,用不同的方法去加强细节和光感;最后整体润色即可。
原图
最终效果
1、产品抠图:
修图第一步都要把产品抠出来,这里需要注意抠图的路径必须保留。如左图分ABC三个区域材质,分别用钢笔路径抠出,却每个路径需要保留,以便后期调整与借用外轮廓塑造光影基调。
2、上下分层:
矿泉水标签和盖子放在瓶身上方,只要遇到产品结构上变化的,先区分材质,再区分结构。通常LOGO都在上方,这里没有绝对,取决于这样做明暗光影方便。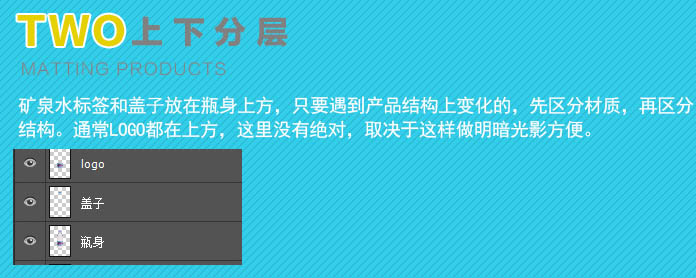
借用外形轮廓,快捷键鼠标左键 + Ctrl。
选框工具描边,描边值根据图的大小。
让外轮廓扩散到中间瓶身,用高斯模糊。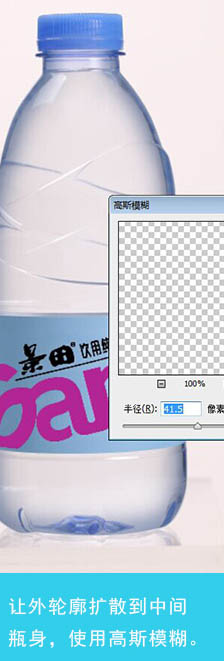
3、材质透明感:
善用瓶身外轮廓,给瓶身影调,让两边明暗深些,中间亮透些,塑造透明感。线不是只分一条,应该多分几层,有虚实变化。

4、盖子与标识:
画一个如上图的明暗渐变,迁入盖子LOGO底图,混合模式柔光,明暗对比不够,再借用亮暗色块,执行高斯模糊,然后改为柔光模式。
5、新建一层浅蓝色的透明径向渐变背景。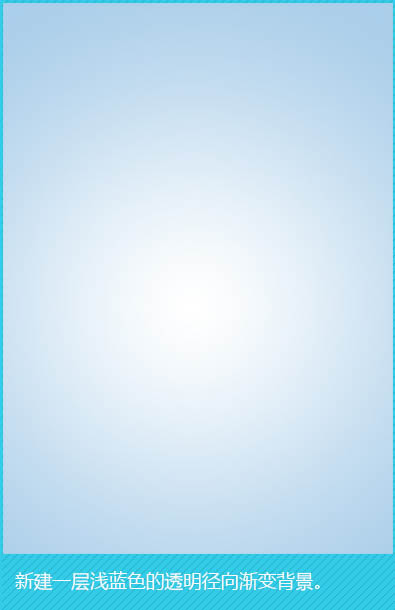
6、把水花抠出来,如果觉得太淡了,可以多复制几层。
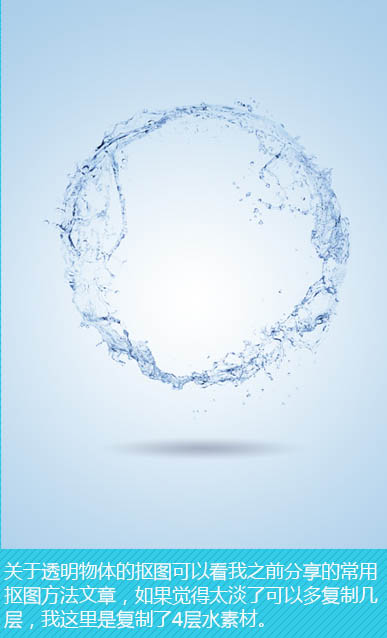
7、注意水花之间的穿透关系,和整个画面的色调统一。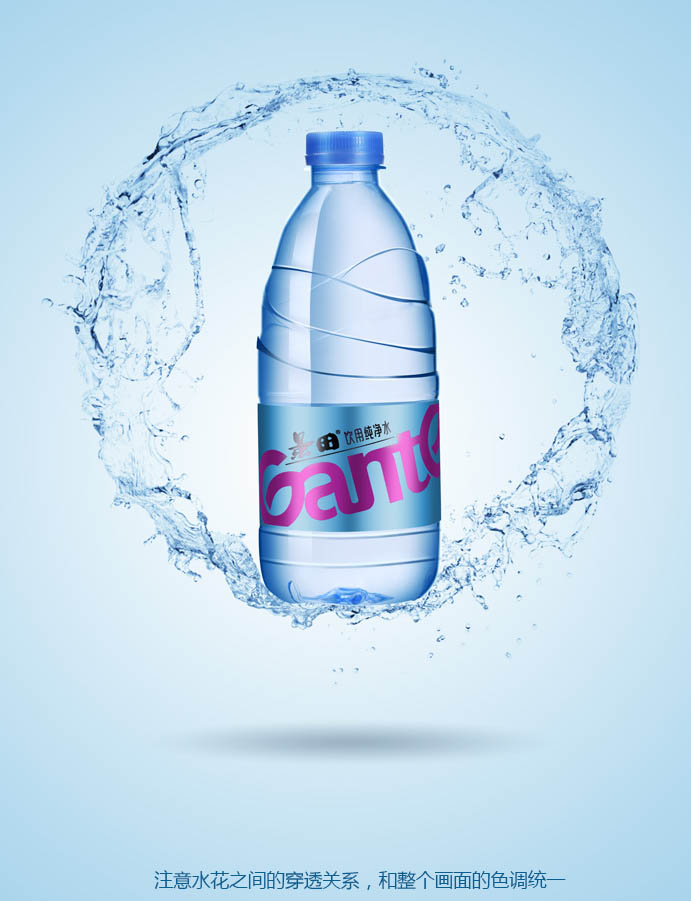
最后调节在背景前后关系,用USM锐化下水纹与瓶身,完成最终效果。
-

如何利用PS的背景橡皮擦和通道抠出多发丝的人物并更换背景
2022-09-02 2
-

PS将黑夜雨中独行的女孩制作出璀璨城市夜景背景
2022-09-02 3
-

Photoshop为洗发水瓶精修添加背景
2022-09-02 2
-

PS利用背景橡皮擦抠出多发丝的人物
2022-09-02 5
-

PS利用钢笔和蒙版快速抠出多发丝的人物及更换背景
2022-09-02 6
-

Photoshop保细节抠出杂乱的婚纱换背景
2022-09-02 8
-

Photoshop怎么制作白色透明的ico图标?
2022-09-02 5
-

PS给透明手机壳加上光影效果
2022-09-02 10
-

PS为照片添加透明的方块效果
2022-09-02 27
-

Photoshop利用通道抠出精细的发丝及更换背景色
2022-09-02 4
-

Photoshop晶格化修改人物图的背景
2022-09-03 1
-

PS和AI怎么制作蜂巢背景图片?
2022-09-03 5
-

PS给人物背景添加酷炫的光晕效果
2022-09-03 1
-

PS怎么把二维码设置为透明背景?
2022-09-03 9
-

PS更换照片背景方法介绍
2022-09-03 16
-

PS利用仿制图章及通道巧妙的抠出透明的婚纱换背景
2022-09-03 8
-

PS利用仿制图章及通道工具巧妙的抠出透明的婚纱
2022-09-03 8
-

Photoshop给对称的化妆瓶完美修图换背景
2022-09-04 5
-

PS橡皮擦功能去掉图片背景并更换背景图片
2022-09-04 8
-

Photoshop给手表产品添加高端环境的空间光线背景效果
2022-09-04 2
-

如何使用Photoshop保留模特阴影更换背景颜色
2022-09-04 8