photoshop通过计算选区抠出透明玻璃冰雕换背景教程
在执行"应用图像"和"计算"命令时,我们往往混合的是两个通道,岂不知PS也允许将选区作为通道来使用,但在更多的时候,我们却认为混合通道
只是两个通道之间的事情,因此,也就无视选区的存在了.如果能充分利用好图像中现有的选区,也许会为选取图像寻找到更多的解决办法.在本案例中,
我们在选取冰雕时就会用到选区与通道的混合结果.
步骤:比较通道---在通道中绘制冰雕轮廓---用"计算"命令制作冰雕选区--为冰雕着色--更换背景.
我练习的效果图:因钢笔工具用不好,做得不是很好,只是希望学习此方法.



步骤:比较通道---在通道中绘制冰雕轮廓---用"计算"命令制作冰雕选区--为冰雕着色--更换背景.
1。打开文件。冰雕的表面很光滑,并且造型也不复杂,适合使用钢笔工具勾出轮廓,至于冰雕的透明区域,可以在通道中寻找解决办法。
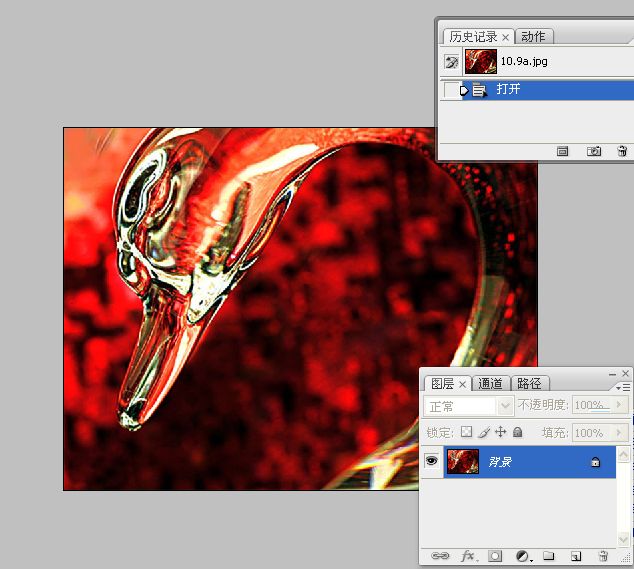
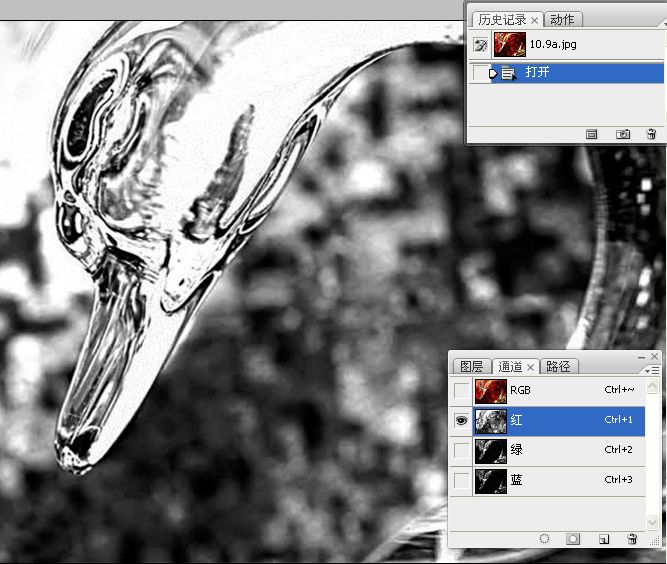
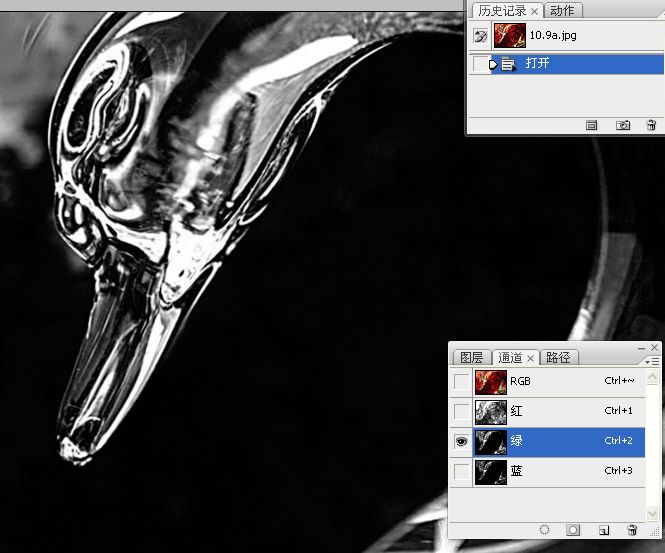
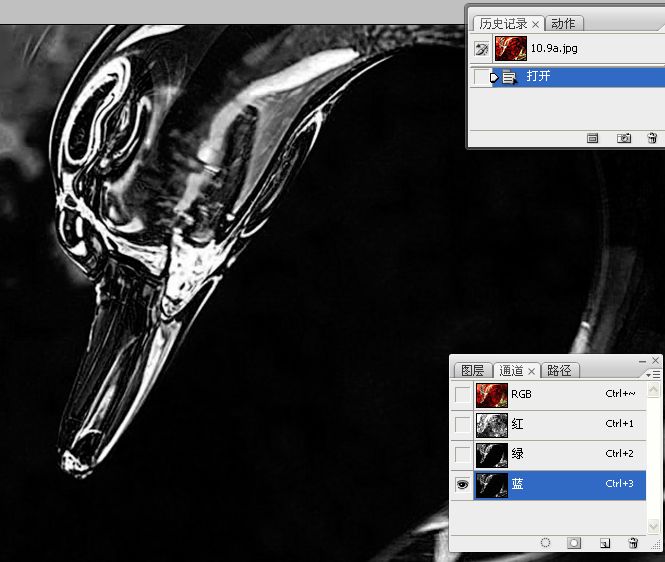
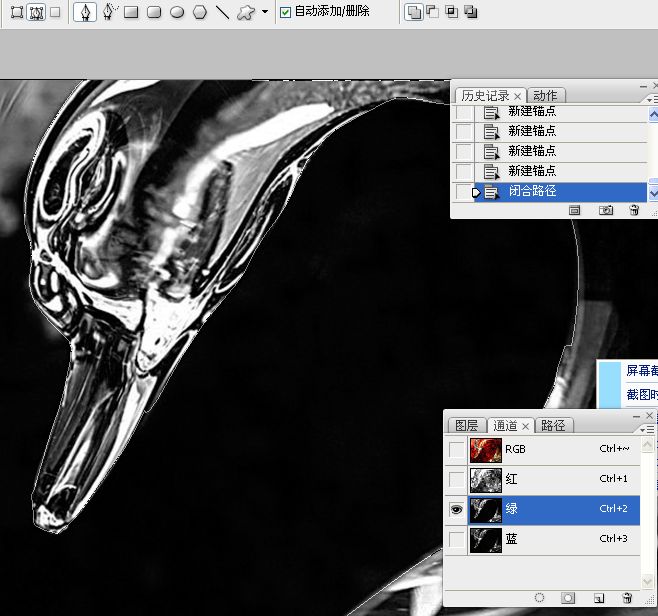
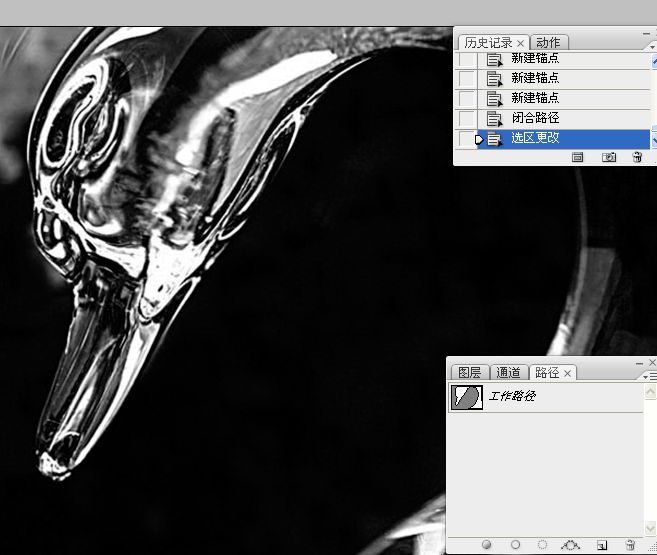
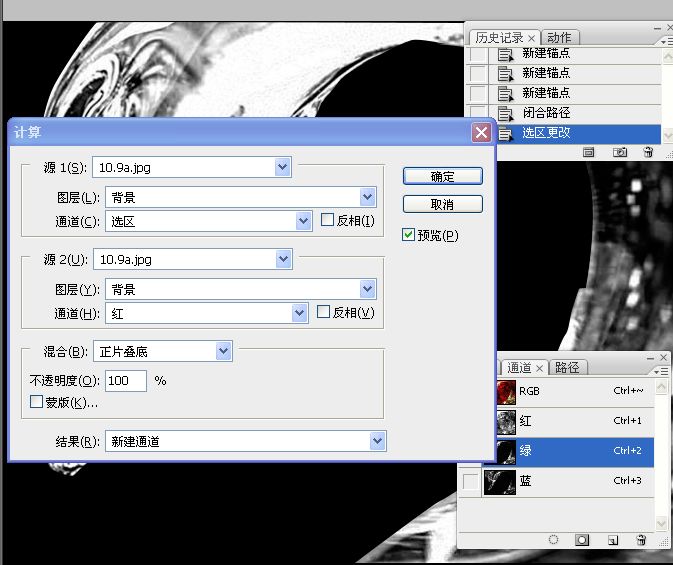
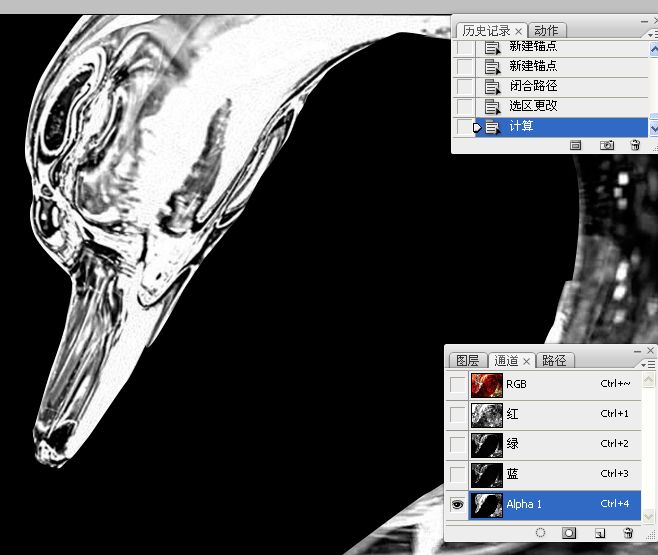
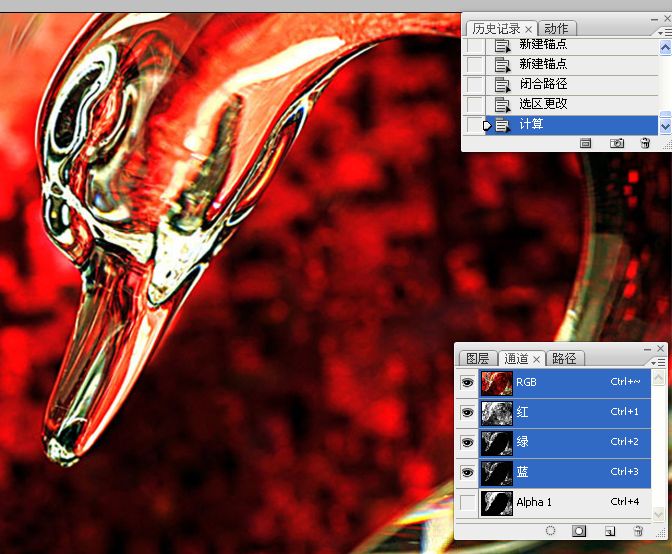
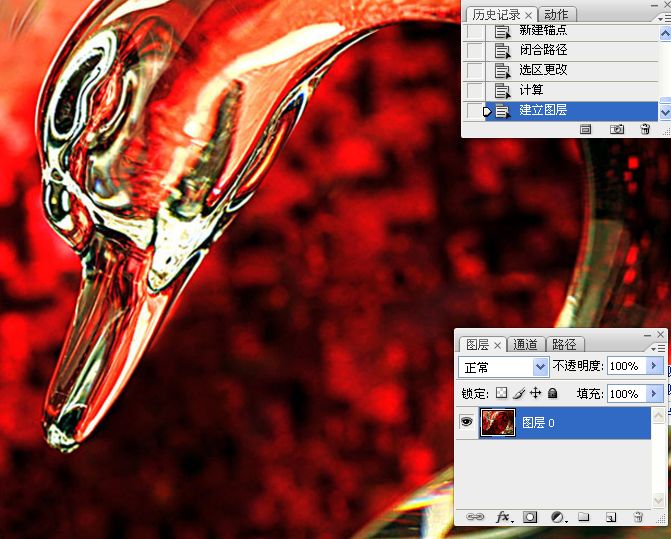
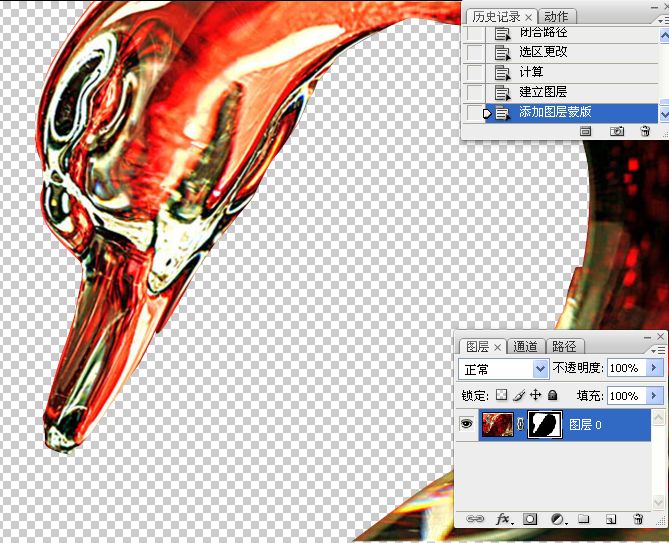
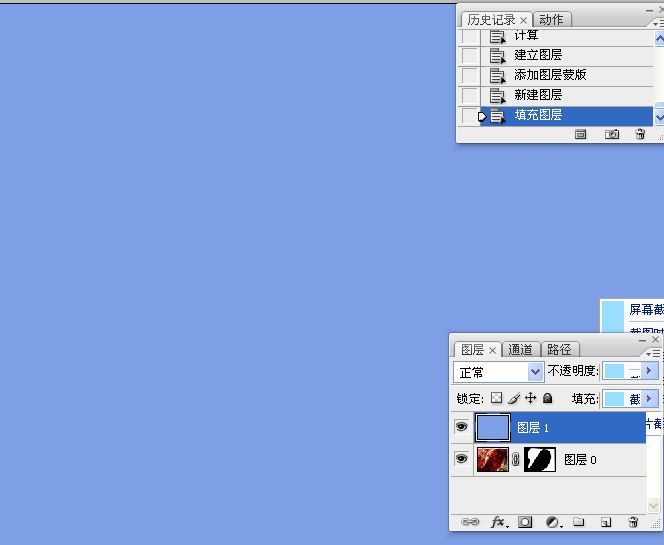
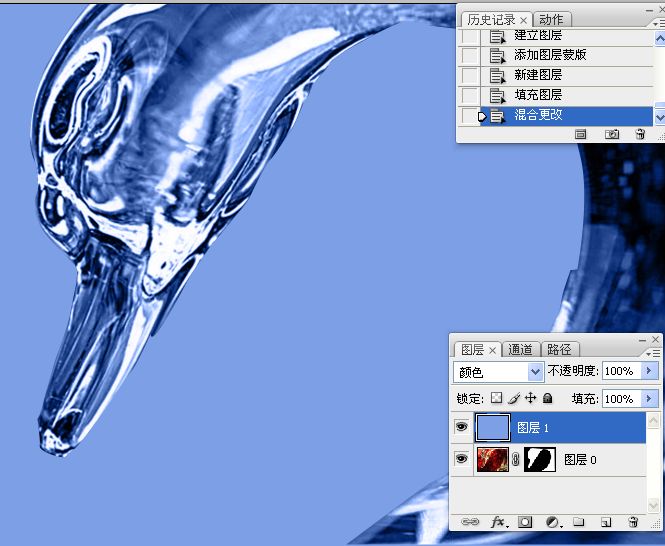


-
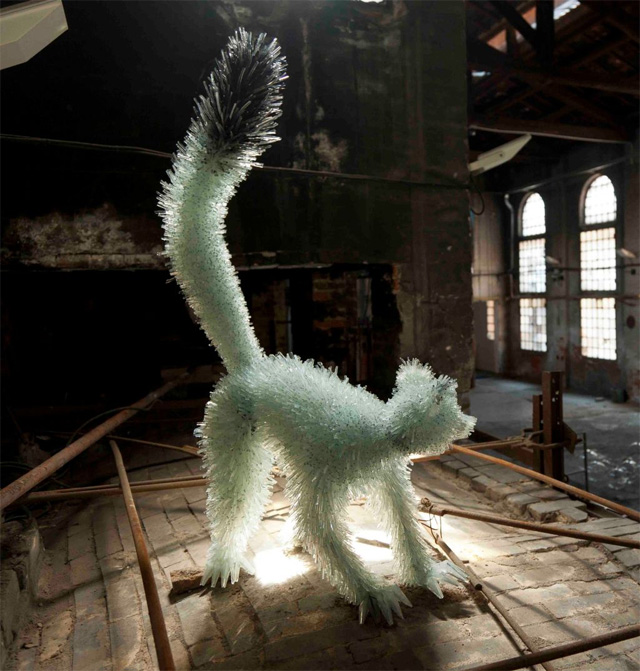
波兰艺术家Marta Klonowska 碎玻璃动物雕塑作品
2022-09-01 5
-

Ben Young 惊人的玻璃和混凝土海洋雕塑
2022-09-01 5
-

以黑暗元素打造的切片玻璃水果雕塑
2022-09-01 3
-

照明剪纸景观 | 将迷人的世界封装在玻璃器皿中
2022-09-01 4
-

新加坡新开的苹果店,犹如发光玻璃球体“漂浮”在滨海湾上
2022-09-01 4
-

26种色彩斑斓的彩色玻璃纹理
2022-09-01 5
-
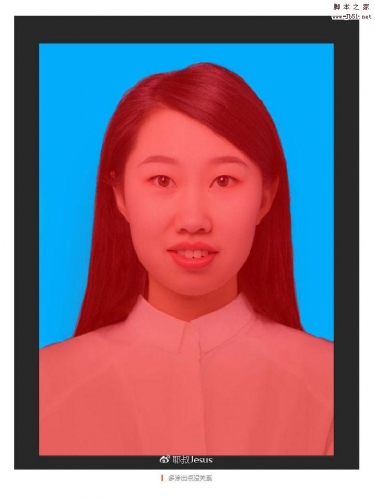
干货:毕业季PS证件照抠图换底色的三种方法
2022-09-01 9
-

PS怎样制作下雨天雨水打湿玻璃的效果图?
2022-09-01 25
-

玻璃景观艺术–美丽的自然景观浮雕
2022-09-01 4
-

PS怎么扣出带阴影的鞋子? PS抠图的技巧
2022-09-02 13
-

photoshop怎么给照片某部分添加玻璃效果?
2022-09-02 27
-

逼真的水母玻璃雕塑,细节令人惊艳不已
2022-09-02 4
-

PS怎么去除瓷器反射到玻璃上的杂光?
2022-09-04 8
-

PS设计制作浅蓝色玻璃效果文字
2022-09-05 8
-

使用PS怎么抠取透明物体?photoshop抠取透明玻璃杯教程
2022-09-06 8
-

Musubu Hagi 精致的插图灵感来自手工玻璃
2022-09-07 8
-

PS将美女图片制作玻璃效果
2022-09-08 5
-

彩色玻璃打造的美学家具系列
2022-09-09 3
-

photoshop将自拍美女照片制作成擦拭水雾玻璃的效果
2022-09-09 8
-

美到窒息的日本京都玻璃茶馆
2022-09-10 4
-

photoshop为美女图片调制出漂亮擦拭水雾玻璃效果
2022-09-11 7