PS怎样制作下雨天雨水打湿玻璃的效果图?
PS怎样制作下雨天雨水打湿玻璃的效果图?运用PHOTOSHOP软件,可以很简单的制作大家想要的图片,下面和小编一起来看看具体步骤吧。
具体步骤:
先看下最终效果图:

<原图>

步骤1
首先,打开你想要工作的主题照片。 要打开照片,请转文件>打开... ,选择您的照片,然后单击打开 。 现在,在开始之前,我们需要检查一下:
您的照片应该是RGB颜色模式和8位/通道 。 要检查,请转到图像>模式 。 您的照片应该是背景图层。
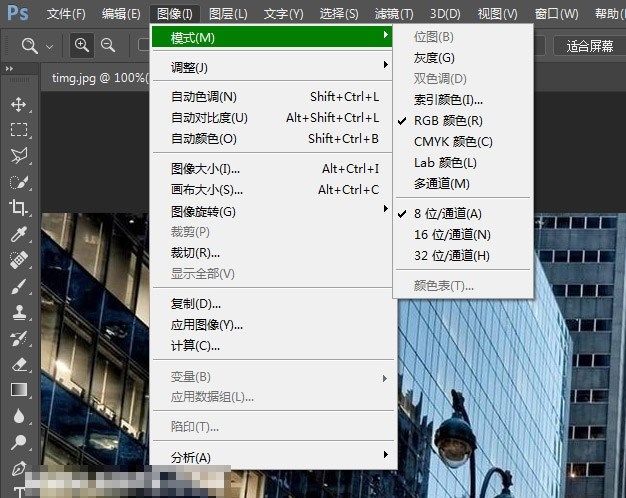
步骤2
选择“ 背景”图层后,按Ctrl+J复制图层。
转到图层>重命名图层...并将重复的图层重命名为原始图层。 确保只选择了原始图层,然后按Ctrl+-G将其添加到新组。
转到图层>重命名组...并将组重命名为“ 湿玻璃” 。 后面将把我们所有的更多图层添加到这个组中。
现在,您的“图层”面板应具有以下内容。
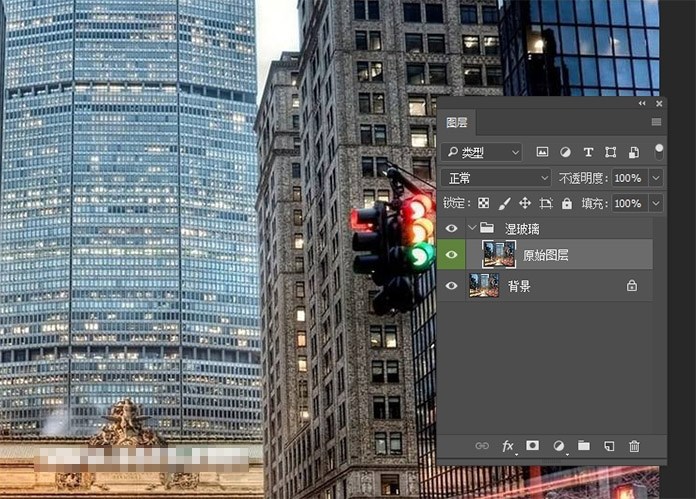
步骤3
现在,选择原始图层,再次按Ctrl+J复制图层。 转到图层>重命名图层...并将重复的图层重命名为“ 模糊” 。
然后去过滤镜>模糊>高斯模糊... ,输入半径:8像素 ,然后单击确定 。
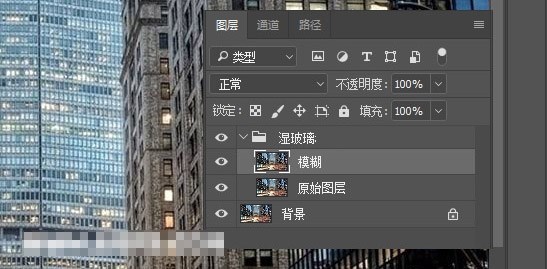
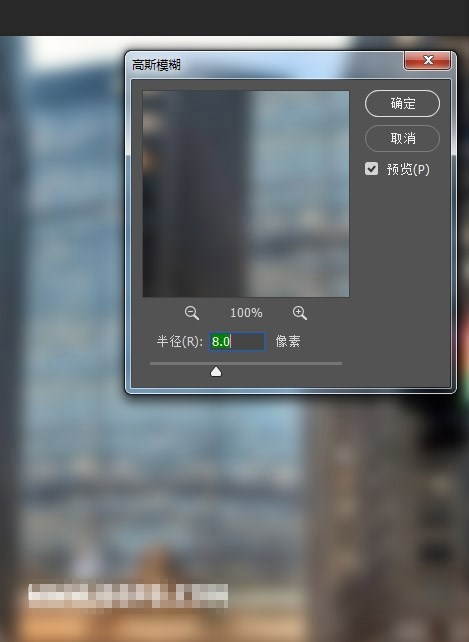
步骤4
转到图层>图层蒙版>显示全部以将图层蒙版添加到模糊图层。
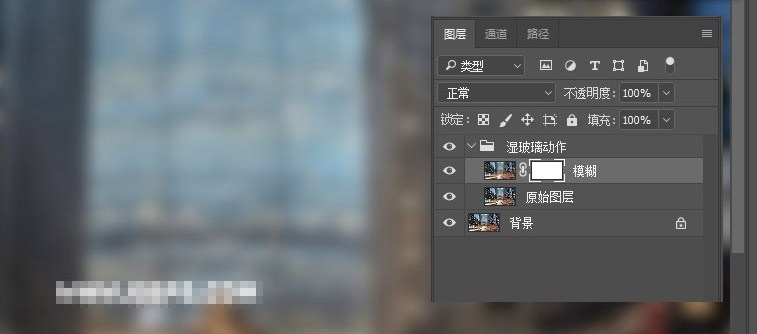
步骤5
转到图层>新建图层...以在模糊上面添加一个新图层。 将新图层命名为水滴。
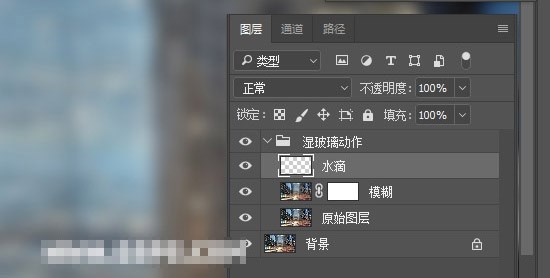
步骤6
选择原始图层,然后按Ctrl+J复制图层。 将新复制的图层拖到“ 水滴”图层上方。
然后,转到“ 图层”>“创建剪辑蒙版” ,将覆盖图层作为剪贴蒙版添加到“ 水滴”图层。您的““图层”面板现在应和下图一样。
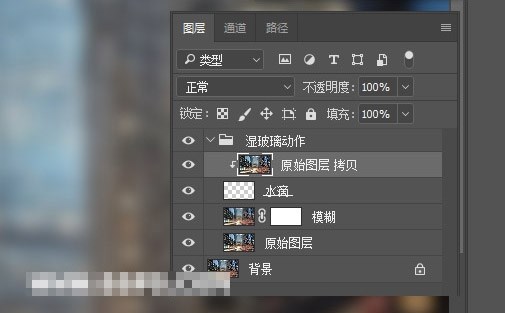
步骤7
现在我们加水滴。
选择水滴层。 用距形选框工具在画面上画上长方形选区,到选择>修改>平滑... , 输入半径:10像素 ,然后单击确定 。

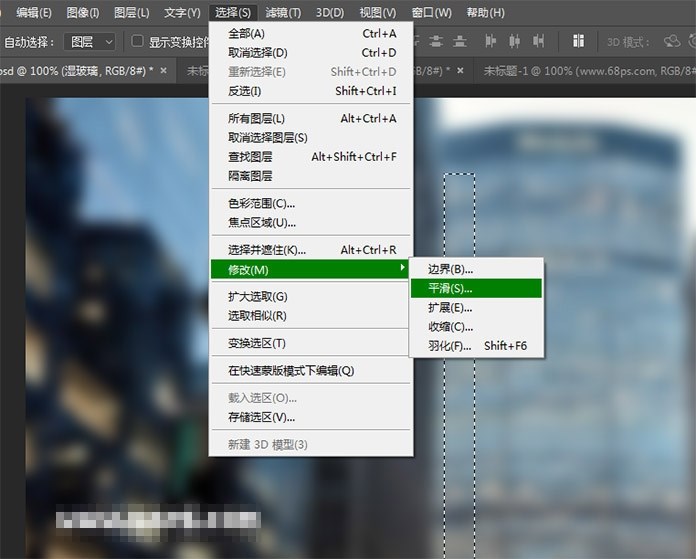
步骤8
按Alt+Delete或Ctrl+Delete ,使用前景色填充选择。 按Ctrl+D取消选择当前选择。
你的图象现在应该是这样的:
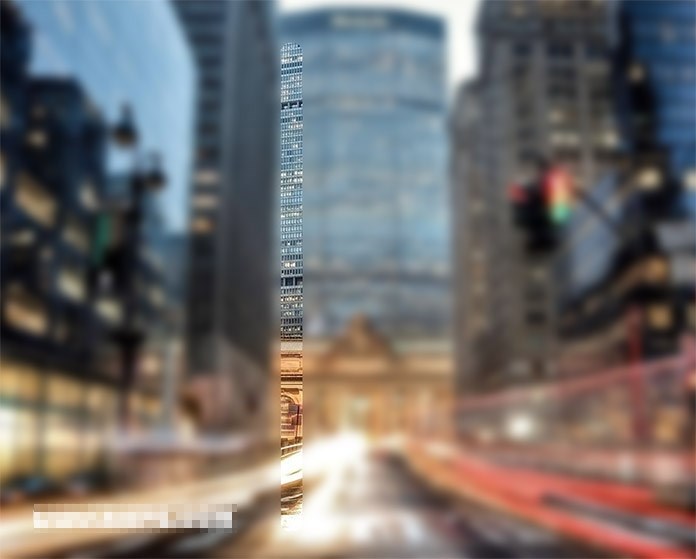
步骤9
在以下步骤中,我们用相同的方法将添加更多的水滴,此时,您的图像应如下图所示。

步骤10
转到滤镜>扭曲>波浪...并输入以下值:
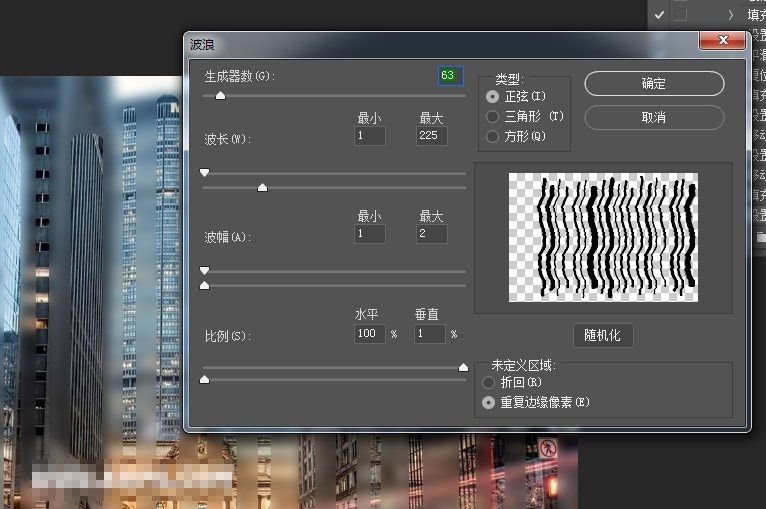
现在,转到滤镜>扭曲>波纹...并输入以下值:
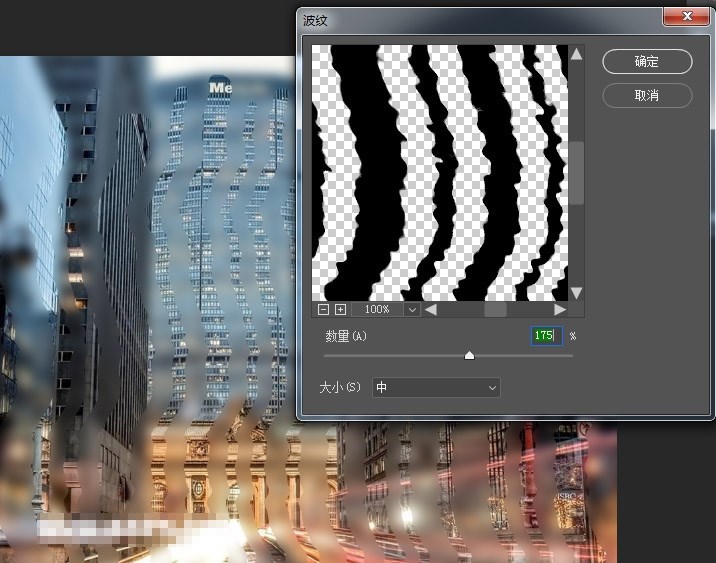
现在,您的图像将如下图所示。

步骤11
转到“ 图层”面板 ,创建“ 水滴”的图层蒙版。
按键盘上的D可重新选择色板。
转到滤镜>渲染>分层云彩 。
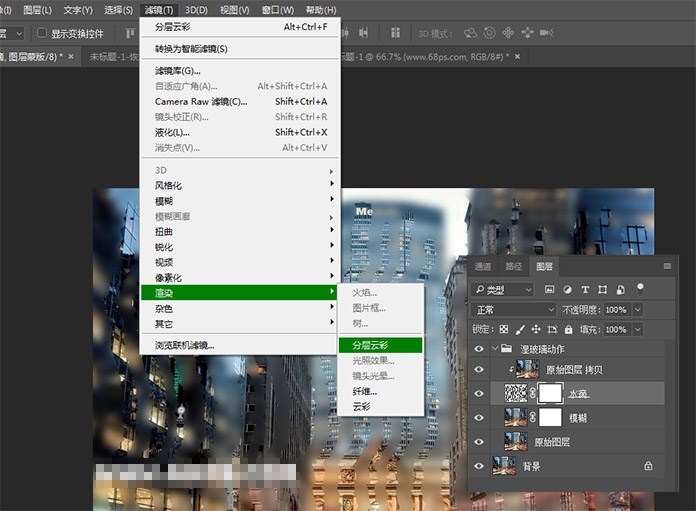
步骤12
接下来,按Ctrl+L调出色阶调整窗口。 将突出显示级别更改为150 ,然后单击确定 。
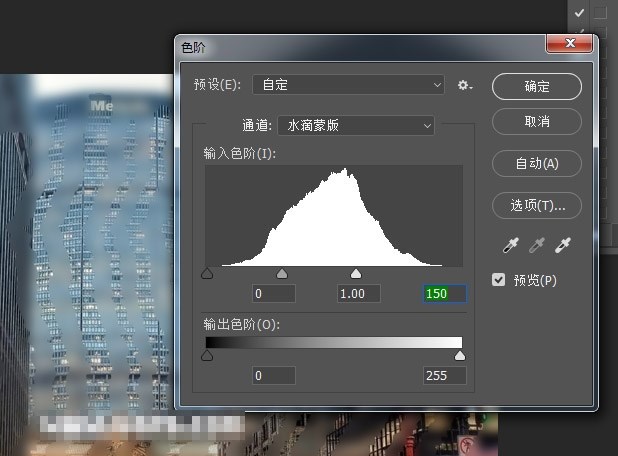
步骤13
按Ctrl+A选择整个画布区域。
然后转到选择>变换选择 。 在“ 中心”保持参考点位置 ,并输入宽度:50%和高度:50% 。 单击回车键确认。

接下来,转到选择>修改>平滑...并输入半径:100像素 ,然后单击确定 。
然后转到选择>修改>羽化...并输入羽化半径:40像素 ,然后单击确定 。
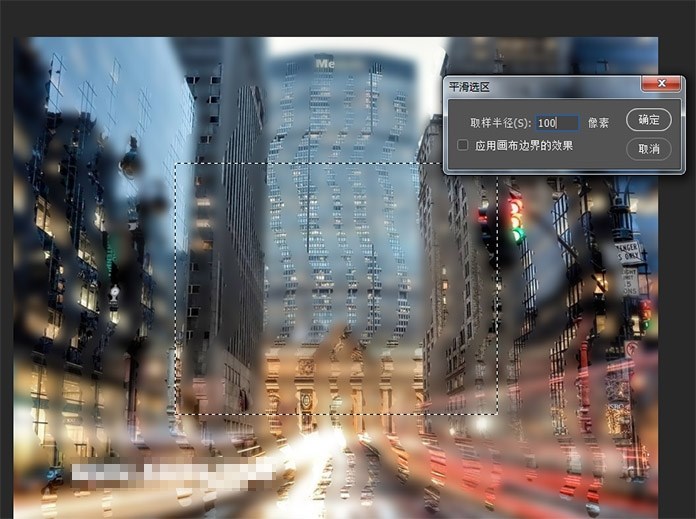
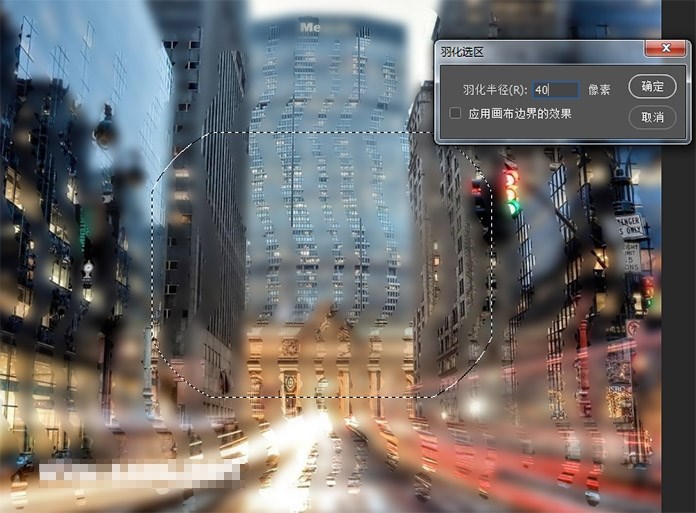
步骤14
选择水滴层的层蒙版 。
按键盘上的D可重设色板( 确保 前景色 为 白色 )。
转到编辑>填充... ,然后选择内容:前景颜色和不透明度:92% 。 然后,单击确定 。
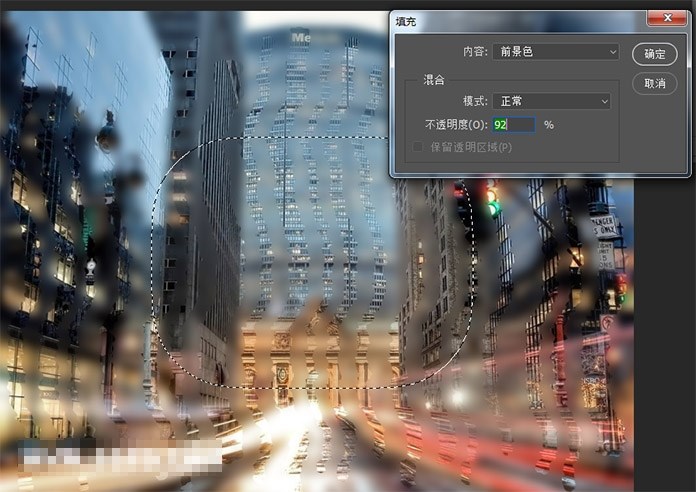
步骤15
选择水滴层缩略图选择图层的RGB通道。
按Ctrl+T自由变换对象。 保持参考点位置在中心 ,并输入宽度:110%和高度:110% 。 单击回车键确定。


现在,您的图像将如下所示:

步骤16
在下一步中,需要添加湿玻璃面板。打开湿玻璃图片,调整大小到合适的位置。
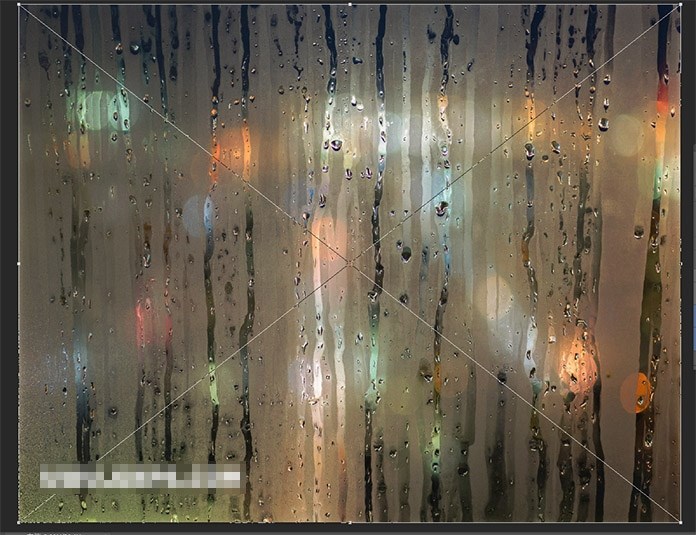
步骤17
转到图层>重命名图层...并将图像层重命名为湿玻璃面板 。 双击打开图层样式并选择混合选项...。 设置混合模式:强光和 不透明度:62% 。 单击确定确认。
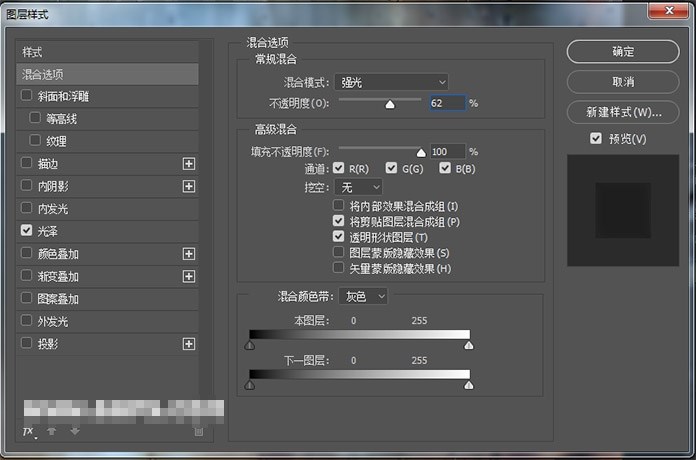
步骤18
转到图层>新建调整图层> 自然饱合度 , 输入-54的自然饱合度。
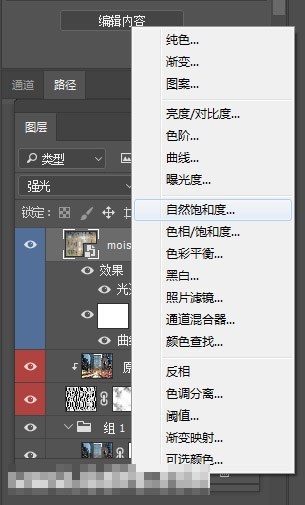
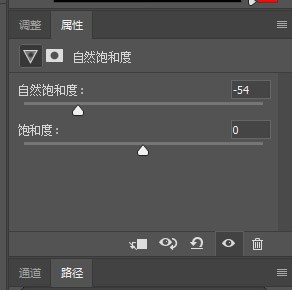
步骤19
对图像进一步调整,选择原始图层,然后按Ctrl+J复制图层。 转到图层>重命名图层...并将重复的图层重命名为“ 模糊平均” 。
转到滤镜>模糊>高斯模糊... ,输入半径:25像素 ,然后单击确定 。
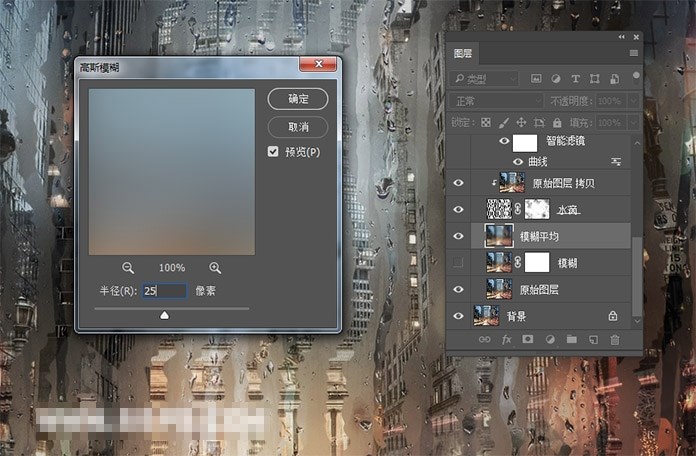
步骤20
再次选择原始图层,然后按Ctrl+J复制图层。 转到图层>重命名图层...并将重复的图层重命名为“ 模糊平均” 。
转到滤镜>模糊>高斯模糊... ,输入半径:10像素 ,然后单击确定 。
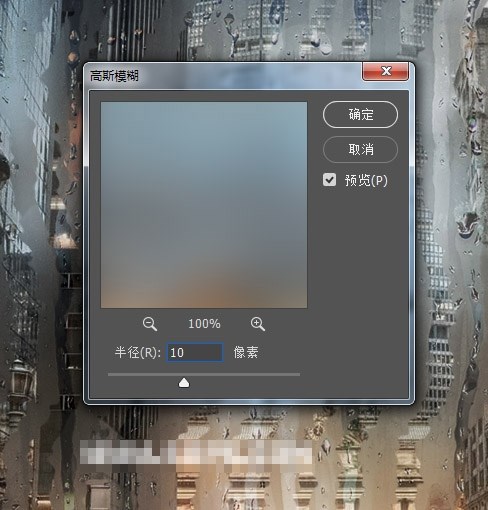
转到图层面板,现在,我们有三个不同的模糊强度层,可以通过切换眼球图标轻松打开/关闭。
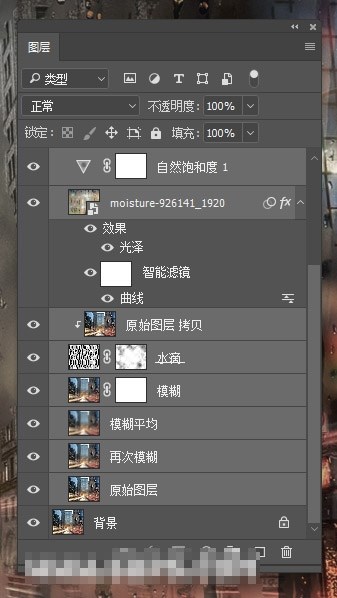
步骤21
选择原始图层,然后按键盘上的D键重置色板。
现在,选择浙变层,然后转到图层面板新建 一层, 将其命名为浙变然后单击确定 。
输入以下值: 样式:径向 , 角度:90 , 比例:250% ,检查反向 ,然后单击确定 。 从下拉菜单中将图层的混合模式更改为软光 。
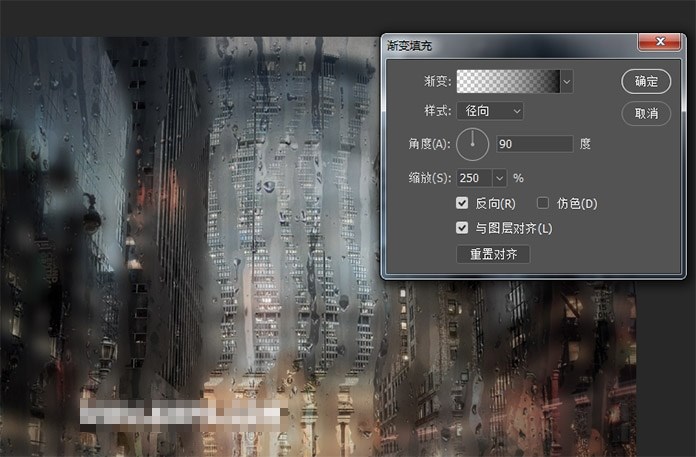
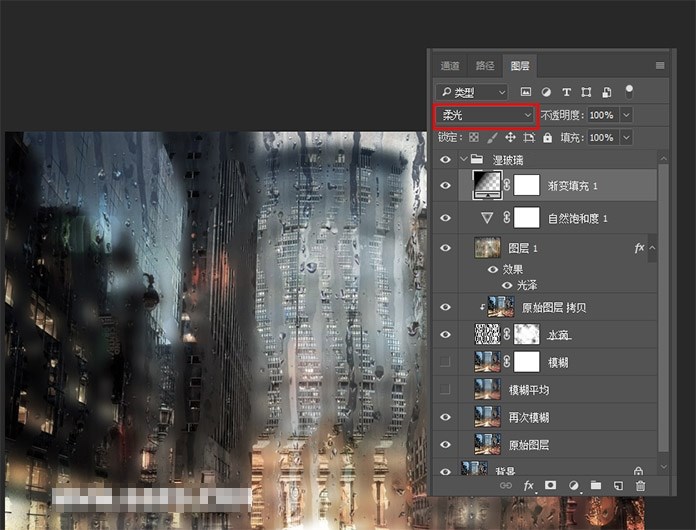
步骤22
转到图层>新建调整图层>亮度/对比度... ,入值亮度:5和对比度:10 。
转到图层>新建调整图层>曲线...。
转到图层>新建调整图层> 自然饱和度 ... ,入值自然饱和度:+5 。
转到图层>新建调整图层>色阶...。

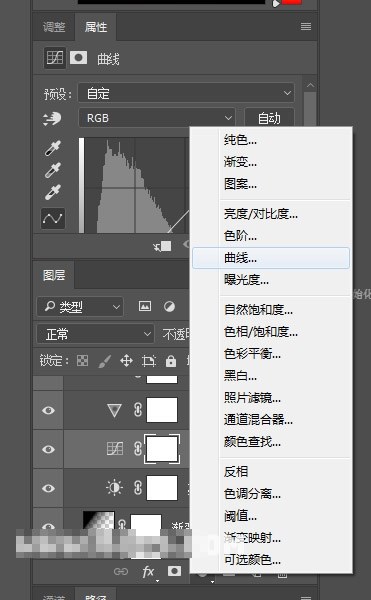
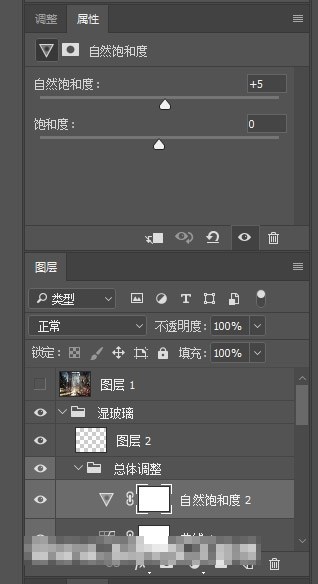
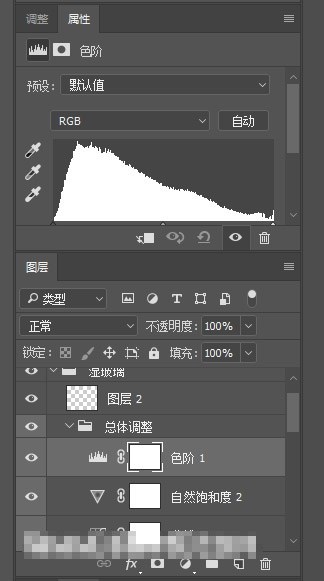
您的“图层”面板结构现在应如下。
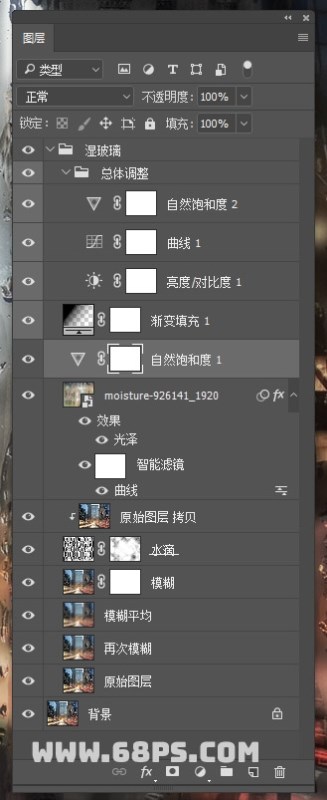
教程到此结束,小伙伴是不是有所启发,何不自己动手尝试一下呢。

以上就是PS怎样制作下雨天雨水打湿玻璃的效果图的介绍。相信看完之后对大家一定有所帮助。更多教程请继续关注PSD素材网(www.PSD.cn)!
-

来自BrushLovers的免费ps笔刷集合
2022-09-01 3
-

PS怎么精修泳装照片? PS泳照的修图技巧
2022-09-01 5
-

PS使用滤镜设计石壁上长满青苔的图片效果
2022-09-01 3
-

PS把城市搬上云端图片怎样制作 制作一张超震撼天空之城图片教程
2022-09-01 1
-

PS怎样给年轻人添加皱纹变成老年人效果?PS人物变老详细制作教程
2022-09-01 6
-

PS怎样把人物图片制作成漫天飞舞的雪景效果?
2022-09-01 2
-

PS如何把室内灰蒙蒙的人物照片调成清新明亮的效果?
2022-09-01 2
-
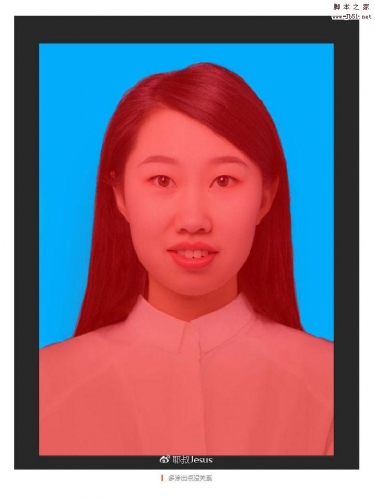
干货:毕业季PS证件照抠图换底色的三种方法
2022-09-01 4
-

PS利用图层混合+画笔叠加把白天街道图片变黑夜霓虹灯效果教程
2022-09-01 2
-

PS怎样把人物头发制作成油漆喷溅的效果?
2022-09-01 3
-

PS电商皮鞋类产品的后期修图技巧经验分享
2022-09-01 3
-

PS怎么给图片制作漂亮的边框效果?
2022-09-01 4
-

PS快速将普通人物照片制作成复古漫画书效果教程
2022-09-01 2
-

LR+PS后期调出油画质感的梦幻古风人像照片教程
2022-09-01 0
-

PS后期把人像照片变得清新通透立体的三个实用小技巧
2022-09-01 2
-

PS后期处理图文教程:五种后期方法让照片更有质感
2022-09-01 2
-

PS图片怎么打散? PS制作碎片图片效果的教程
2022-09-01 3
-

PS怎么制作手绘粉笔画的效果?
2022-09-01 2
-

PS给背景较暗的室内少女人像照片调出唯美朦胧感
2022-09-01 4
-

PS给人物制作添加影子效果教程
2022-09-01 2
-

PS怎么制作图片爆炸碎片飞溅的效果?
2022-09-01 1