PS怎样给年轻人添加皱纹变成老年人效果?PS人物变老详细制作教程
ps怎样给年轻人添加皱纹变成老年人效果?运用PHOTOSHOP软件,可以很简单的制作大家想要的照片,下面和小编一起来看看具体步骤吧。
最终效果

原图

具体步骤:
一、收集素材:
虽然人脸变老会出现头发发白、皮肤松弛等情况,但是大致上还是与年轻时候比较一致的。所以PS年轻变老的关键不仅在于找到一张年轻面孔的照片,而且要找到跟这张年轻面孔有几分相似的老年面孔照片,然后老年面孔作为素材,进行合理的预测,合成到年轻面孔上。
下面先看看下面两张照片。照片中,人物的脸部骨架、肤色都比较相似,大家可以遵循这一规律寻找合适的素材。

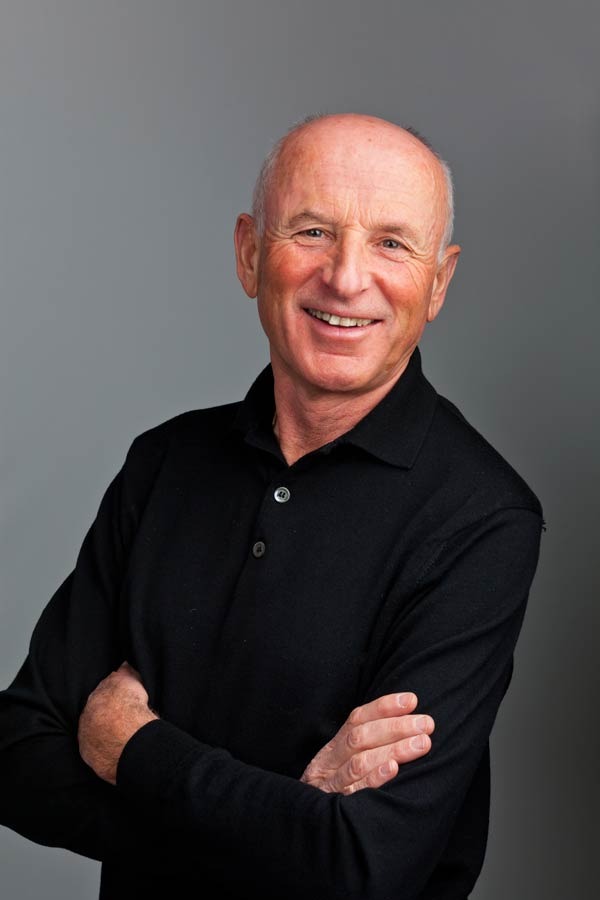
二、修整素材:
在进行操作之前,需要检查年轻面孔的情况。仔细观察之下,可以找一些脸部的小伤口。因为这些伤口很快愈合,甚至不会留下痕迹。所以我们需要将这些伤口给处理好。
1、打开年轻人肖像图,然后对原素材图层进行复制(选择“图层>新图层>复制”)。选择污点修复笔刷,将下图所示的小伤口修复。
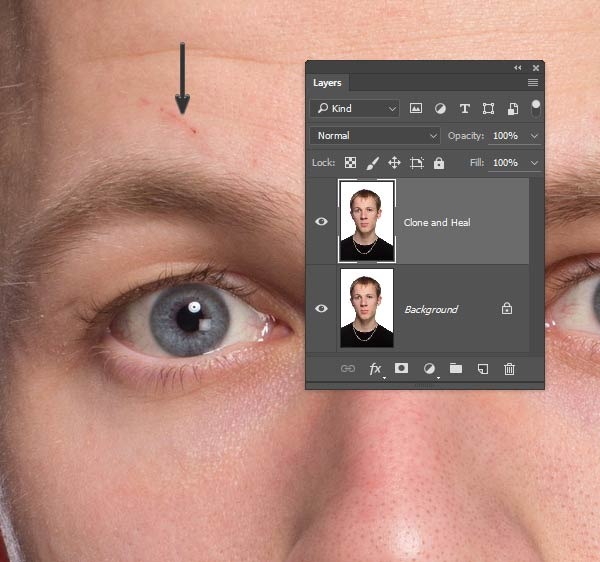
2、随着年龄渐长,发际线会逐渐后移,那么这里需要将前额的部分头发给去掉。这里选择套索工具,在刘海的位置创建选区。然后选择修补工具,选择内容识别模式。将前额的皮肤直接移到刘海的位置,这样皮肤自动识别并填充好刘海的位置,同时毛发去掉。
如果觉得效果不满意,就尝试不同的选区作为采样,或者将选区分为几个小选区,这样会修补得更加精确。
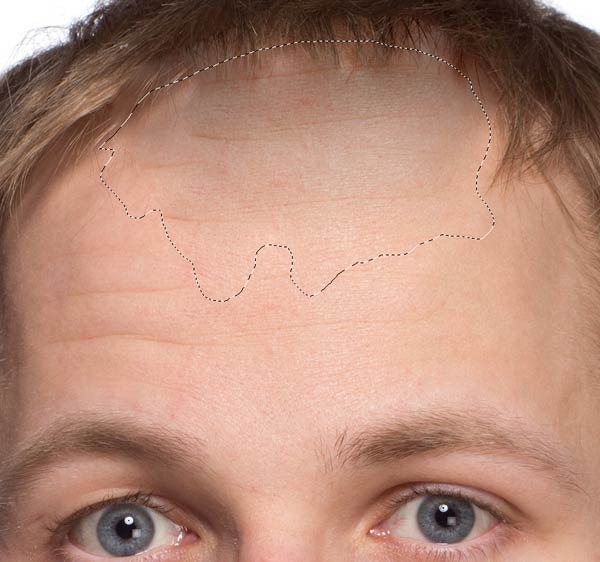
三、调整面部骨架:
变老不但会让脸上出现皱纹,还会让脸部骨架发生细小的变化,耳朵和鼻子的变化更加明显,眼睛会凹陷进去,皮肤变得松弛。这里选用Photoshop的液化滤镜创建上述的效果。
1、在应用液化滤镜前,需要进行一些准备工作,由于液化滤镜不好掌握,需要花点时间去调整的。由于应用滤镜,并且调整比较多,所以使用智能滤镜会是一个不错的选择。在主菜单中选择“图层>智能对象>转为智能对象”,然后选择“滤镜>液化”,调出液化设置面板,记得勾选高级模式。
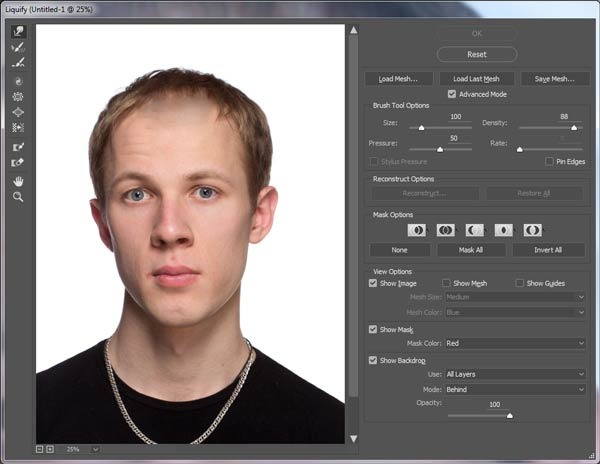
2、选择膨胀工具,设置画笔直径不要大于鼻子尖端。对着鼻子尖点几下,让鼻头显得大一点。
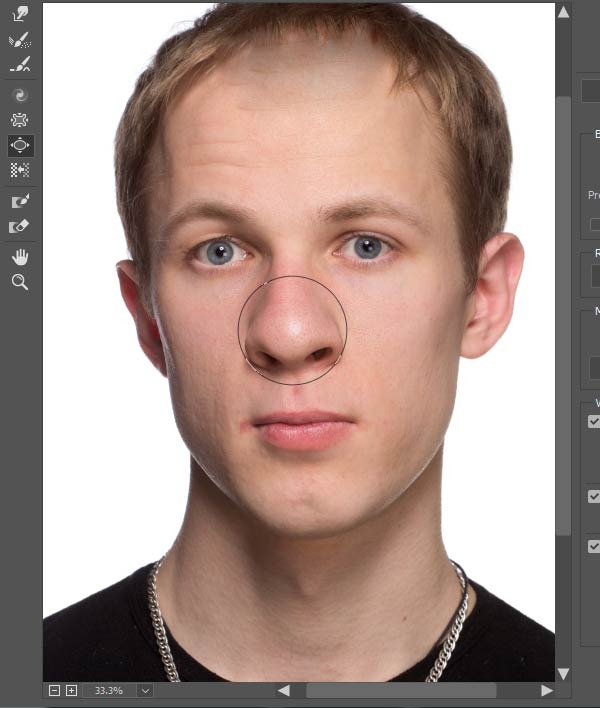
3、缩小笔刷的直径。轻微地将耳朵弄大一点,尤其是左边耳朵要更加明显。要小心膨胀的方向,不要倾向头部,以免产生不自然的效果。这里是不好操作,所以要花点时间,耐心地去弄。
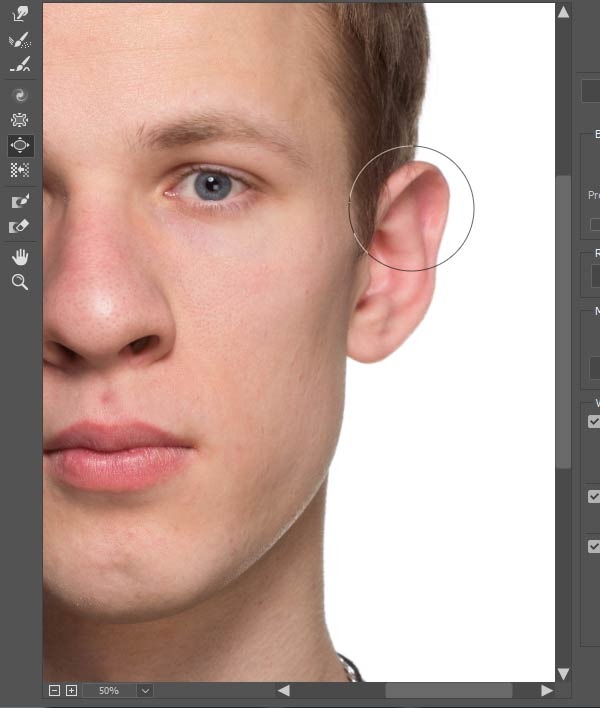
4、选择皱褶工具,调整笔刷大小,刚好跟眼窝的一样。在两边的眼珠上各点几下,让眼珠缩小,就像陷入到眼窝中。
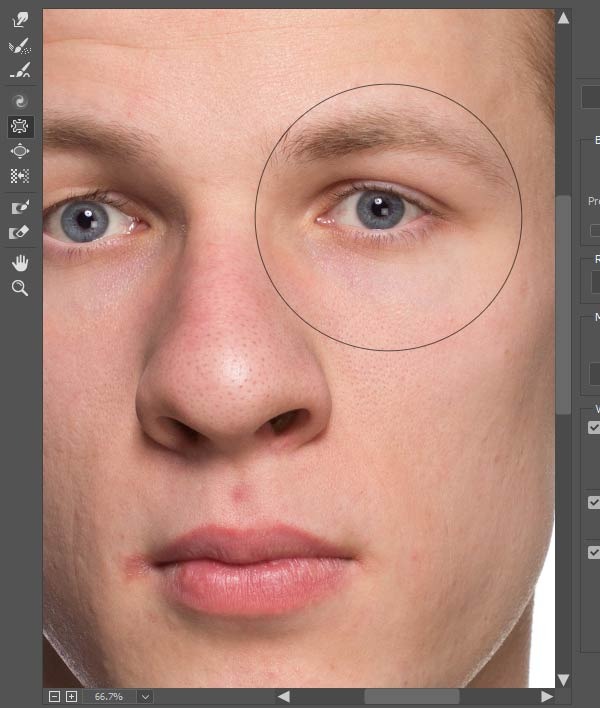
5、选择向前变形工具,按照嘴巴1/3的大小缩小笔刷。然后将上唇往下推、下唇往上推,将嘴唇收紧。如果效果感觉不太规则,就用平滑工具修复一下。
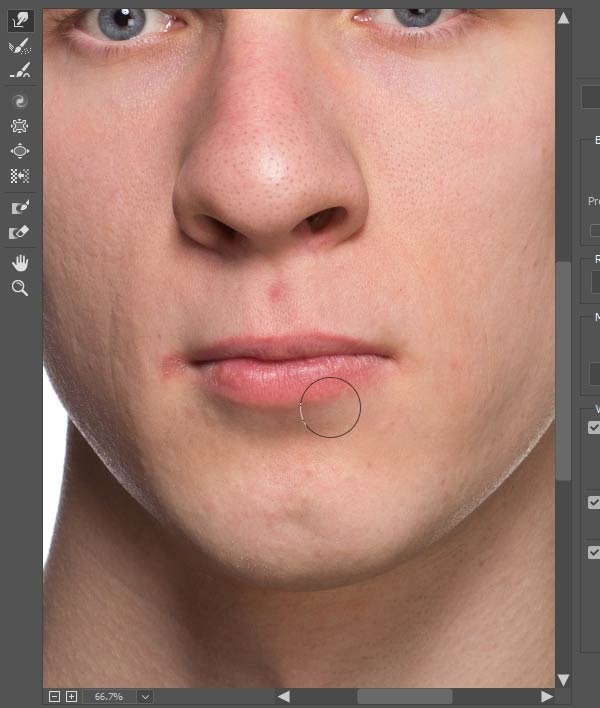
6、选择向前变形工具,增加画笔大小,将两腮边往外延展,让脸显得更加方形。然后脖子两侧也稍微往外延伸。这里可以用平滑工具修饰,让效果更加好。
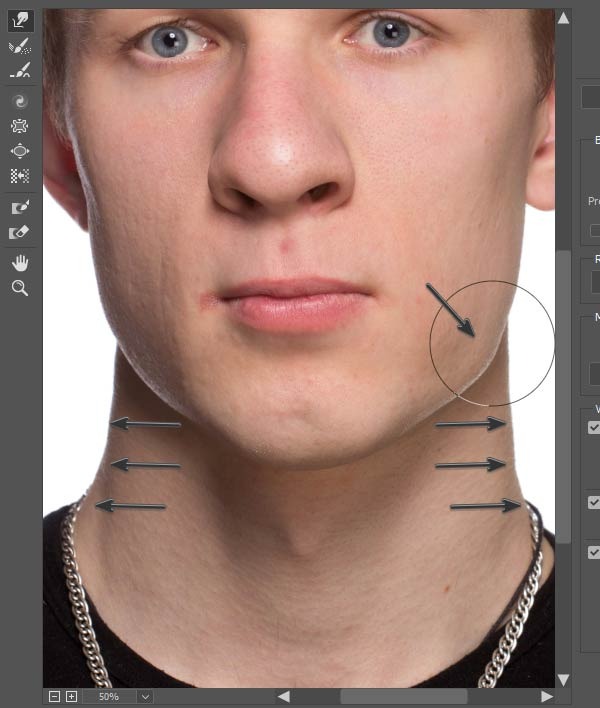
7、老年人脸颊的肉会往下坠,与鼻子形成皱纹。所以这里选择向前变形工具,将眼睛下的区域,轻微往下拉。
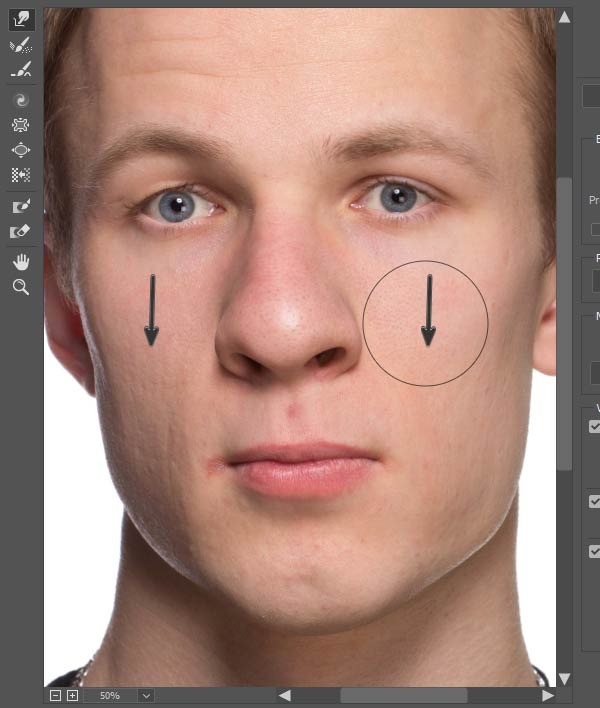
8、发际线后移、头发变得稀疏是其中一种年老的特征。下面需要将发际线往后移,周围头发的轮廓往里面推。 这一步选择左推工具来完成。左推工具向上移动的时候,会将像素往左推;向下移动,像素就会向右移动。熟悉了这个规律以后,就可以按照下图所示的方向处理发际线。
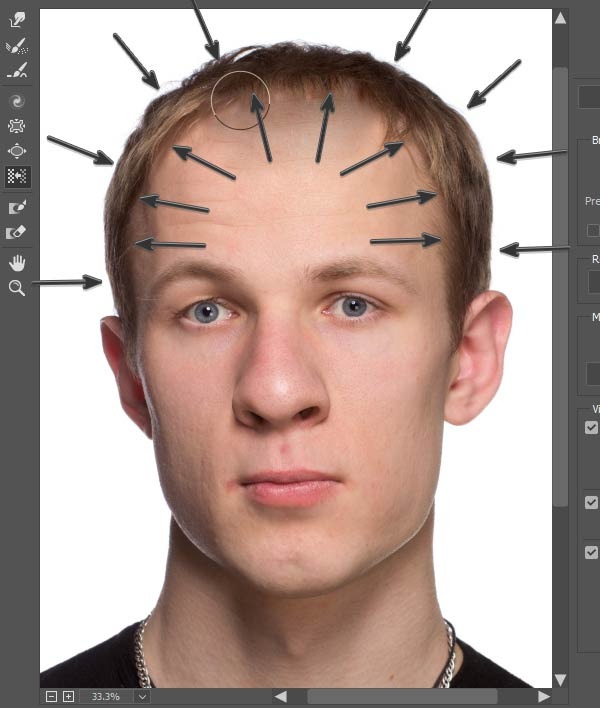
9、应用液化滤镜后,脸部添加了很多小细节,让人脸看起来已经有点老咯。下图就是液化前后的对比照。
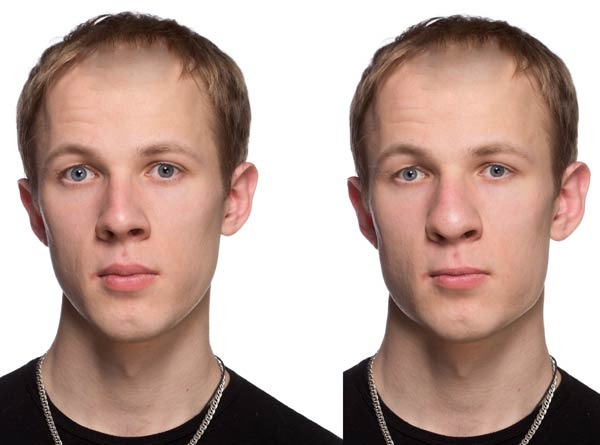
四、头发与皮肤:
下面调整头发跟肤色。随着年龄的增长,头发会变浅,浅色的皮肤会变暗。我们接下来就进行这种颜色的调整。 1、在主菜单栏中选“选择>色彩范围”,勾选检测人脸,设置颜色容差为50,点击确定。这样Photoshop就会创建一个基于肤色的选区,不过这只是初步选区,待会还要进行修改。
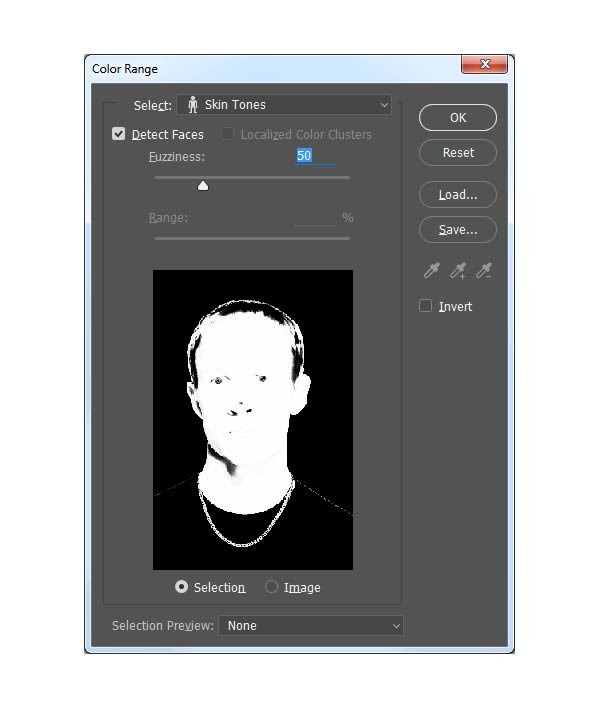
2、添加色相/饱和度调整图层,这时PS会自动对刚才选区作为图层蒙版区域。色相/饱和度设置面板中,设置色相23、饱和度30、明度30。设置调整图层的混合模式为正片叠底,降低不透明度到70%。
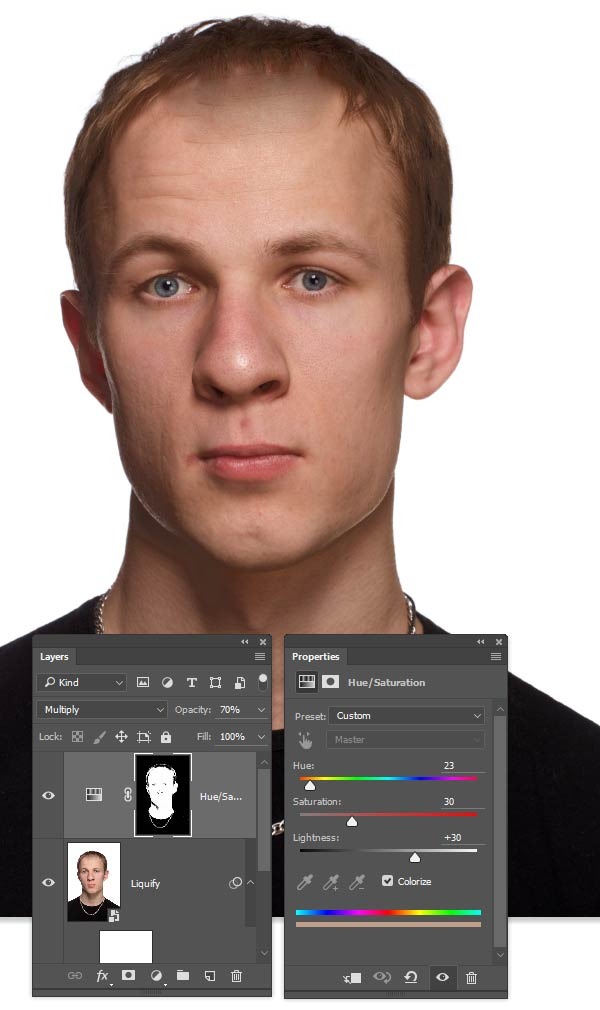
3、点击图层蒙版的缩略图,将其作为操作对象,选择软圆笔刷对蒙版进行修改。用黑色笔刷将项链、眼睛、鼻孔、头发等涂黑,将这些排除在调整范围外;同时,用白色笔刷,将脖子的遮蔽去掉,即将脖子黑色部分刷白。
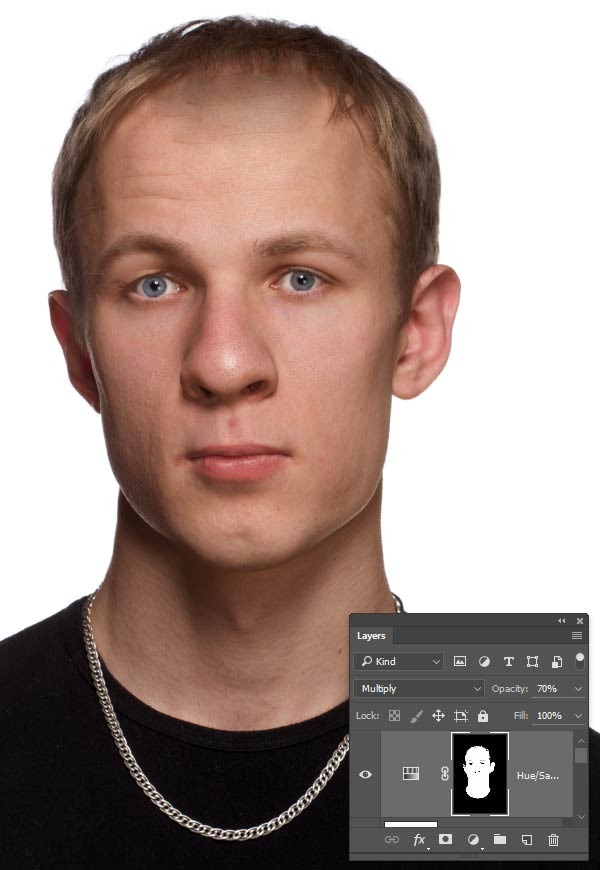
4、刚才的调整会让嘴唇看起来更加红润,但这是与实际不符的,我们要调暗它。选择快速选择工具,在嘴唇周围创建选区,然后添加色相/饱和度调整图层,使用屏幕调整工具取样,然后调整嘴唇颜色的饱和度。或者选择红色通道,设置色相+6、饱和度-17、明度0。
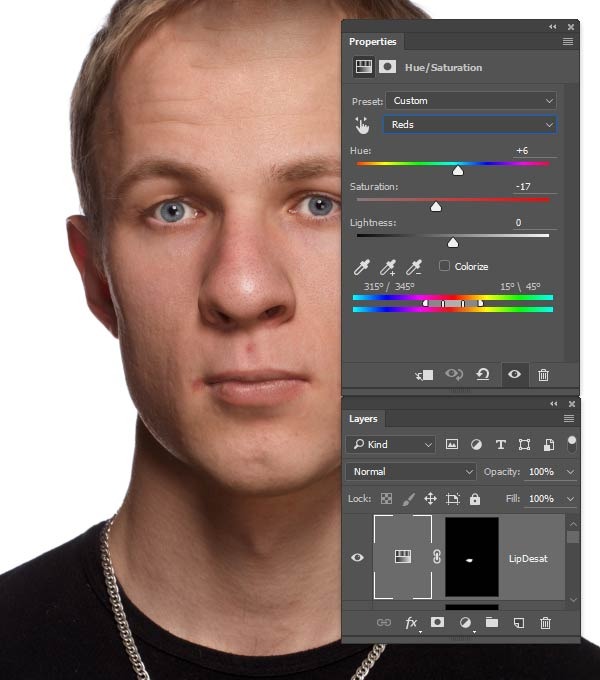
5、选择快速选择工具,选择头发和眉毛,然后点击调整边缘,勾选智能半径,设置半径为10像素,移动边缘-30%。
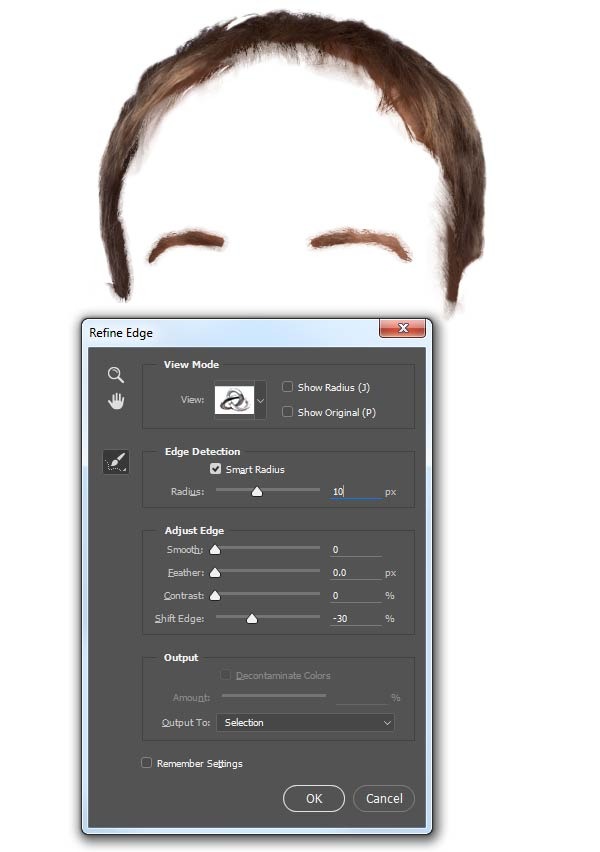
6、再添加色相/调整图层,这样刚才的选区就自动载入为蒙版,设置饱和度-89、明亮3。这时头发就会变得灰白。
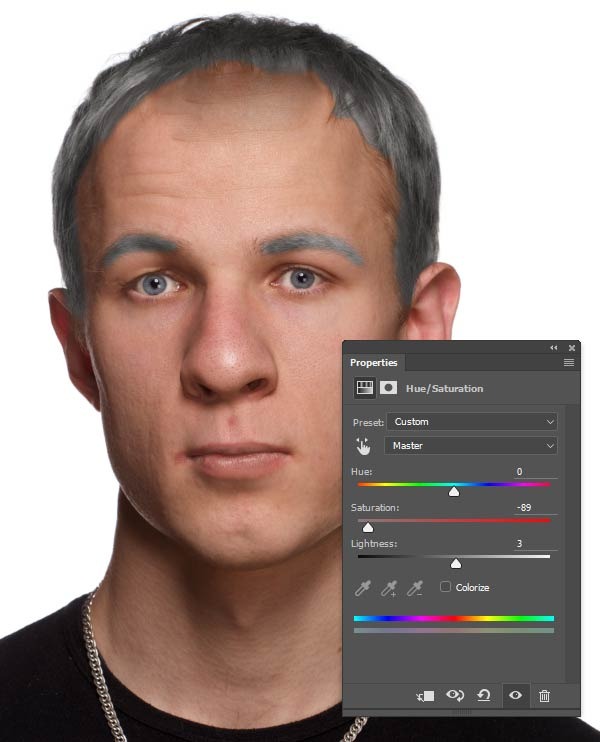
7、按着Ctrl点击蒙版缩略图,选择头发跟眉毛作为选区。回到肖像图层,选择“图层>新图层>复制”,将头发复制下来,将创建的图层移动到图层顶端,创建剪贴蒙版。
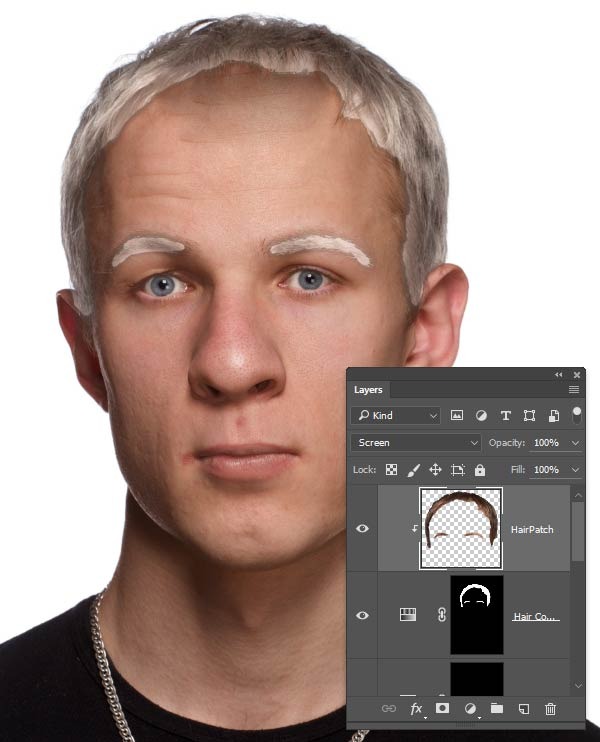
8、下面调整剪贴头发的颜色,选择“图像>调整>色相/饱和度”,设置饱和度-48、明亮-72。
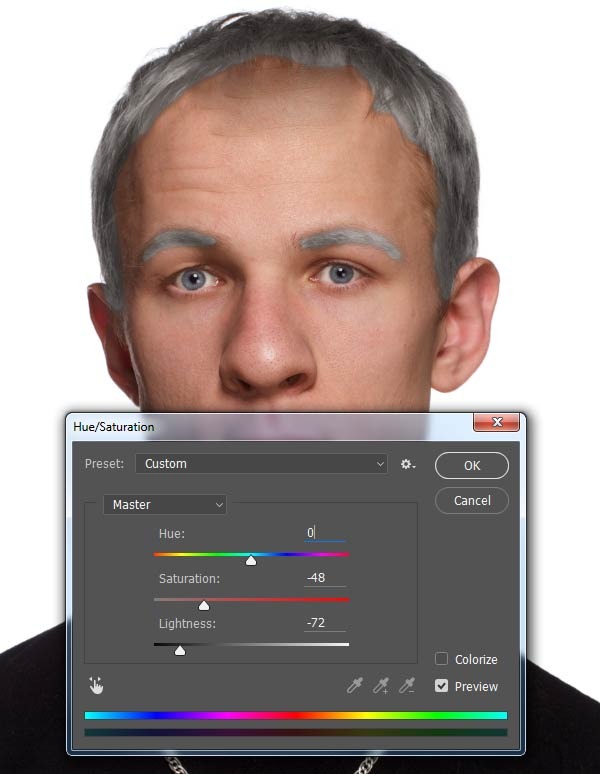
9、回到头发颜色调整图层的蒙版上,选用软小圆笔刷,然后沿着发际线边缘涂,这样会起到一个渐变的效果,让灰色头发跟皮肤不会过渡的太突然。对于有些单独的细长头发,选用小笔刷可以制造出更加逼真的效果。
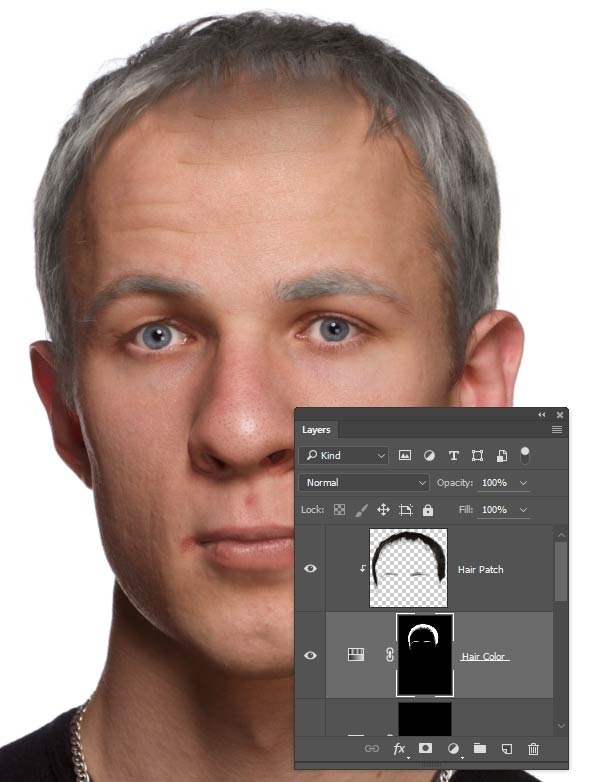
看看现在的效果图,人物已经显得更加老了。

五、皱纹:
皱纹是年纪最显著的特征,往往出现在肌肉运动最为频繁的地方,比如眼睛外围和前额。 1、打开老年照片,选用套索工具,如下图将眼睛外围的皱纹选起来,然后选择“编辑>复制” 。
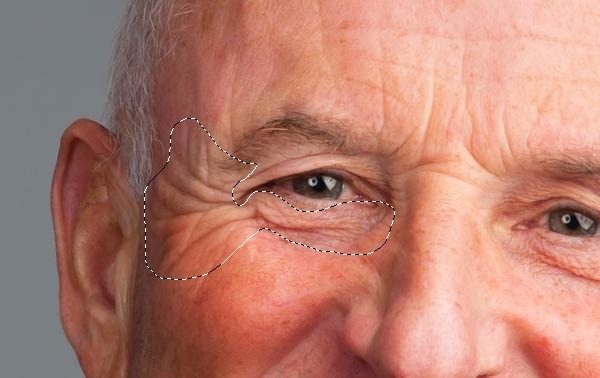
2、然后以新图层的形式将皱纹素材复制到主画布中,移动到如下图的位置,选择“编辑>自由变换>扭曲”,利用调整控制点,按照脸部轮廓进行调整。
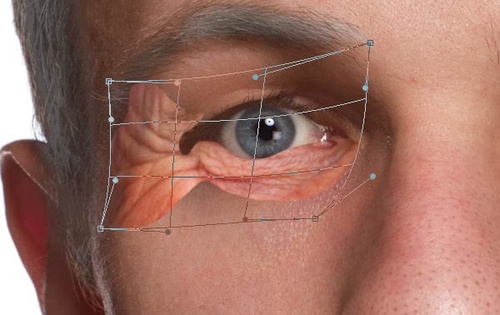
3、选择“图像>调整>去色”,将皱纹图层的颜色去掉,设置混合模式为柔光(设置叠加模式也可以)。
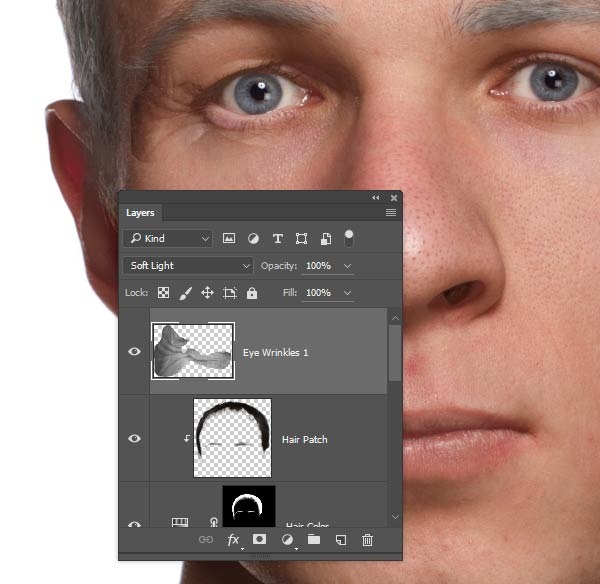
4、添加色阶调整图层,选择“图像>调整>色阶”,调整如下图所示。
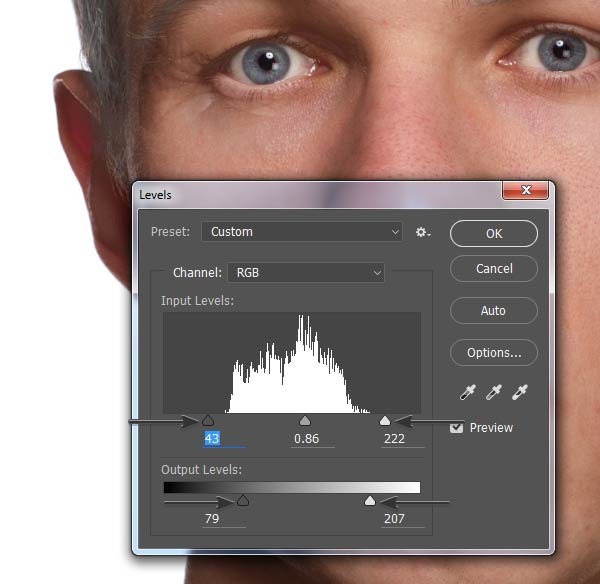
5、添加一个图层蒙版,选择“图像>图层蒙版>显示全部”,然后用黑色软笔刷将边缘衔接处的痕迹消除掉,将添加的皱纹和原有皮肤自然结合。
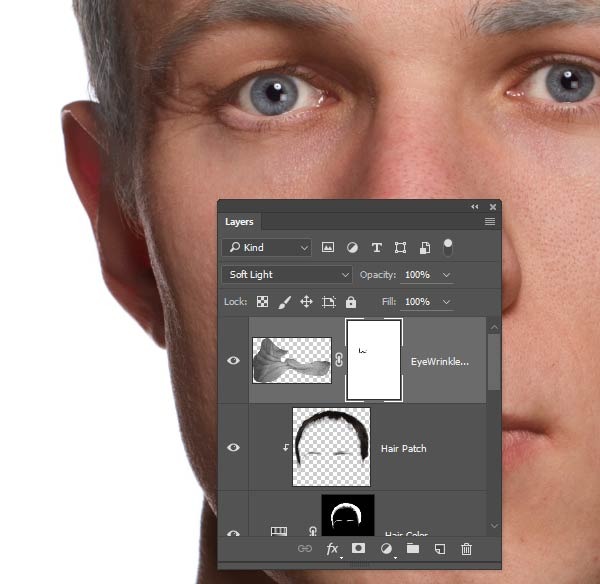
6、应用同样的步骤添加另一边的鱼尾纹。
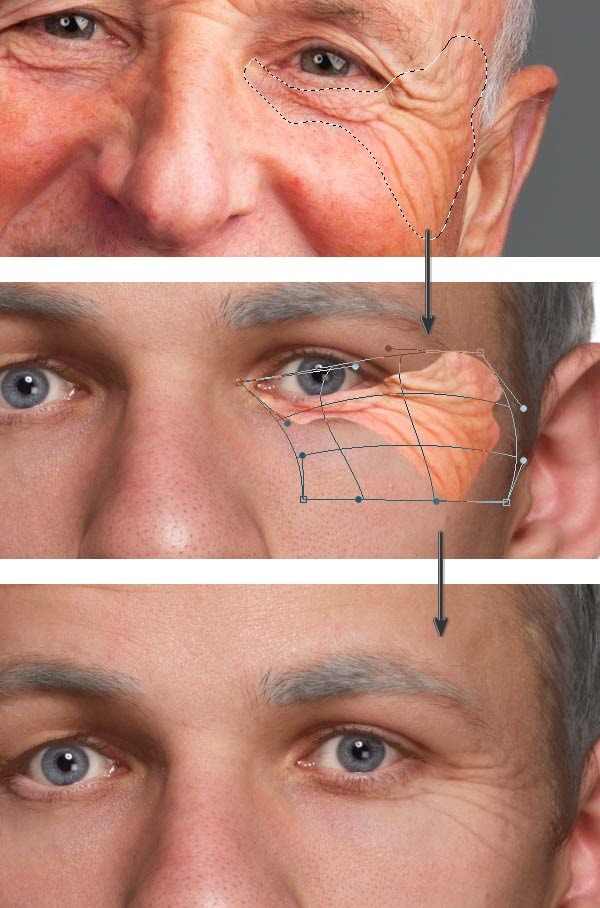
7、下面用同样的方法解决眼睑的皱纹,不过要注意,不然将眼睫毛给遮住或者跟皱纹混合了。
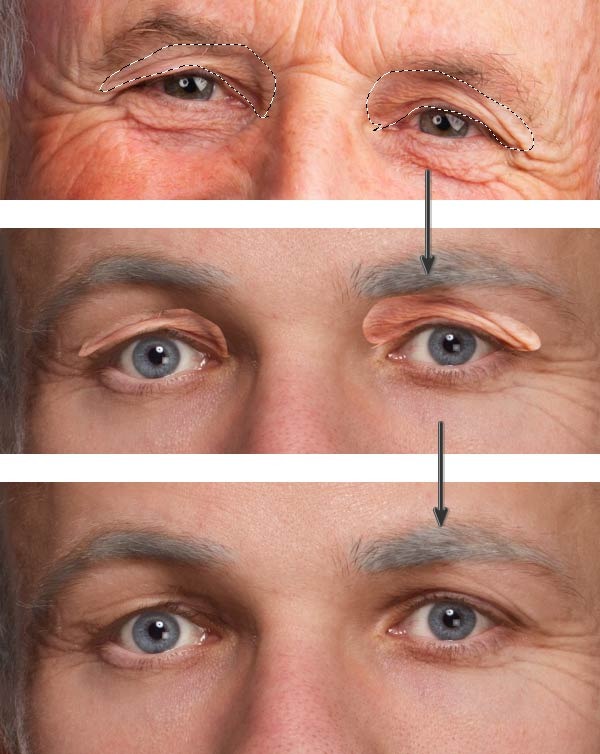
8、利用同样的方法添加鼻子和额头的皱纹。如果感觉不是很自然,就选区其他区域的皱纹进行操作。
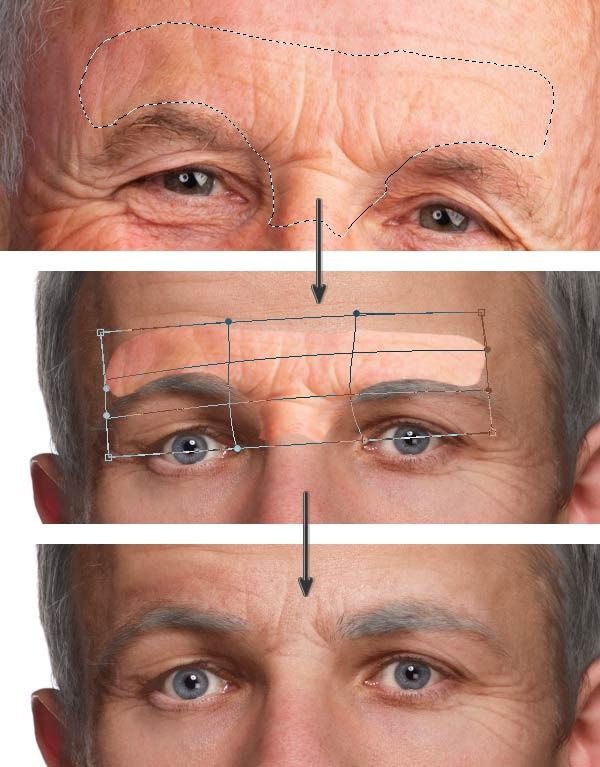
9、额头也是需要添加皱纹的,这里可以直接弄一大片。
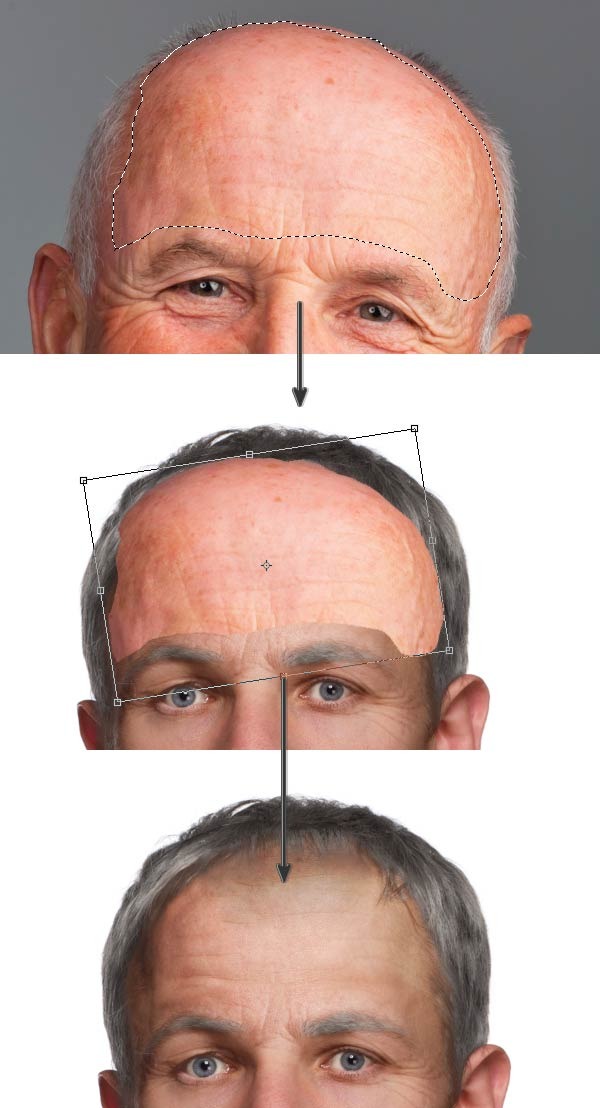
10、脸颊就要弄点皮肉下垂的感觉,效果如下图所示。
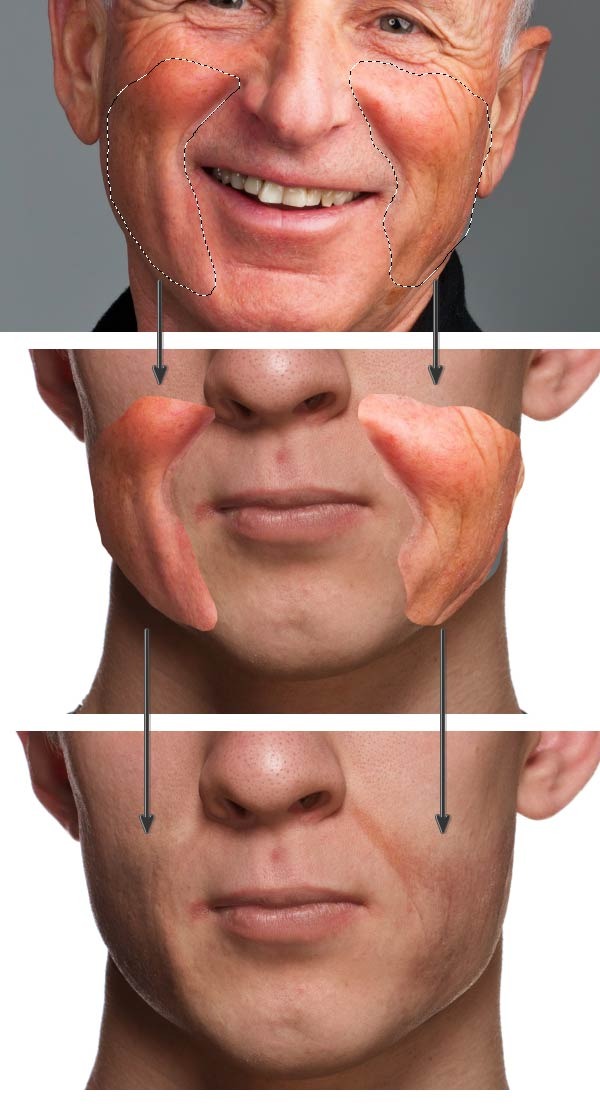
11、接着是下巴添加皱纹。
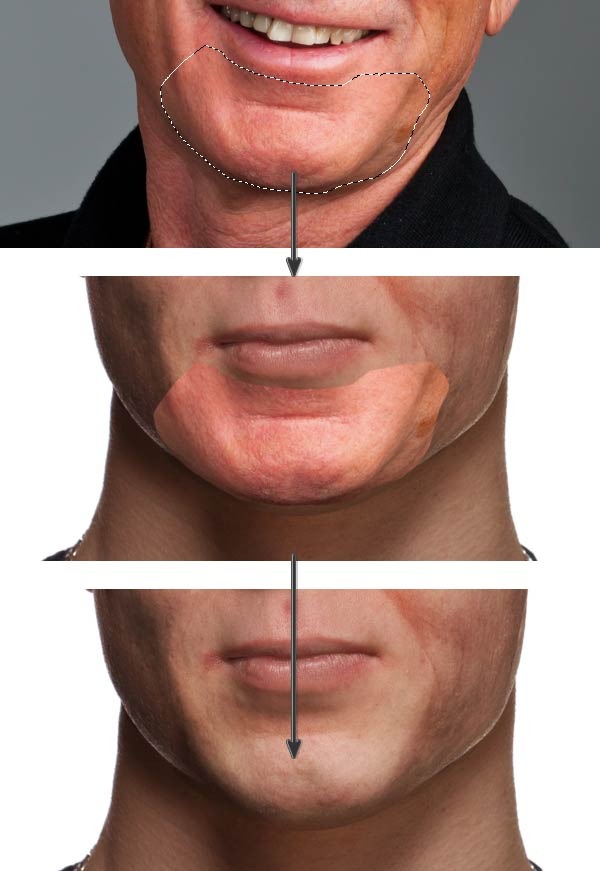
12、耳朵一般没什么皱纹,但是它的纹理也是一个显示年龄的特征。在老人照的素材中,左边耳朵纹理更加容易加工。因此复制过来后,水平翻转。

13、接下来就是脖子。同样复制老年的纹理,粘贴到年轻照片上,然后变形。
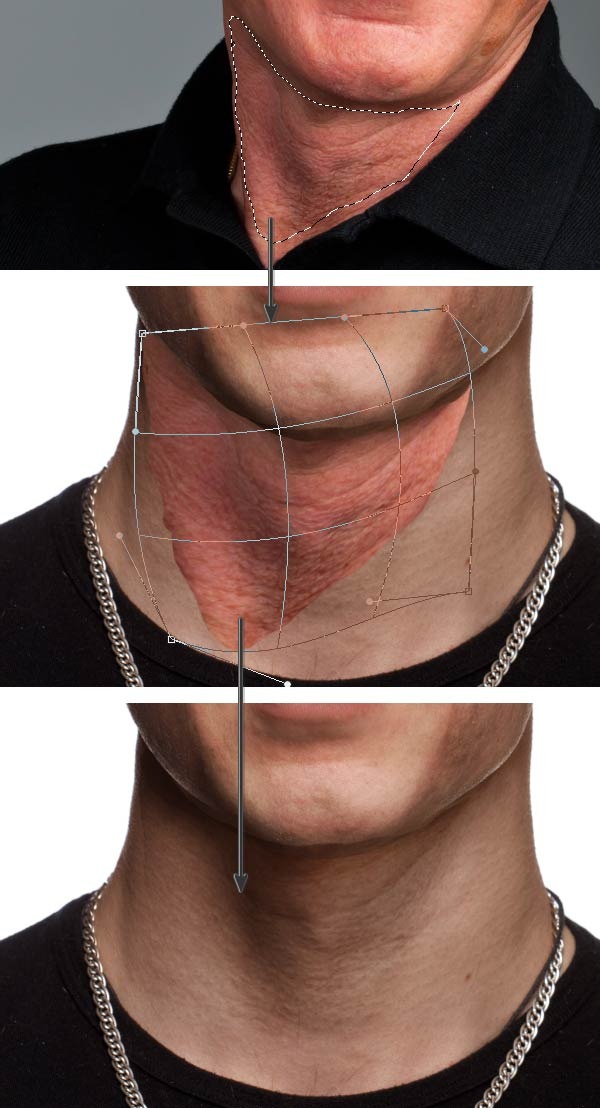
完成上面的操作后,人物脸部效果应该如下图所示。

六、最后修饰:
其实,现在看起来已经足够“老”,但还可以添加稍作修饰,让图像看起来更加自然。 1、添加新图层,选择“编辑>填充”,填充50%灰,点击确定。设置混合模式为叠加,降低不透明为50%。利用这个图层作为加深减淡图层。选择加深工具,将深色皱纹加深,而浅色的就用减淡工具。

2、将老年人照片的前额老人斑复制过来,然后设置混合模式为变暗,接着添加蒙版将不想要的地方遮掉。
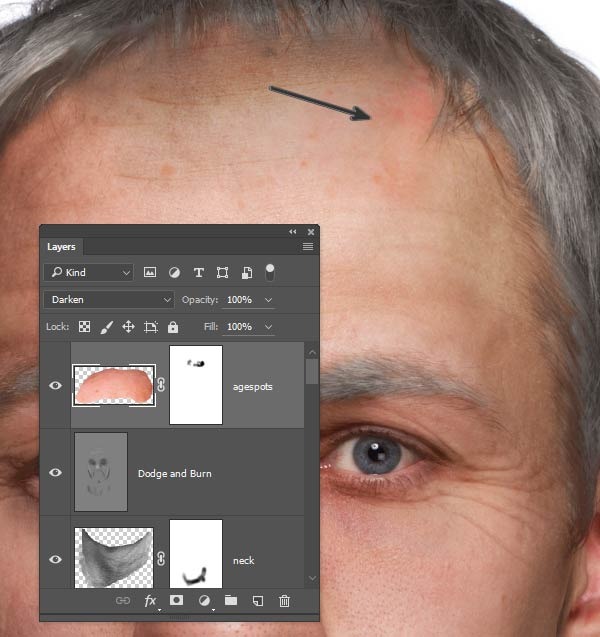
3、同样地,眼睛下面脸颊增加老人斑,如下图所示。
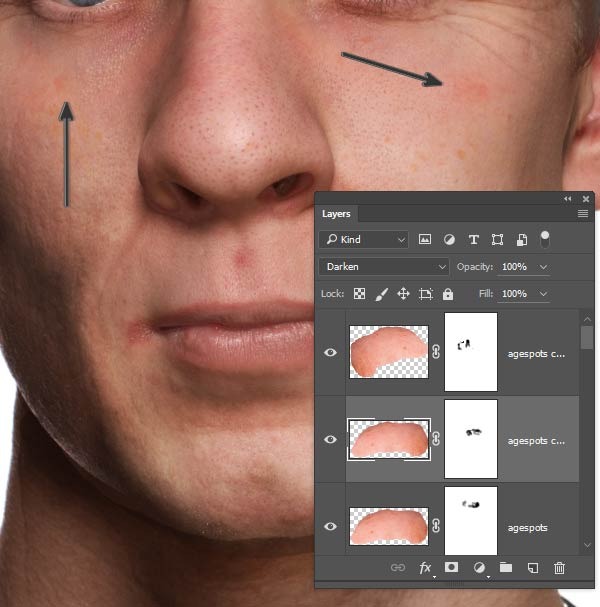
4、按shift选择全部独立皱纹图层。然后按着Alt,同时选择“图层>合并图层”,创建皱纹的合并图层。设置混合模式为柔光,这样就会产生非常明显的老龄效果。
5、选择“图层>图层蒙版>隐藏全部”,这样就将全部的调整效果遮蔽起来。在选用软白色笔刷,涂刷皱纹过于平滑的区域,比如喉咙和脸颊。
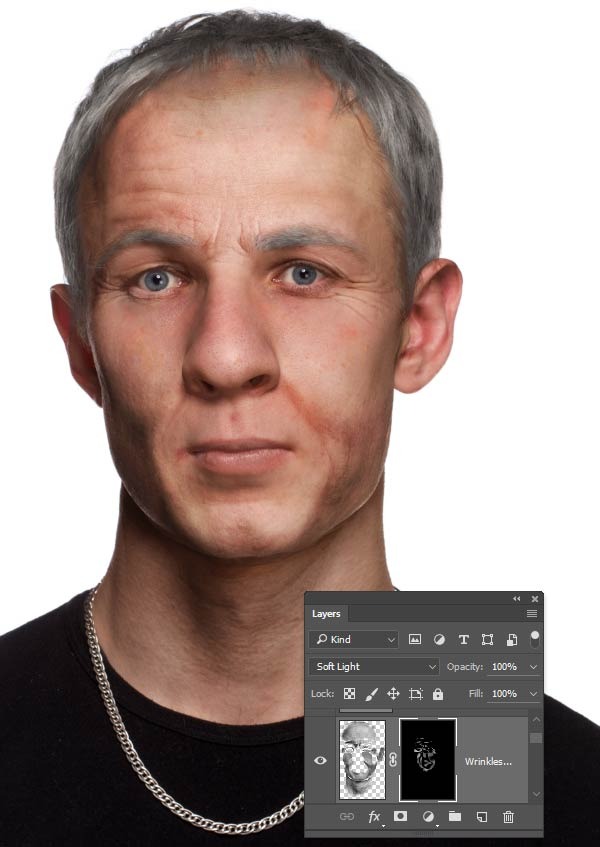
最终效果:

教程到此结束,小伙伴是不是有所启发,何不自己动手尝试一下呢。
以上就是ps怎样给年轻人添加皱纹变成老年人效果?ps人物变老详细制作教程。相信看完之后对大家一定有所帮助。更多PS教程请继续关注PSD素材网(www.PSD.cn)!
-
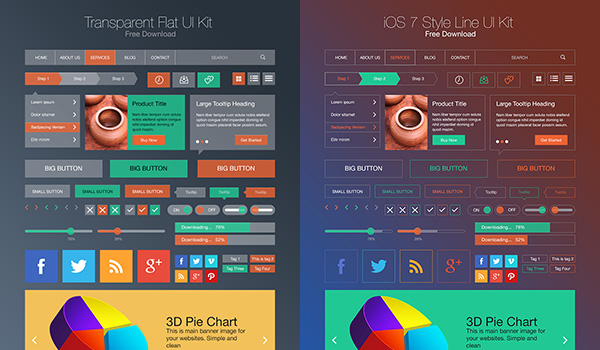
扁平风+iOS 7线型风界面组件PSD打包下载
2022-09-01 1
-

PS技巧十则:你真的会用画笔工具吗?
2022-09-01 2
-
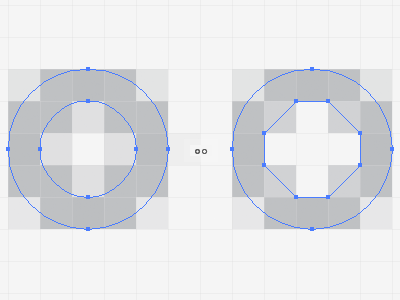
设计专业之路:13条PS高阶技巧
2022-09-01 0
-
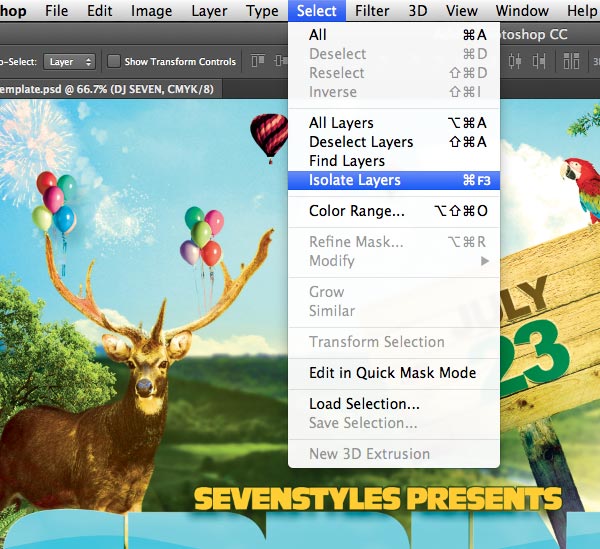
PS需要自定义的10个快捷键
2022-09-01 5
-
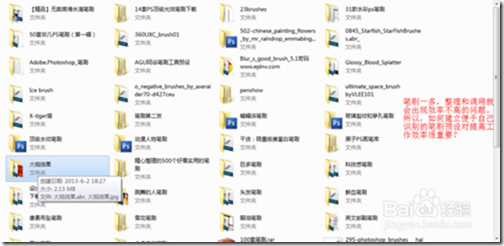
PS使用中如何有效管理和归类笔刷
2022-09-01 2
-

PS神技你百分百不知道的四大PS技巧
2022-09-01 3
-

PS实用技巧曲线滤镜智字体为你所用
2022-09-01 5
-

聊聊PS做帧动画的小技巧(附动态表情包制作方法)
2022-09-01 15
-
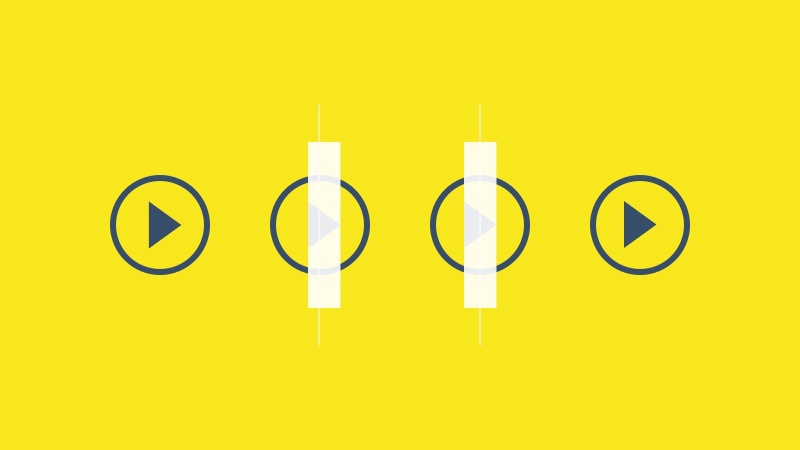
来看PS欺骗设计师视觉的四个方面
2022-09-01 2
-
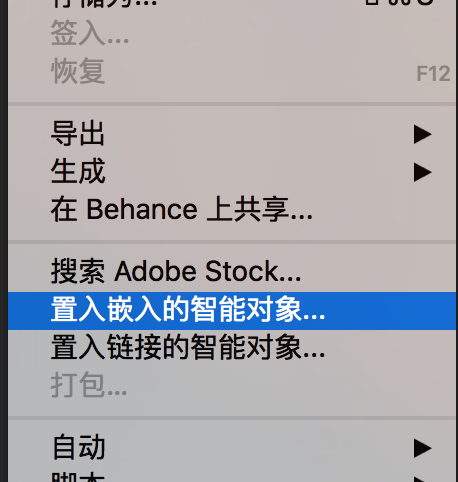
PS黑科技轻松搞定视觉设计的团队协作
2022-09-01 8
-

你真的会用PS参考线了吗
2022-09-01 1
-

一起做图标——唱片图标(附PSD)
2022-09-01 4
-

教你用C4D+PS绘制炫酷的2017特效字体海报
2022-09-01 1
-

都说是2016年国外最火55套PS实用教程
2022-09-01 4
-

°PS RAW给森林小孩图片调出黄昏逆光暖色调教程
2022-09-01 4
-

PS简单3招 教你优化照片中的色彩与层次
2022-09-01 6
-

PS+C4D教程!如何快速制作一幅阶梯文字海报
2022-09-01 0
-

来自BrushLovers的免费ps笔刷集合
2022-09-01 3
-

PS怎么精修泳装照片? PS泳照的修图技巧
2022-09-01 5
-

PS使用滤镜设计石壁上长满青苔的图片效果
2022-09-01 3
-

PS把城市搬上云端图片怎样制作 制作一张超震撼天空之城图片教程
2022-09-01 1