PS怎样把人物图片制作成漫天飞舞的雪景效果?
ps怎样把图片制作成漫天飞舞的雪景效果?运用PHOTOSHOP软件,可以很简单的制作大家想要的照片,下面和小编一起来看看具体步骤吧。
最终效果图

练习素材:

具体步骤:
1、将RAW格式的原文件在PS里打开,参数调整如下。


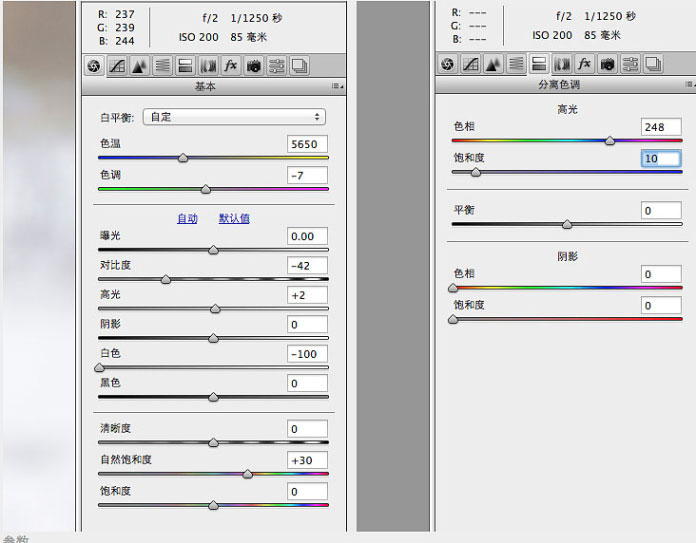
2、打开图片,选择模特脸部,复制脸部到新图层,然后设置图层的混合模式为“柔光”。



3、盖印图层,修皮肤液化,然后添加照片滤镜图层,滤镜蓝色,浓度11%。

4、到现在为止,照片的整体色阶已经处理完成,接下来我们来制作梦幻雪花的效果。

5、新建图层,找到我们之前准备的笔刷,在新图层上面画出想要的雪花的样子。
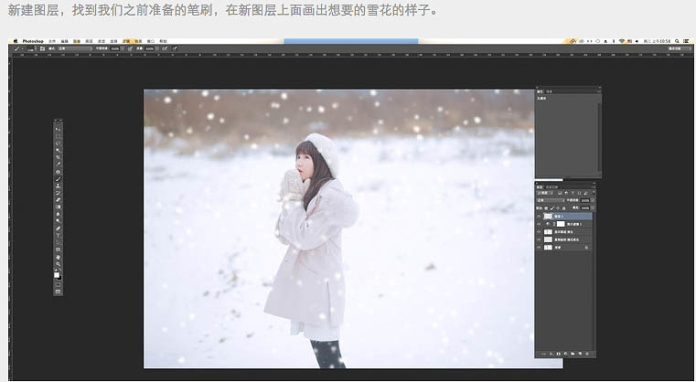
6、雪花的多少可以根据自己的喜好来添加。
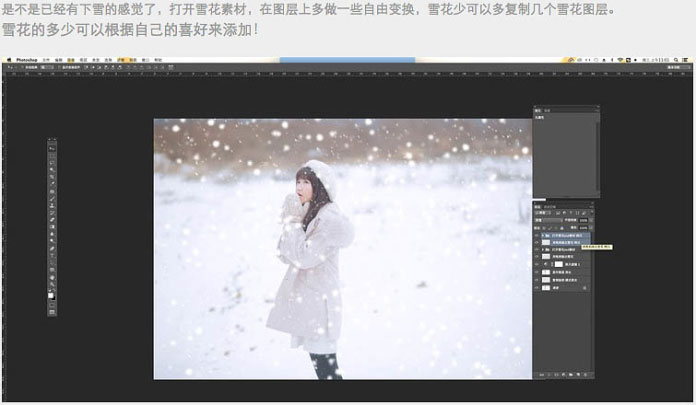
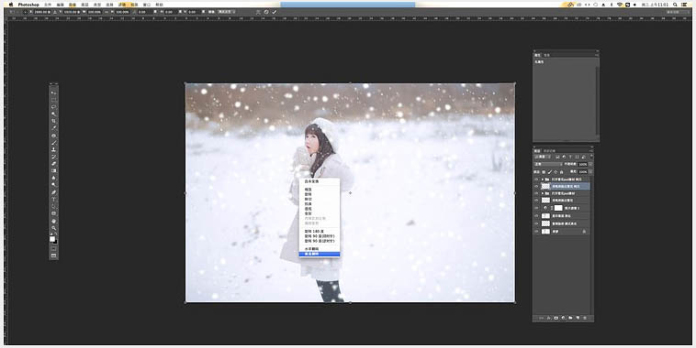
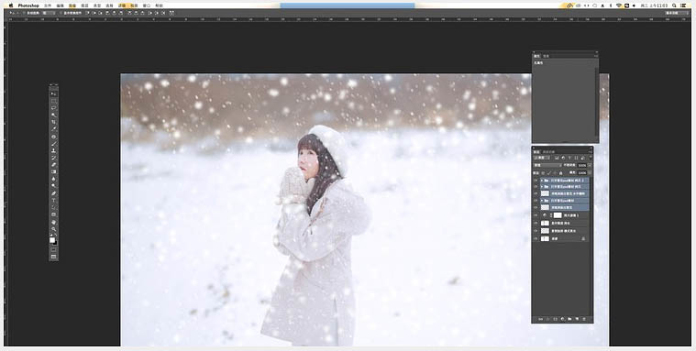
7、然后把之前的雪花图层,合并到一个组里面,新建一个蒙版,然后将模特脸上的雪花进行一下遮挡就行了。

最终效果:

教程到此结束,小伙伴是不是有所启发,何不自己动手尝试一下呢。
以上就是ps怎样把图片制作成漫天飞舞的雪景效果的介绍。相信看完之后对大家一定有所帮助。更多PS教程请继续关注PSD素材网(www.PSD.cn)!
-
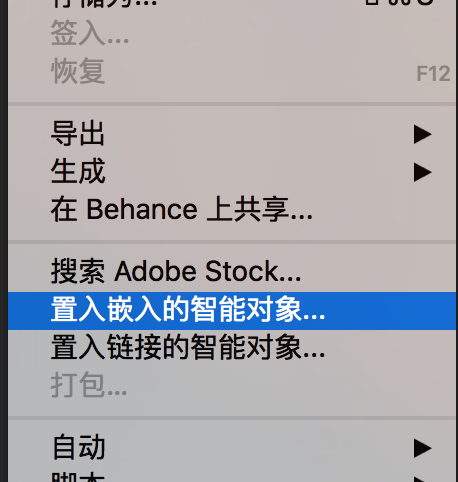
PS黑科技轻松搞定视觉设计的团队协作
2022-09-01 8
-

10个无版权限制的免费图片素材资源网站
2022-09-01 7
-

你真的会用PS参考线了吗
2022-09-01 1
-

-

泥塑的制作方法
2022-09-01 1
-

一起做图标——唱片图标(附PSD)
2022-09-01 4
-
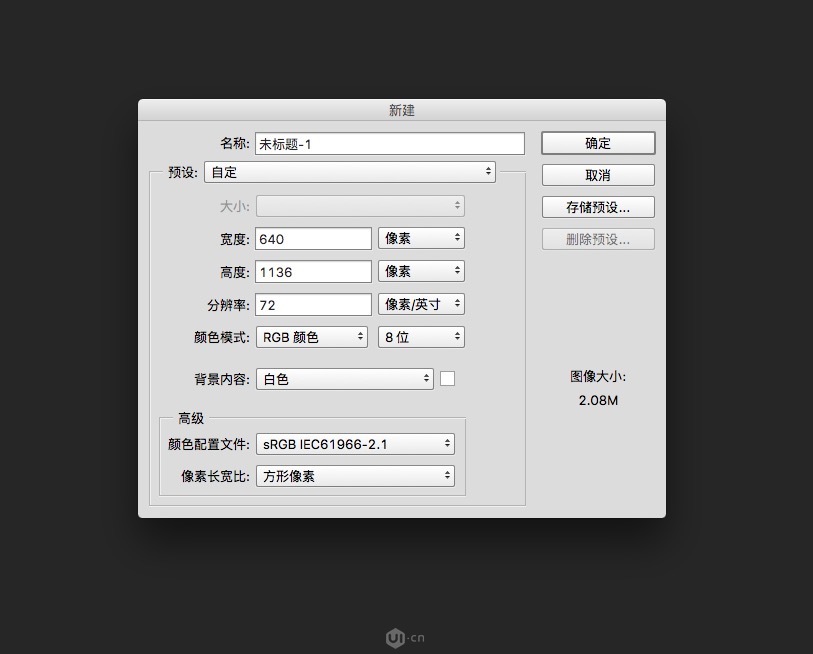
如何做出有厚度的 APP 界面图片?
2022-09-01 3
-

banner的制作技巧(上)
2022-09-01 1
-

banner的制作技巧(下)
2022-09-01 1
-

教你用C4D+PS绘制炫酷的2017特效字体海报
2022-09-01 1
-

都说是2016年国外最火55套PS实用教程
2022-09-01 4
-

°PS RAW给森林小孩图片调出黄昏逆光暖色调教程
2022-09-01 4
-

PS简单3招 教你优化照片中的色彩与层次
2022-09-01 6
-

3ds Max教程:利用Box制作完整台灯
2022-09-01 5
-

PS+C4D教程!如何快速制作一幅阶梯文字海报
2022-09-01 0
-

来自BrushLovers的免费ps笔刷集合
2022-09-01 3
-

PS怎么精修泳装照片? PS泳照的修图技巧
2022-09-01 5
-

PS使用滤镜设计石壁上长满青苔的图片效果
2022-09-01 3
-
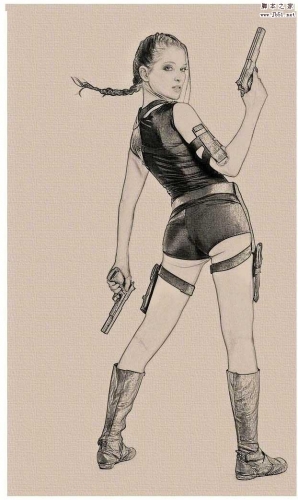
photoshop将普通照片制作成超赞的仿线描效果教程
2022-09-01 0
-

PS把城市搬上云端图片怎样制作 制作一张超震撼天空之城图片教程
2022-09-01 1
-

PS怎样给年轻人添加皱纹变成老年人效果?PS人物变老详细制作教程
2022-09-01 6