Photoshop怎么使用通道抠图抠出飘逸的透明婚纱照?
Photoshop怎么使用通道抠图抠出飘逸的透明婚纱照?通过观察发现原图婚纱颜色与背景色差比较大,使用通道工具抠图比较理想,前期先观察各个通道,选择合适的通道进行抠图,其中飘纱部分需要用到套索工具,难度不是很大,讲解的也很详细,比较长快速完美的抠出了婚纱照片,好了,下面让我们一起去看看具体的操作步骤吧!
最终效果:

原图:

主要过程:
1、点击原图素材打开大图,在图片上鼠标右键选择“图片另存为”保存到本机;打开PS软件,再打开刚才保存的原图素材,如下图。

2、进入通道面板,观察各个通道。
选择红通道:婚纱颜色与背景色差比较大,比较理想。

选择绿通道:绿通道也不错。

选择蓝通道:蓝通道也不错,只是红通道更好一点。

3、选择红通道,按Ctrl + A 全选,按Ctrl + C 复制。

4、点RGB通道,返回图层面板。新建一个空白图层,按Ctrl + V 把复制的通道粘贴进来,如下图。

5、按Ctrl + J 把当前图层复制一层,混合模式改为“正片叠底”,如下图。

6、点击图层面板下面的创建新的填充或调整图层按钮,选择“色阶”。

7、增加RGB通道明暗对比,参数及效果如下图。


8、创建曲线调整图层,把RGB通道调亮一点,参数及效果如下图。


9、在工具箱选择“套索工具”。

10、用套索工具勾出飘纱部分选区,如下图,并按Shift + F6 把选区羽化25个像素。


11、创建曲线调整图层,把RGB通道调亮一点,参数及效果如下图。


12、新建一个空白图层,按Ctrl + Alt + Shift + E 盖印图层,然后命名为“盖印”,如下图。

13、创建一个纯色填充图层,颜色设置自己喜欢的任意颜色。
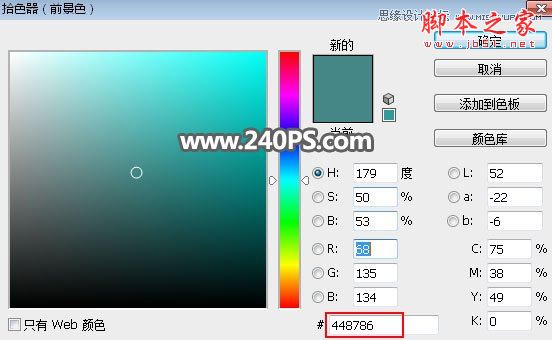
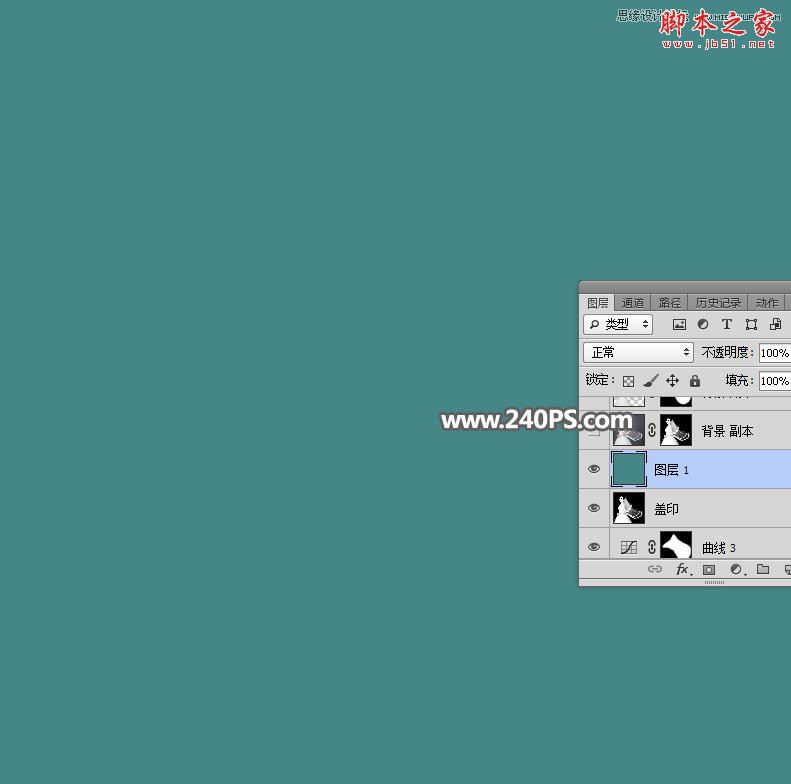
14、把背景图层复制一层,按Ctrl + Shift + ] 置顶,如下图。

15、给当前图层添加图层蒙版。

16、选择“盖印”图层,按Ctrl + A 全选,按Ctrl + C 复制,再按Ctrl + D 取消选区。

17、回到“背景副本”图层,选择蒙版。

18、按住Alt键 + 鼠标左键点击当前图层蒙版缩略图进入蒙版显示效果,现在看到的是白色。
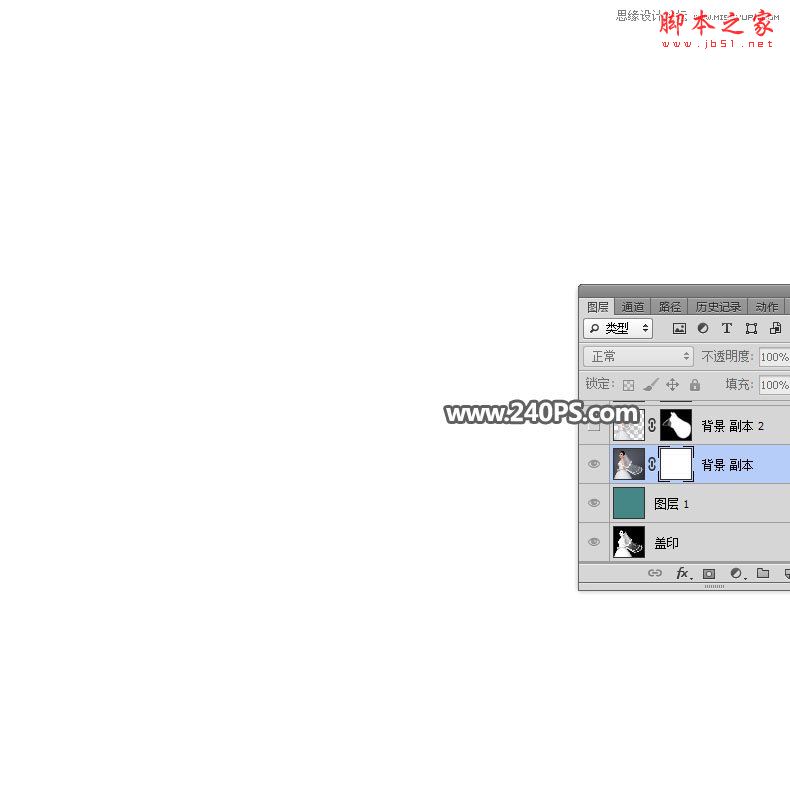
19、按Ctrl + V 把复制的图层粘贴进来,如下图。

20、按住Alt键 + 鼠标左键点击蒙版缩略图回到图片显示效果。

21、按Ctrl + J 把当前图层复制一层,效果如下图。

22、在当前图层蒙版缩略图上鼠标右键,选择“应用图层蒙版”。


23、用套索工具勾出下图所示的选区,按Shift + F6 羽化25个像素,然后给当前图层添加图层蒙版。


24、把背景图层复制一层,按Ctrl + Shift + ] 置顶。

25、在工具箱选择钢笔工具,在属性栏选择“路径”。

26、用钢笔工具把人物头部及肤色部分勾出路径,如下图,按Ctrl + 回车把路径转为选区。


27、给当前图层添加图层蒙版,效果如下图。

最终效果:

教程结束,以上就是Photoshop怎么使用通道抠图抠出飘逸的透明婚纱照的方法步骤,希望对大家学习通道抠图有所帮助!
-

PS复杂背景下的透明婚纱抠图教程
2021-12-22 22
-

PS完美抠出透明婚纱照片
2021-12-22 14
-

利用PS钢笔及通道保细节抠出透明婚纱
2022-01-02 18
-

PS通道抠出透明婚纱
2022-01-13 22
-

利用两次通道抠出透明婚纱
2022-01-18 17
-

利用通道及抽出滤镜抠出飘逸的半透明婚纱
2022-01-20 9
-

Photoshop利用通道抠出透明婚纱
2022-09-07 6
-

photoshop利用两次通道抠出透明婚纱
2022-09-10 10
-

photoshop利用通道及抽出滤镜抠出飘逸的半透明婚纱
2022-09-11 6
-

PS如何快速抠瓶子 PS通道抠图详细的方法步骤
2022-10-05 18
-

PS通道抠图快速抠出室外阳光明暗不匀的长发美女教程
2022-10-05 28