photoshop利用两次通道抠出透明婚纱
同样是通道抠图,不过作者用两次通道来完成。操作的目的也非常明确,首先用通道把透明婚纱的主色部分抠出来,然后再用通道把高光部分提取出来即可。
原图
最终效果
1、将背景复制两层,分别改为不透明体和透明体,用钢笔工具分别描出选区,适当羽化加上蒙板。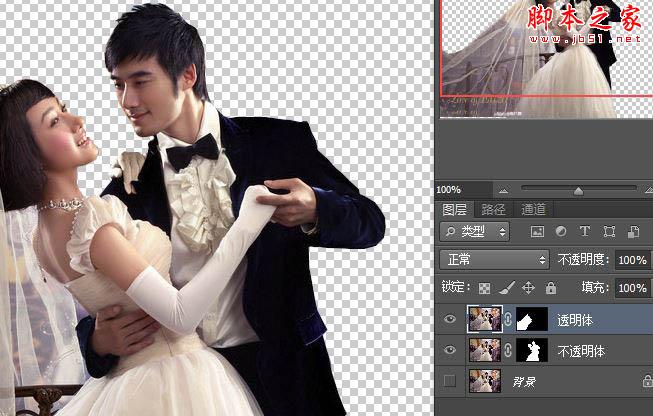
2、在背景层上加一黑色层,并关闭不透明体层。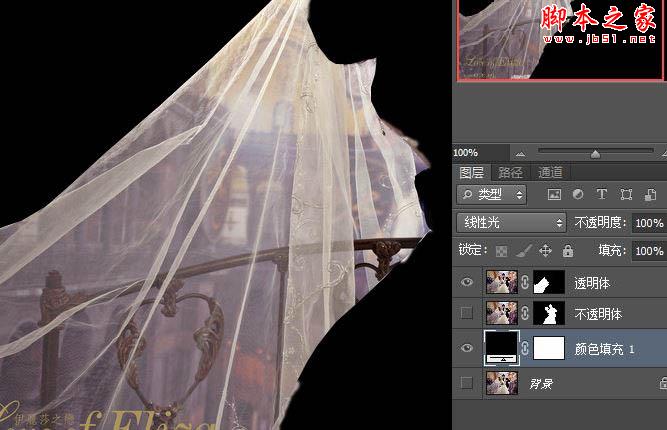
3、进入通道点选区工具。
4、用吸管点婚纱正常点,关闭所有层,只保留黑色层工作。然后在工具栏点图层》新建》图层,新建一图层为“高光层”,按Ait 和 Backspace键将婚纱色加到选区。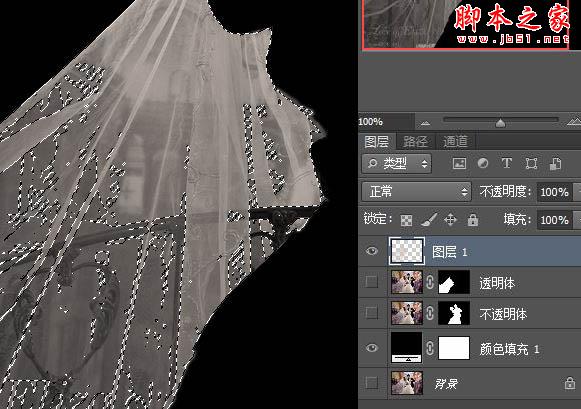
5、取消原选区。选中快速蒙板,将高光部分选出。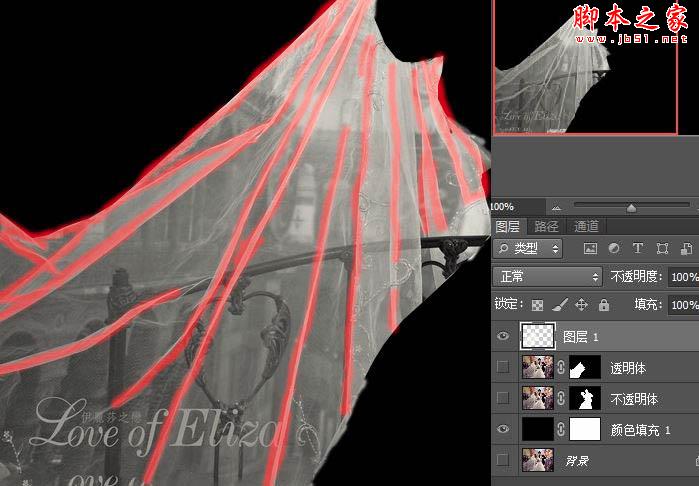
6、再按快速蒙板工具按钮得高光选区。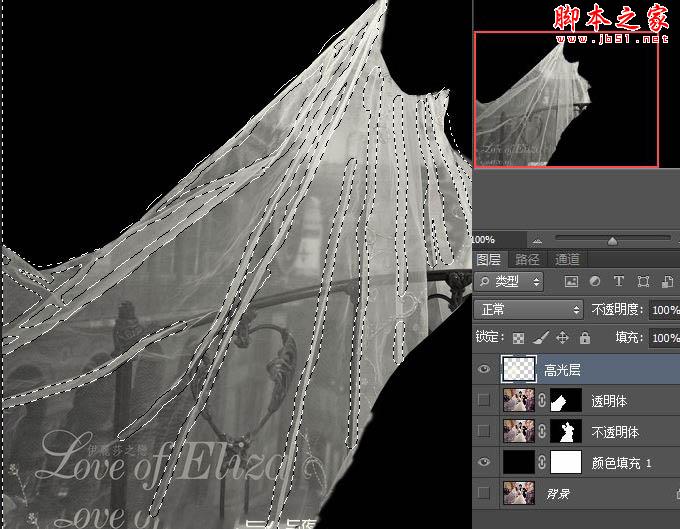
7、选滤镜》模糊》高斯模糊,半径6—10。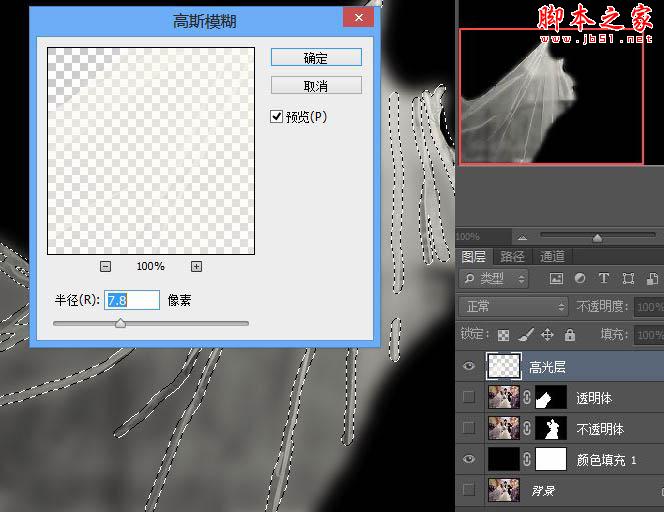
8、关闭所有层,只保留黑色层和透明层,进入通道,复制红通道,调出色阶,压暗阴影,提高高区。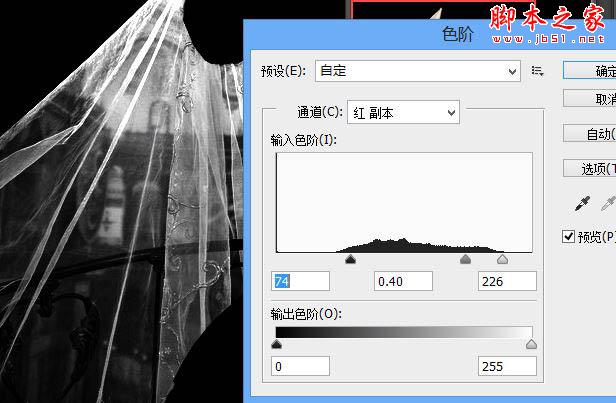
9、用黑笔将留有原背景的地方涂黑。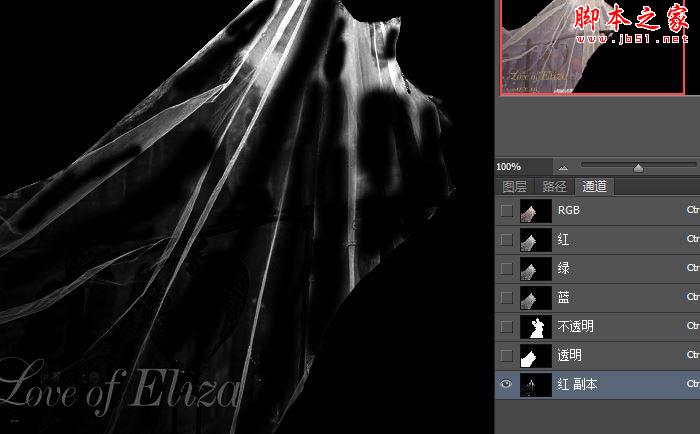
10、以目前的红通道副本为选区,用吸管点婚纱正常点,关闭所有层,只保留黑色层工作。然后在工具栏点图层》新建》图层,新建一图层为“质感层”,按Ait 和 Backspace键将婚纱色加到选区。
11、导入背景图案,将质感层改为强光,高光层改为亮光。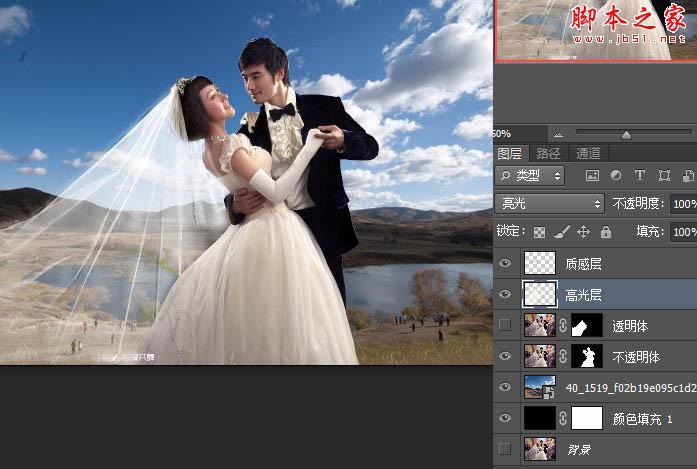
最终效果:
-

PS利用通道给春季泛白的外景图片加上蓝色天空
2022-09-07 4
-

Photoshop利用通道混合器工具抠出复杂的树林教程
2022-09-08 4
-

PS制作飘逸半透明粉色的丝绸飘带图文教程
2022-09-08 5
-

Photoshop利用通道工具快速抠出背景单一的婚纱美女
2022-09-08 5
-

PhotoShop(PS)模仿制作逼真的半透明胶带效果图实例教程
2022-09-08 43
-

photoshop利用灰色通道完美抠出穿婚纱的模特换背景
2022-09-08 5
-

PS制作图片逆转不透明度的效果图教程
2022-09-08 6
-

photoshop利用通道替换打造唯美的青蓝色草地美女图片
2022-09-08 2
-

利用Photoshop通道及计算快速给人像精细磨皮图片教程
2022-09-08 10
-

Photoshop利用通道替换将外景人物图片打造出纯美的淡调蓝紫色效果
2022-09-08 8
-

photoshop利用通道为猫咪画面选出主体
2022-09-09 4
-

photoshop利用通道替换打造出唯美的淡调紫红色外景人物
2022-09-09 5
-

PS利用通道选区工具为偏暗的树林图片完美还原阳光色彩
2022-09-09 4
-

PS利用通道替换为树林中人物调出唯美的蓝红色
2022-09-09 6
-

photoshop利用通道替换将树叶边的美女图片调出梦幻的淡蓝色
2022-09-09 7
-

photoshop利用通道工具将图片调出清雅阿宝色
2022-09-09 5
-

photoshop利用通道替换为树林美女增加柔美的淡调蓝紫色
2022-09-10 4
-

photoshop利用通道替换将花草中的美女调制出柔美的淡蓝色
2022-09-10 9
-

Photoshop使用通道工具快速将美女图片调制出蓝橙色
2022-09-10 8
-

photoshop利用通道替换工具将外景人物图片制作出淡美的蓝紫色
2022-09-10 7
-

photoshop使用通道替换给外景美女增加小清新的淡绿色
2022-09-10 10