PhotoShop(PS)模仿制作逼真的半透明胶带效果图实例教程
制作用胶带粘住照片的方法有很多,但通常胶带都不够逼真,本篇教程主要是通过简单的方法制作逼真的透明胶带,真正的透明胶带。
效果图如下:

教程:
1、首先创建一个新的文档,大小为:600*400像素。随便选择自己喜欢的颜色,例如#7ca213,并填充画布。
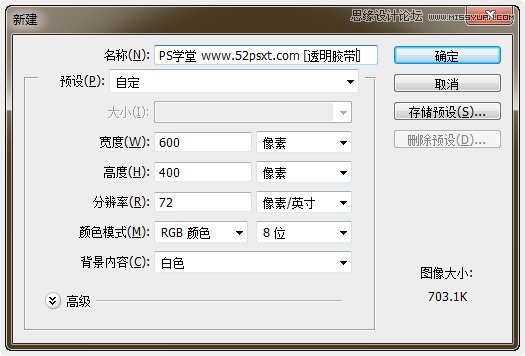
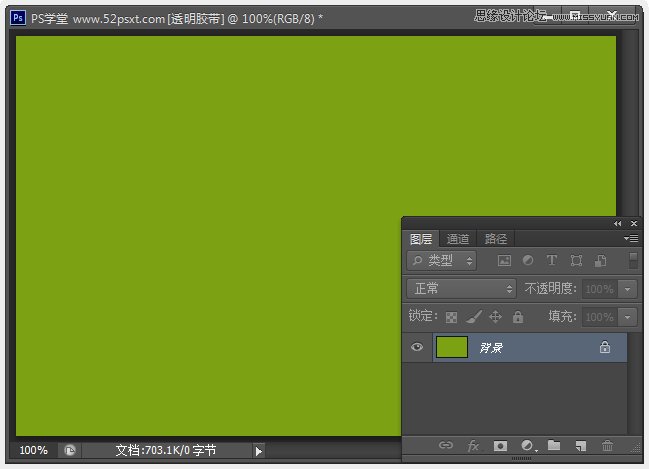
2、打开一张照片,并把它拖入到画布内。然后按用Ctrl+T缩小照片,再旋转一点点(告诉大家一个小技巧,在旋转时按住Shift键,这样旋转的角度会更直,图像的边就不会出现太多锯齿)。
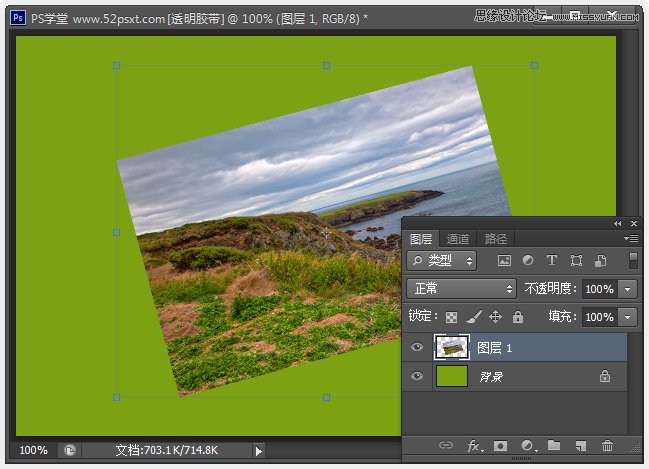
双击照片图层,设置如下图层样式。
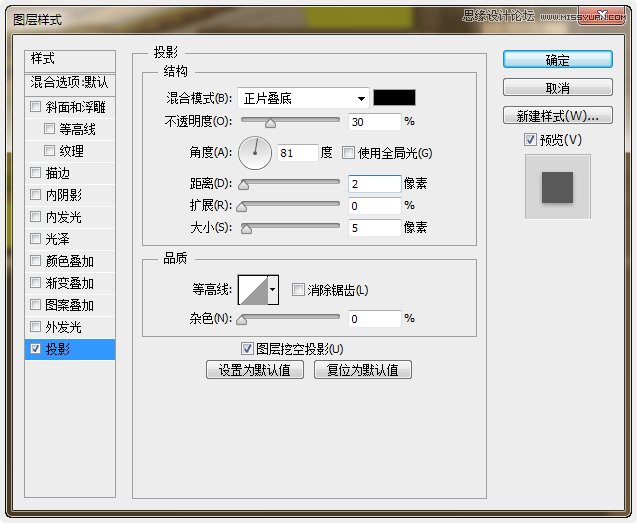
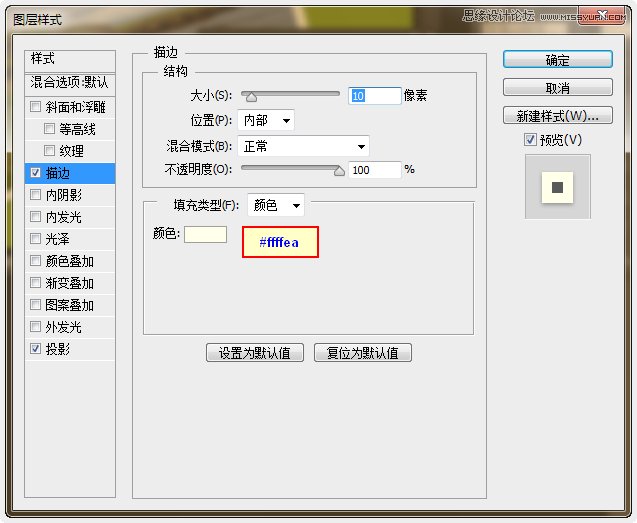
应用图层样式后的效果:
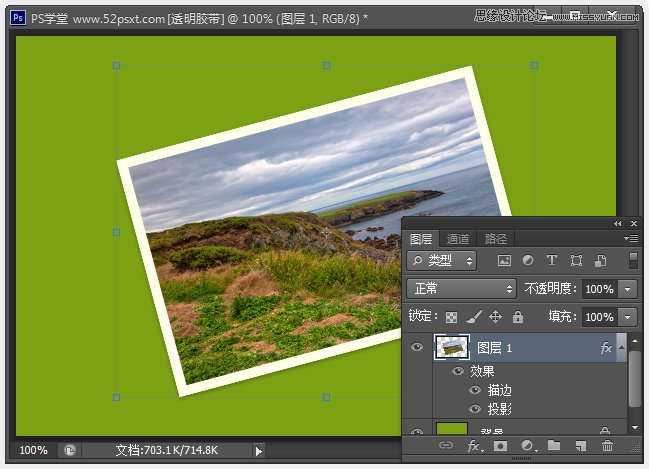
3、现在开始制作透明胶带效果。使用‘多边形套索工具’随意拉出像粘上去的胶带形状选区(按住Shift键可以拖水平直线),然后新建图层并填充#c1cccd颜色。

按Ctrl+D取消选区,现在要处理胶带的边框,选择‘橡皮擦工具’,使用一个系统自带的23号笔尖。
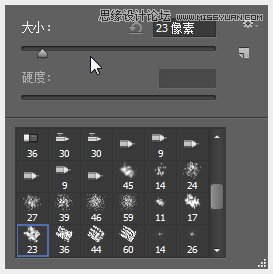
轻轻抹去胶带的两个边缘,使之更像是人为粘上去的效果,如下图所示。
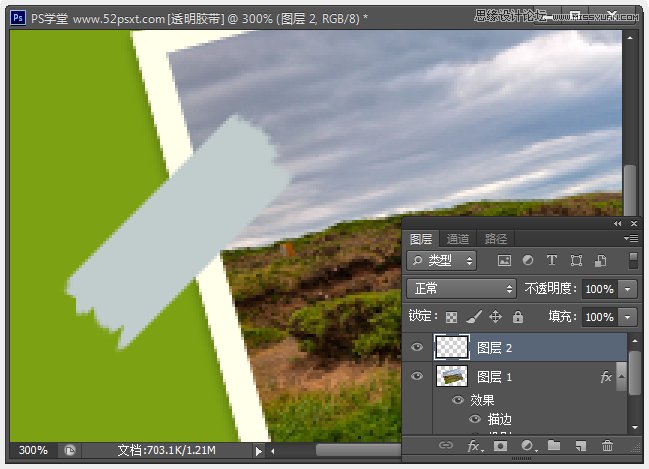
设置当前图层不透明度为:22%。

为使胶带透明度更逼真,还需要使用‘减淡工具’(刷:7px的,范围:中间调,曝光:50%),随意添加一些光线。
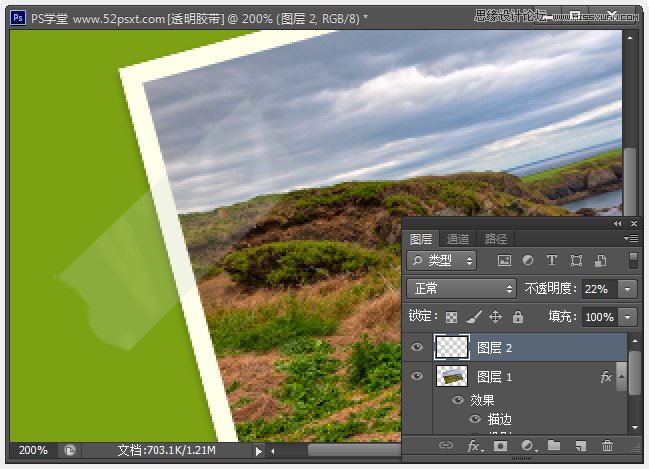
现在看起来有些效果,但还不够好,继续使用‘加深工具’(刷:30像素,范围:阴影,曝光:100%)随意变暗一些地方。
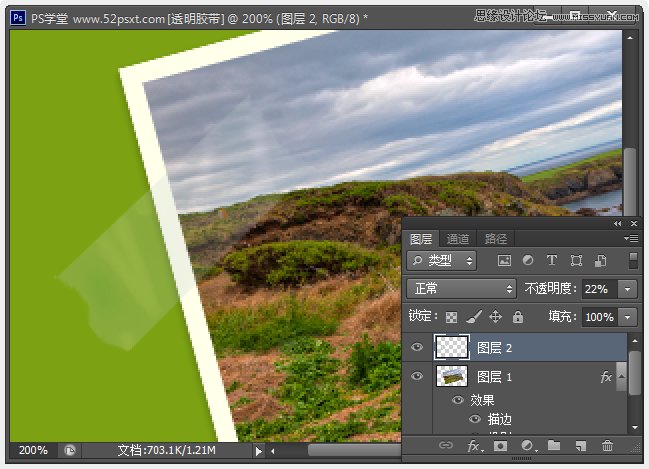
4、最后一步,按Ctrl+J复制图层,将复制的图层混合模式更改为:叠加,再复制图层,这时胶带会带亮许多,别着急,应用‘滤镜-风格化-浮雕效果’数值如下

效果如下:

5、创建一个图层组,将胶带的全部图层移到这个组里,再将这个组复制,移到右边摆好,完成最终效果。
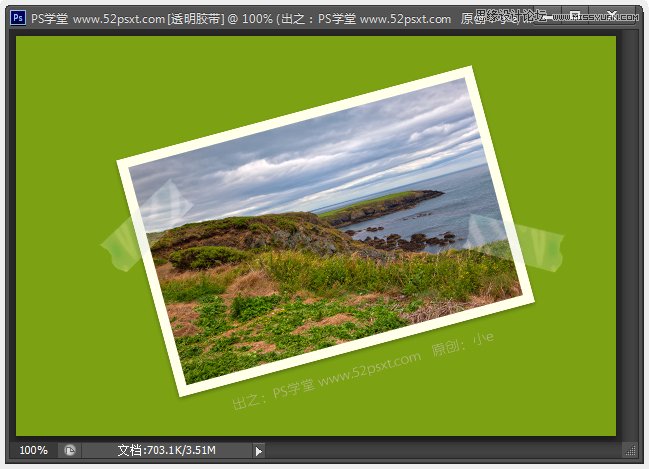
-

Photoshop为树林静坐的美女调制唯美的淡青色
2022-09-08 27
-

Photoshop制作漂亮蕾丝花边效果图的教程
2022-09-08 8
-

Photoshop为外景人物图片打造柔美的古典褐绿色
2022-09-08 19
-

Photoshop将美女图片打造唯美的烟雾梦幻小清新黄绿色
2022-09-08 3
-

Photoshop将躺草地上的美女打造出柔和的秋季红褐色
2022-09-08 4
-

Photoshop将草地美女图片打造柔美的韩系粉黄色
2022-09-08 9
-

Photoshop将公园美女图片调制出唯美的淡冷色
2022-09-08 4
-

Photoshop为河岸边的美女打造出唯美的粉紫色
2022-09-08 4
-

Photoshop利用通道工具快速抠出背景单一的婚纱美女
2022-09-08 5
-

PhotoShop(PS)模仿绘制逼真的麦当劳炸鸡翅图标实例教程
2022-09-08 10
-

Photoshop将树林中的美女调制出梦幻的淡冷色
2022-09-08 3
-

Photoshop为静物水杯加上日系泛白的青色
2022-09-08 6
-

Photoshop为趴在草地上的美女打造柔和唯美清爽的青绿色
2022-09-08 6
-

Photoshop将帅哥照片转为夸张的油画漫画效果
2022-09-08 4
-

photoshop cs6制作循环滚动gif动态图片
2022-09-08 6
-

Photoshop为外景美女图片打造出甜美小清新淡淡黄绿色
2022-09-08 10
-

Photoshop将偏暗的外景美女加上清新的暖色
2022-09-08 7
-

Photoshop为草地上的美女加上晨曦般的柔褐色
2022-09-08 6
-

用photoshop给美女照片添加双重曝光特效教程
2022-09-08 9
-

Photoshop将芦苇美女图片打造唯美的秋季冷色蓝紫色
2022-09-08 4
-

Photoshop为树荫下的美女图片打造淡淡柔美的蓝黄色
2022-09-08 17