PS如何用通道工具细致的抠出美女头发丝?
最终效果:

原图:

主要过程:
1、首先打开原图素材。

2、进入通道面板,观察一下各通道。
红通道:发丝比较分明,与背景有一定的色差。

绿通道:发丝不够分明,有点偏灰,右侧的发丝与背景很难分离。
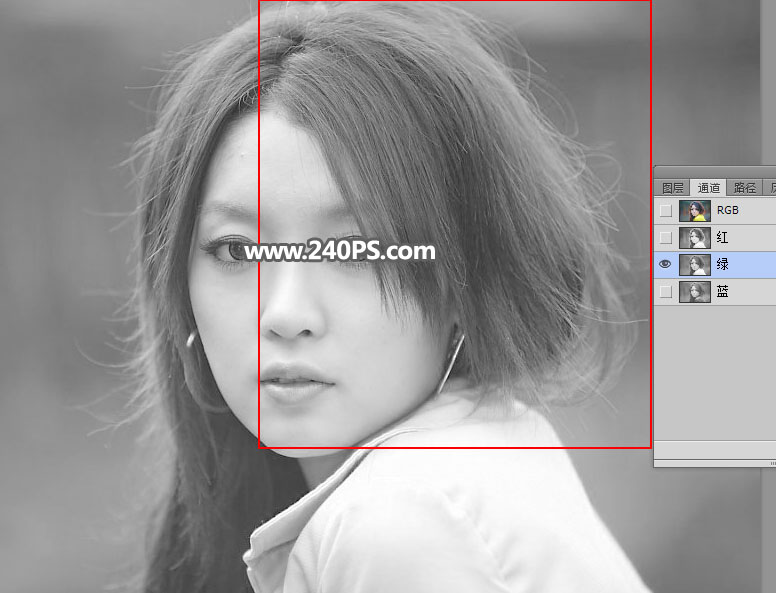
蓝通道:发丝与背景都是暗灰色,比好区分。

3、最理想的还是红通道。选择红通道,按Ctrl + A 全选,按Ctrl + C 复制。

4、回到图层面板,新建一个空白图层,按Ctrl + V 把复制的通道粘贴进来,如下图。

5、现在我们来把发丝调亮,背景压暗。点击图层面板下面的创建新的填充或调整图层按钮,然后选择色阶。
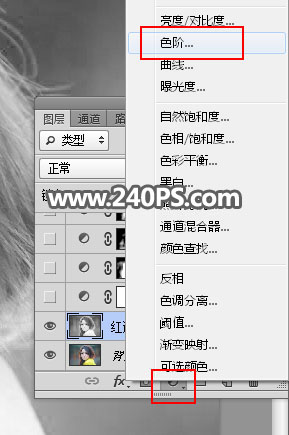
6、增加RGB通道明暗对比,参数及效果如下图。

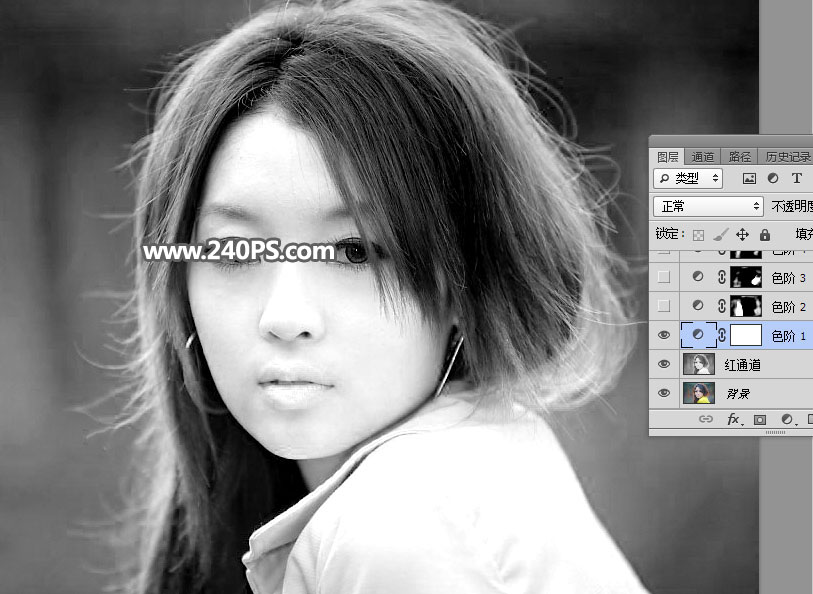
7、创建色阶调整图层,把暗部大幅压暗,参数设置如下图。
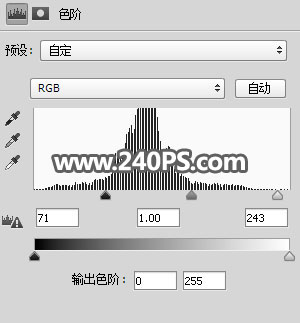
8、确定后把蒙版填充黑色;选择画笔工具,画笔不透明度为10%,前景色为白色,如下图。
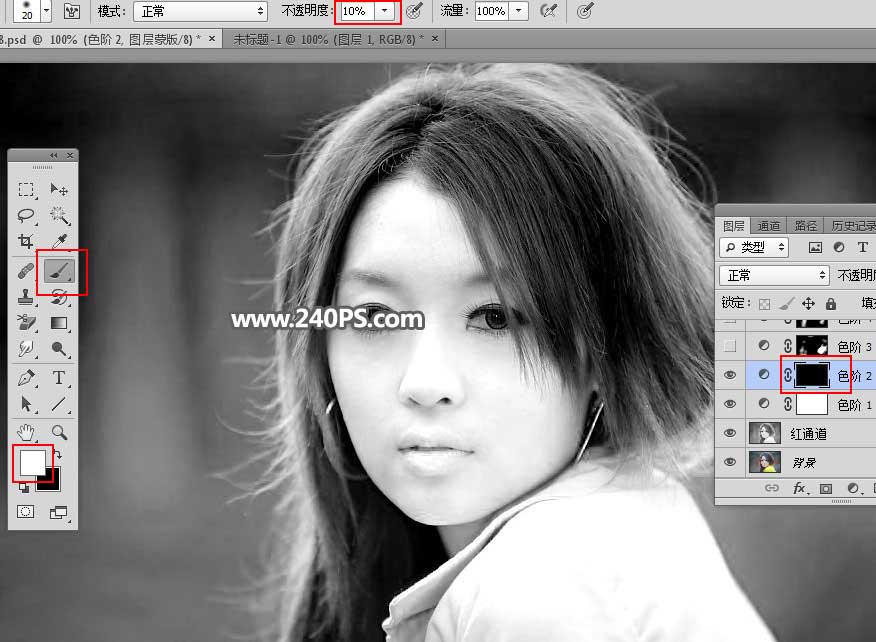
9、用画笔把左右两侧发丝背景区域涂暗,画笔不透明度及大小可以随意调整。
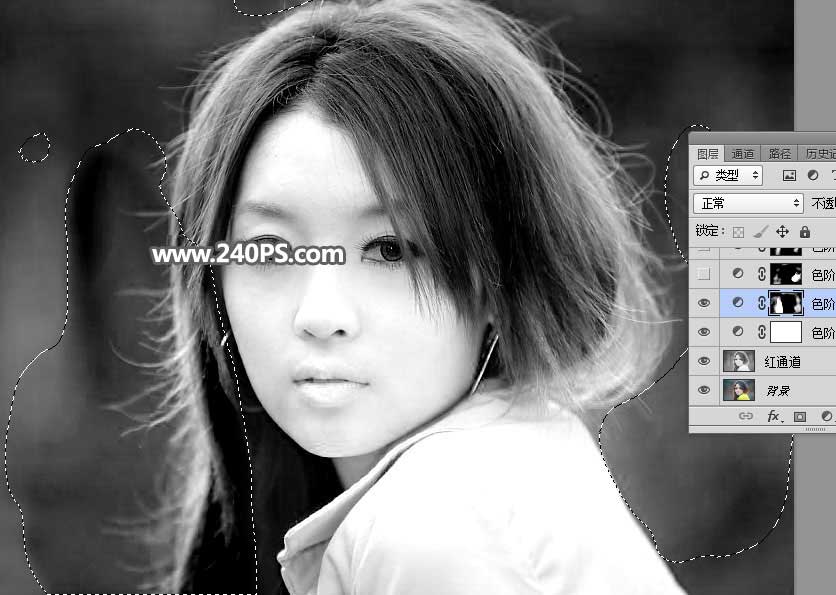

10、创建色阶调整图层,同样把暗部大幅压暗,参数设置如下图,确定后把蒙版填充黑色。

11、用柔边白色画笔把右下角发丝及左侧局部发丝区域涂出来。


12、再次创建色阶调整图层,把暗部压暗,高光区域稍微调亮,参数设置如下图,确定后把蒙版填充黑色。
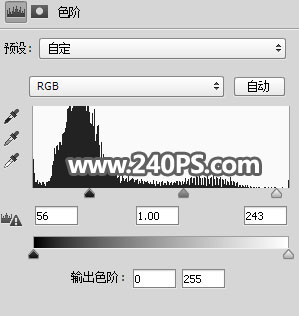
13、用柔边白色画笔把发丝边缘区域涂出来,如下图。
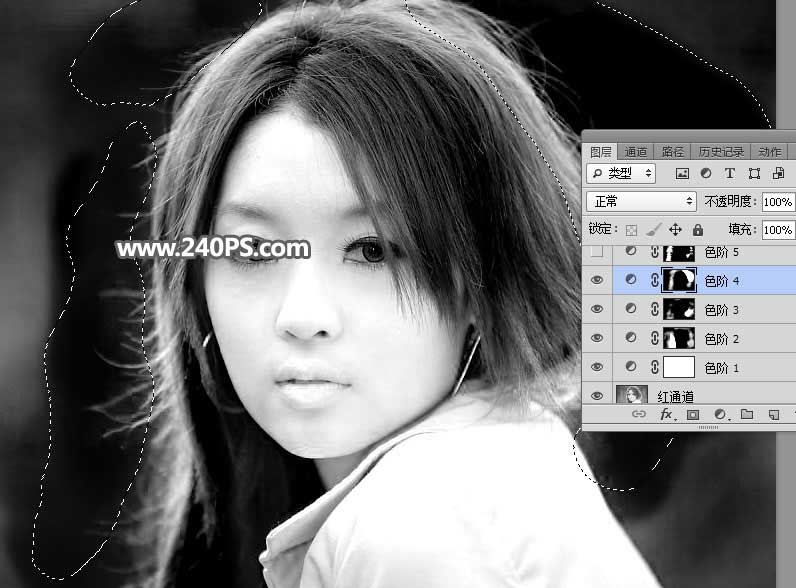

14、再创建色阶调整图层,把暗部区域大幅压暗,参数设置如下图,确定后把蒙版填充黑色。

15、用柔边白色画笔把发丝左侧及局部区域涂出来,如下图。
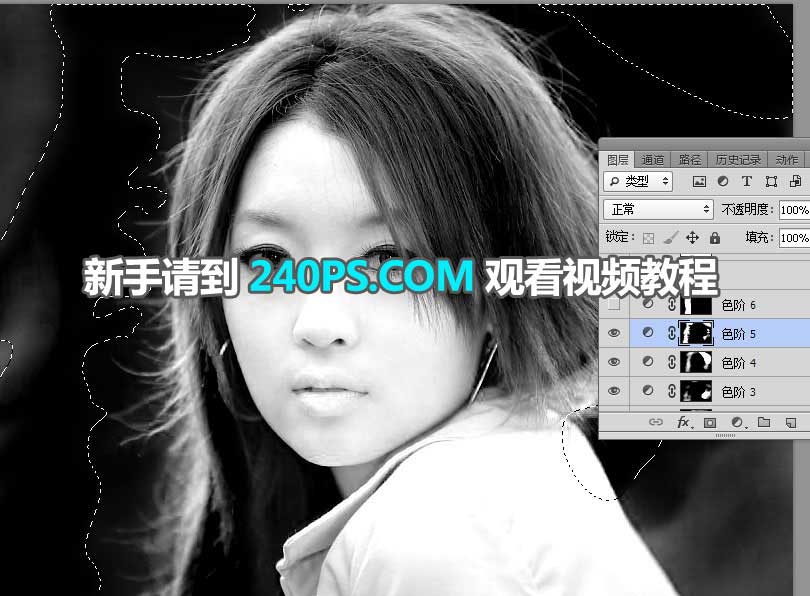

16、创建色阶调整图层,稍微增加明暗对比,参数设置如下图,确定后把蒙版填充黑色,再用柔边白色画笔把左侧发丝区域涂出来。

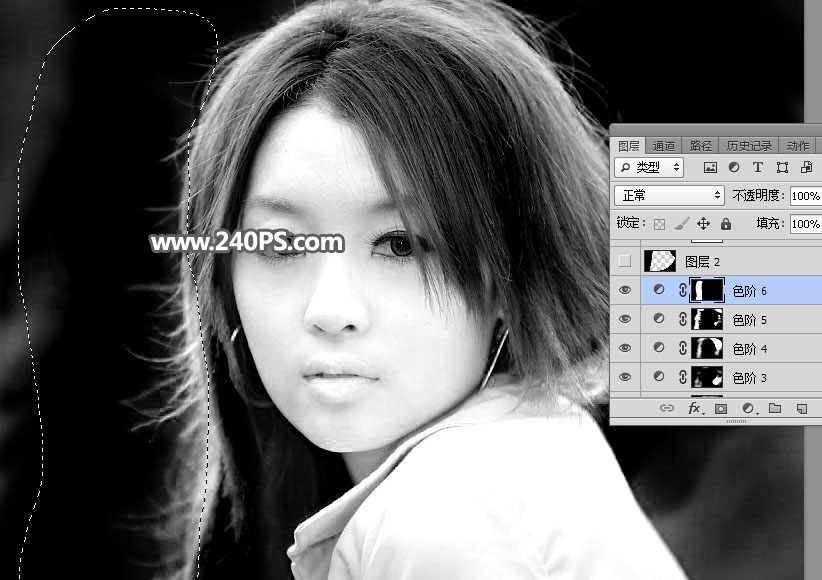
17、新建一个空白图层,把前景色设置为黑色;选择画笔工具,画笔不透明度设置为100%,然后把发丝以外的背景区域涂黑,如下图。


18、创建色阶调整图层,把发丝高光区域调亮一点,参数及效果如下图。


19、创建曲线调整图层,把RGB通道中间调区域调亮一点,参数及效果如下图。
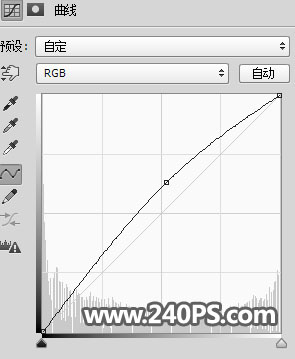

20、新建一个空白图层,按Ctrl + Alt + Shift + E 盖印图层。并命名为“头发”,如下图。

21、把背景图层复制一层,按Ctrl + Shift + ] 置顶。选择吸管工具,吸取发丝边缘的背景色,如下图。

22、在“头发”图层上面新建一个空白图层,用油漆桶工具填充刚才吸管的颜色。

23、选择背景副本图层。

24、点击蒙版按钮,填充蒙版。

25、选择“头发”图层,按Ctrl + A 全选,按Ctrl + C 复制。
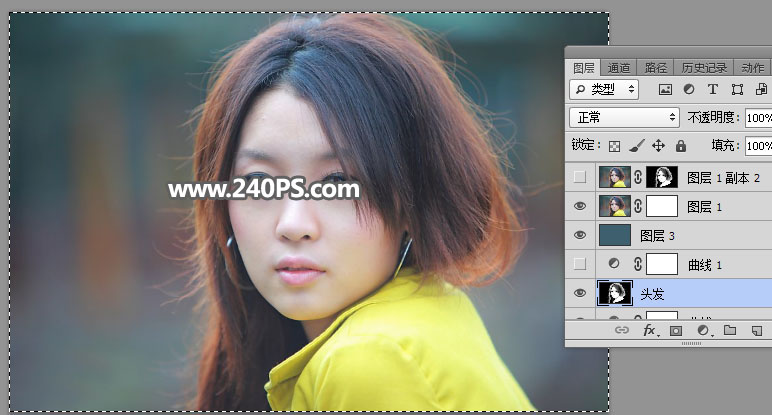
26、把复制的图层粘贴到背景副本蒙版里面,如下图。

27、把当前图层复制两层,增加发丝清晰度。

28、把背景图层复制一层,按Ctrl + Shift + ] 置顶,用钢笔工具勾出人物主体部分轮廓,按Ctrl + 回车把路径转为选区,然后添加图层蒙版。


29、一些丢失的发丝,可以新建一个图层,用钢笔勾出路径,然后用画笔描边路径得到。


30、最后一步更换背景色,方法如下。

最终效果:

教程结束,以上就是PS如何用通道工具细致的抠出美女头发丝的方法步骤,希望对你有所帮助!
-

PS怎么快速抠扫描件公章?PS简单几步快速完整的抠出扫描件公章教程
2022-10-05 107
-

PS完美抠图快速抠出空气中弥漫的烟雾图片教程
2022-10-05 12
-

PS怎么使用lab颜色抠图? PS中lab颜色抠图花朵的教程
2022-10-05 10
-

PS巧用钢笔工具给婚纱美女更换好看的背景教程
2022-10-05 9
-

PS完美抠图快速抠出在草原上飞奔的骏马图片教程
2022-10-05 13
-
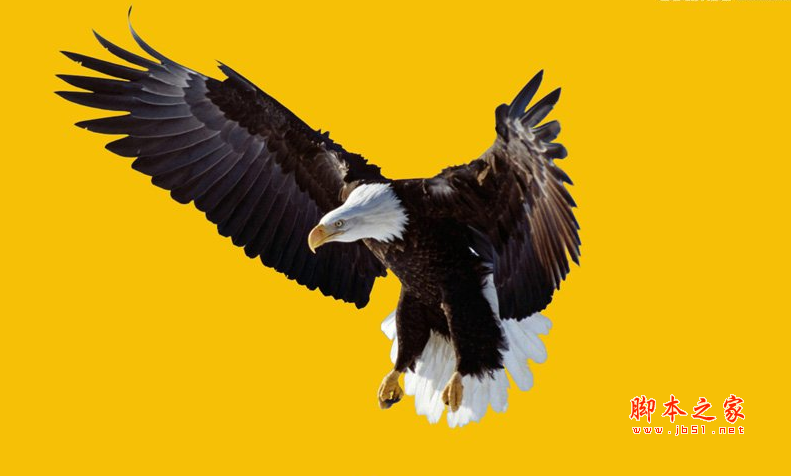
PS利用通道抠图快速抠出在天空中飞翔的雄鹰教程
2022-10-05 18
-

PS通道抠图快速抠出室外阳光明暗不匀的长发美女教程
2022-10-05 28
-

PS完美抠图利用计算法快速抠出孔雀图片教程
2022-10-05 10
-
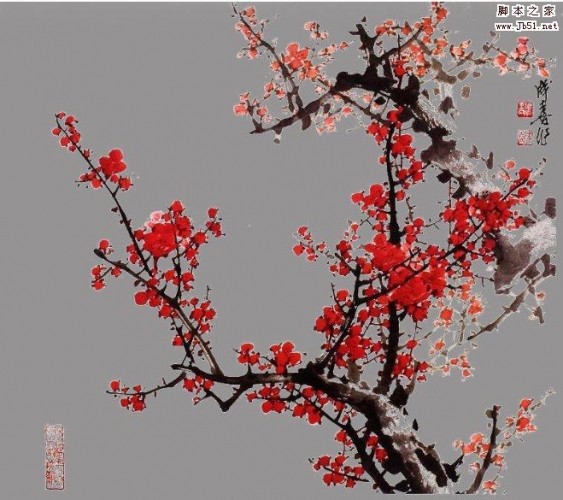
PS怎么使用通道抠梅花?PS利用通道对梅花水墨画抠图教程
2022-10-05 155
-

PS毛茸茸的动物怎么抠图 完美抠出安哥拉长毛肥兔图片教程
2022-10-05 71
-

PS怎么抠羽毛?PS巧用通道工具快速抠出洁白的羽毛教程
2022-10-05 220
-

PS巧用通道抠图快速抠出毛茸茸的北极熊教程
2022-10-05 120
-

photoshop如何用通道抠图快速抠出透明的高脚杯?
2022-10-05 20
-

PS完美抠图抠出一个完整的玻璃灯泡教程
2022-10-05 17
-

PS简单快速利用通道工具抠出人物头发教程
2022-10-05 5
-
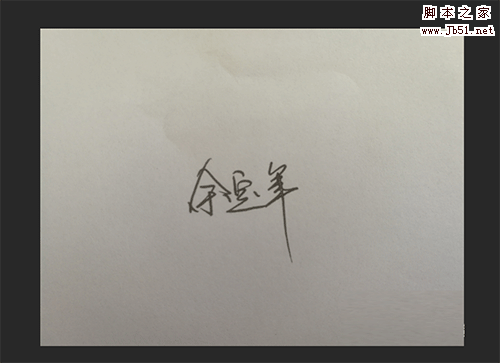
PS怎么把签名抠出来?Photoshop CC 2018快速抠手写字/签名教程
2022-10-05 246
-

PS巧用通道抠图完美抠出一张戴着眼镜的猫咪图片教程
2022-10-05 15
-

Photoshop怎么使用通道抠图抠出飘逸的透明婚纱照?
2022-10-05 14
-

PS怎么完美抠图?PS利用图层蒙版抠图的教程
2022-10-05 21
-

Photoshop巧用通道抠图完美抠出秋季芦苇丛教程
2022-10-05 16
-

PS完美抠图快速抠出淡色背景的婚纱人物图片教程
2022-10-05 30