PS怎么抠图?PS抠出人物方法介绍
PS怎么抠图?今天小编就以欧美女性人物头像为例进行套索抠图,现在就详细分享下Photoshop抠图方法,有需要的朋友可以参考本文!
如果细分的话,PS怎么抠图的方式有很多种,常见的有:钢笔工具抠图法/魔术棒抠图法/蒙板抠图法/套索抠图法/抽出抠图抠图/通道抠图抠图/背景橡皮擦抠图/色彩范围抠图法/调整边缘抠图等等,每个方法均需针对不同的素材灵活应用:


步骤
1.点击打开Photoshop软件应用程序;
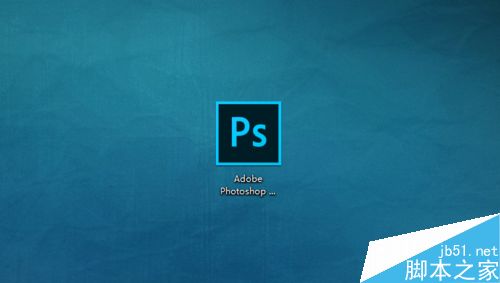
2.依次,点击文件~打开~计算机~本地磁盘~素材储存文件夹;打开事先准备好的美女素材;
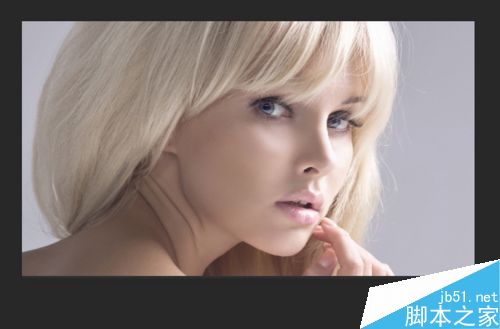
3.点击美女背景图层拖拽至下方图中所指图标,复制新创建拷贝美女背景图层2
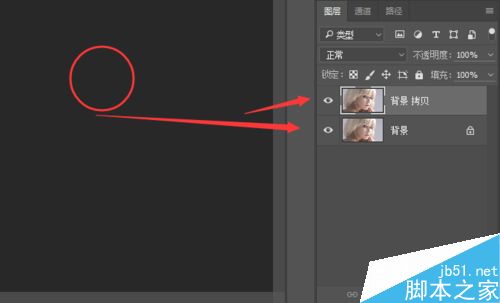
4.点击左侧工具栏,点击套索工具~选择快速选择工具,大小125像素,硬度16%,间距25%;
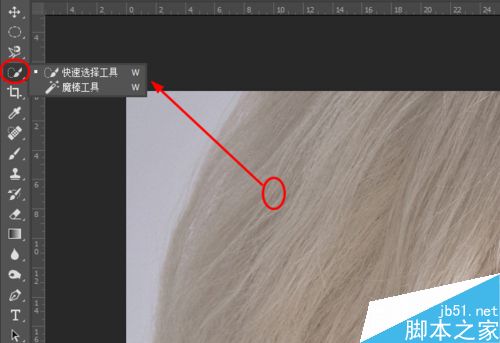
5.光标移动至美女背景图层编辑区,由人物里向人物四周头发边缘;用快速选择工具框选,大致选择一个人物抠图范围;

6.点击顶端工具导航栏,选择,选择并遮住选项,

7.进入选择并遮住功能编辑页面,参数设置如下:a.在视图模式里,勾选显示边缘,显示原稿;b.边缘检测显示10%;c.勾选智能半径;d.全局调整::平滑8,羽化0.5像素,对比度5%,移动边缘+15%;输出颜色,勾选净化颜色;然后下图示,画笔工具沿着边缘头发涂抹精修抠选;
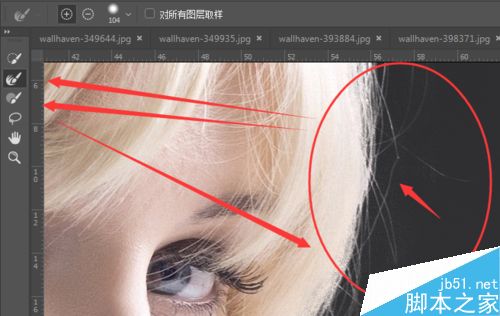
8.初步抠完后,再通过缩略图放大缩小反复多检查修改几次,精益求精,基本达到抠图要求后,点击确定返回美女背景图层2编辑区,

9.为更加精准检查所抠的图是否满意,新建一个图层置于美女背景图层2下方,选择键盘快捷组合键Alt+Delete填充一个#077af0前景色,反差对比度大,便于观察;

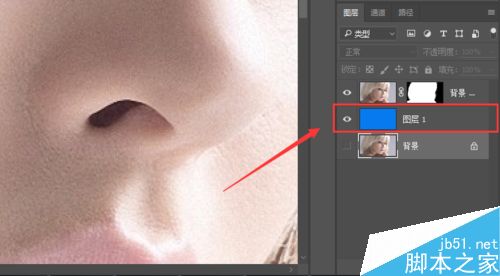
10.在高对比度的蓝色背景承托下,放大人物局部,主要观察细微的头发丝,是否完整没有杂色的抠图保留下来,就现在结果,基本满意;

11.最终效果如下:
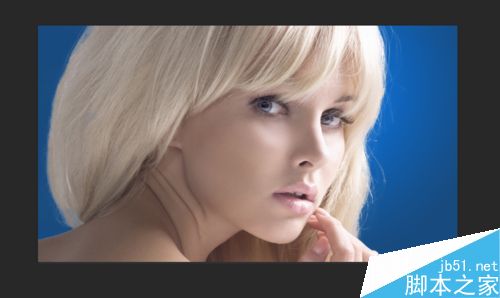
以上就是PS抠出人物方法介绍,操作很简单的,大家学会了吗?希望这篇文章能对大家有所帮助!
-

PS钢笔工具怎么快速抠图?
2022-10-06 8
-

PS利用通道抠头发丝
2022-10-06 15
-

PS快速抠图法之蒙版抠图技巧
2022-10-06 8
-

用PS抠个人手写签名
2022-10-06 122
-
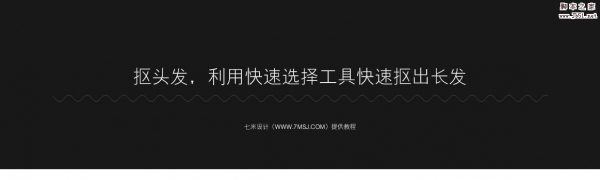
PS利用快速选择工具抠长头发
2022-10-06 5
-

Photoshop怎么使用钢笔工具抠图?
2022-10-06 9
-

利用PS把图片上的某个东西抠出来
2022-10-06 14
-

PS怎么扣出蒲公英并换背景?
2022-10-06 25
-

PS怎么使用通道抠图?PS通道抠图方法
2022-10-06 14
-

PS利用正片叠底来进行快速扣发丝
2022-10-06 5
-

PS快速选择工具抠人物
2022-10-06 12
-

PS通道抠图方法抠出透明婚纱的技巧
2022-10-06 8
-

PS如何用背景抠图呢?
2022-10-06 19
-

PS利用快速选择工具抠出人物
2022-10-06 37
-

必学:Photoshop原生自带的10个抠图技巧
2022-10-06 15
-

入门:如何用PS快速抠图
2022-10-06 12
-

PS使用调整边缘快速抠图
2022-10-06 20
-

PS零基础抠出外景美女人像头发丝超详细教程
2022-10-06 7
-

PS如何用钢笔工具抠图?PS钢笔工具抠一朵花
2022-10-06 11
-

PS如何用钢笔工具抠图?使用钢笔工具抠图
2022-10-06 15
-

pS钢笔工具如何抠曲线图?
2022-10-06 103