PS扣取纯色背景的人物图像
本菜鸟将为大家讲解下PS扣取纯色背景的人物图像。如证件照和前期摄影作品,好了,下面我们来学习吧!


方法/步骤
1、首先,我们先用Photoshop打开我们准备好的文件。图像为纯色背景的。最好人物与背景色反差较大的。(我这里随手找的素材,没注意。。)

2、其次,我们点击通道选项卡。选中蓝色通道,将其他通道的眼睛图片点掉。
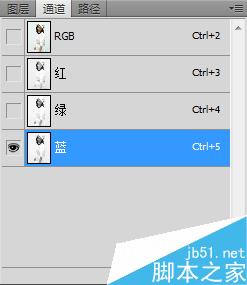
3、随后,选中蓝色通道,并将其复制为一个新通道
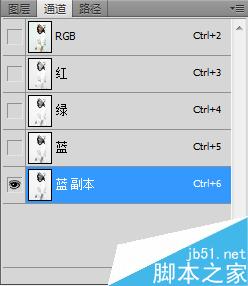
4、然后,点击选择新的通道。找到菜单项中的“图像”>“调整”>“曲线”。
调整曲线,使图像整体颜色变暗,是你所需要抠取的部分与背景色反差加大。

5、接着,将图像中人物要抠取的部分进一步加深颜色。使用画笔工具,颜色为黑色,硬度为100。将人物涂黑。而人物边缘区域,可以将画笔工具的硬度适当调低,使其更好地颜色过渡。

6、然后,回到通道选项卡,选择新复制的那个蓝色通道,按住Ctrl键,单击通道,就会产生一个选区。此时,不难发现,我们的选区为黑色区域外的选区,并不是我们所要的选区。所以,我们找到菜单项中的“选择”<“反向”。选区就转为黑色区域了。


7、其次,我们回到通道选项中,将除了新复制的蓝色通道外的通道的眼睛图标全打上,把新通道眼睛合上。

8、最后,我们返回图层选项,选中原图层,按Ctrl+j键,就可以新建出一个背景为透明的人物图片了。

注意事项
人物毛发和背景处的颜色最好要过渡点,选用画笔工具将其硬度调低涂抹。
以上就是PS扣取纯色背景的人物图像方法介绍,操作很简单的,你学会了吗?希望能对大家有所帮助!
-

PS快速抠图 PS抠白底图
2022-10-06 22
-

PS怎么把图片融入背景?PS两种方法简单抠图
2022-10-06 14
-

PS利用钢笔工具抠出图片
2022-10-06 9
-

PS通道抠出人物发丝及人物主体
2022-10-06 6
-

PS通过滤镜抽出快速抠出毛茸茸的蒲公英
2022-10-06 29
-

用PS通道抠取人物轮廓方法
2022-10-06 24
-

PS把风景和美女抠图合成恶搞的图片
2022-10-06 40
-

用PS无损抠出飘逸的头发丝
2022-10-06 27
-

PS利用通道抠出婚纱照片
2022-10-06 11
-

PS用钢笔工具进行抠图方法介绍
2022-10-06 12
-

PS通道抠图技巧 PS图片通道抠图
2022-10-06 7
-

利用PS通道抠出白色婚纱教程
2022-10-06 10
-

PS抠出图片中的狗狗
2022-10-06 10
-

PS怎么将图片内容抠出来?PS抠图方法图解
2022-10-06 29
-

利用PS把头发抠出来方法介绍
2022-10-06 21
-

PS如何抠文字?PS简单扣文字方法
2022-10-06 30
-

超实用:6种最常用的PS抠图技巧介绍
2022-10-06 11
-

PS去掉图片上的水印文字方法
2022-10-06 23
-

入门:一招教你PS迅速抠图换背景
2022-10-06 20
-

PS利用通道抠出图片上的荷花
2022-10-06 11
-

PS快速抠出图片上的logo
2022-10-06 58