利用PS通道抠出白色婚纱教程
这篇教程主要是向PSD素材网(www.PSD.cn)的朋友分享利用PS通道抠出白色婚纱方法,教程很不错,很值得大家学习,推荐到PSD素材网(www.PSD.cn),一起来学习吧!
通道抠图能在背景复杂的图片除抠出想要的图层,如人物头发、透明颜色等等,有网友问这样抠的不透明,由于现在素材已丢失,QQ截图像素又太差,就不贴图了:
步骤1-步骤3不变,步骤4:使用减淡工具和画笔工具的配合把人物部分涂抹白,婚纱部分不动;步骤5:Ctrl+鼠标左键载入选取;步骤7-步骤10不变。(黑色部分是不保留的,半黑不白的抠出来是透明效果)
方法/步骤
打开PhotoShop CS6 (其他版本也可)
执行菜单【文件】-【打开】命令,打开准备好的背景图片和素材图片,小窗口选择素材图片



执行快捷键【Ctrl+J】复制背景图层,得到图层1,切换通道面板,复制【红】通道,得到【红 副本】通道。
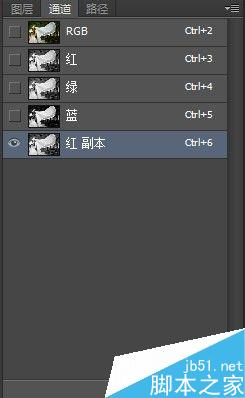
执行菜单【图像】-【调整】-【色阶】命令,打开色阶对话框,勾选【预览】选项,黑色滑块往右拖动,白色滑块往左拖动
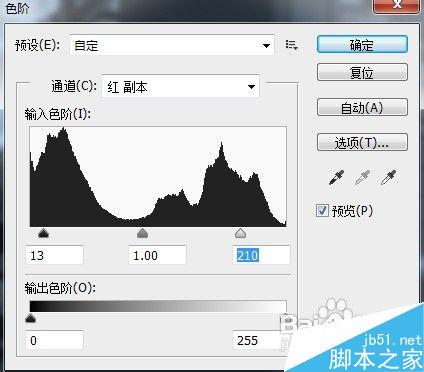
使用【快速选择工具】绘制选取,把人物绘制到选取内。

执行【编辑】-【填充】命令,把选取内的人物填充成黑色,反选选取,把选取内的背景填充成白色,再反选选取。

选择【RGB】通道,切换到图层面板,执行【图层】-【新建】-【通过拷贝的图层】命令,拷贝人物部分。得到【图层2】,隐藏【背景图层】和【图层1】查看效果。

使用【移动工具】把【图层2】拖动到背景图片中合适的位置,执行菜单【编辑】-【自由变换命令】,把人物适当缩(小)放(大)。

为【图层1】添加【图层蒙版】,使用【渐变工具】设置【黑,白渐变】。从图片的右侧往左拖动,合成浪漫婚纱照。

执行菜单【文件】-【存储为】命令,保存图片。

注意事项
步骤3:复制通道时,视素材颜色而定,复制通道的标准时,想要保留的部分和背景颜色有鲜明的颜色对比。
步骤4:色阶面板拖动滑块,使黑色的地方越黑,白色地方越白,但最好不要使背景和想要保留的图片颜色接近。
步骤6:填充颜色时,人物也可以填充成白色,只要是人物颜色和背景颜色成黑白对比即可。如若要抠出透名色,比如婚纱尾部,可以使用【画笔】工具,把人物涂抹成与背景色相反的颜色,婚纱部分不用涂抹。
步骤7:新建图层时,要保证人物在选区内,否则抠出的不是人物,而是背景。如有明显黑(白)边,可以执行菜单【图层】-【去边】-【去除黑(白)色杂边】。如有明显锯齿,可以使用羽化,也可以使用高斯模糊,视图片而定。
以上就是利用PS通道抠出白色婚纱方法介绍,教程很实用,介绍地也很详细,希望能对大家有所帮助!
-

利用PS通道时间轴与C4D结合制作的动态视觉
2022-09-01 5
-

利用PS通道给人像进行祛斑美白
2022-09-03 42
-

用PS通道功能给暗色图片调亮
2022-09-04 8
-

用PS通道选区去除人物脸部斑点的方法
2022-09-04 13
-

如何用PS通道来快速完成蒲公英抠图?
2022-10-05 6
-

PS如何快速抠瓶子 PS通道抠图详细的方法步骤
2022-10-05 18
-

利用Ps通道抠出一匹奔腾的火焰骏马详细教程
2022-10-05 7
-

利用PS通道抠出背景简单的人物图文教程
2022-10-05 5
-

利用PS通道抠出婚纱照片实例教程
2022-10-05 6
-

PS通道抠图快速抠出室外阳光明暗不匀的长发美女教程
2022-10-05 28
-

PS通道工具怎么快速抠出透明的玻璃杯?
2022-10-05 8
-

PS怎么使用通道抠图?PS通道抠图方法
2022-10-06 14
-

PS通道抠图方法抠出透明婚纱的技巧
2022-10-06 8
-

利用PS通道抠长发美女图
2022-10-06 9
-

PS如何抠散乱的头发?PS通道抠头发方法图解
2022-10-06 9
-

用PS通道抠出一朵向日葵
2022-10-06 28
-

PS通道抠图实例 把天空换掉
2022-10-06 8
-

PS通道抠图法 对火焰抠图
2022-10-06 29
-

PS通道抠出人物发丝及人物主体
2022-10-06 6
-

用PS通道抠取人物轮廓方法
2022-10-06 24
-

PS通道抠图技巧 PS图片通道抠图
2022-10-06 7