利用PS通道抠长发美女图
本教程主要使用PS通道抠长发美女图方法,通道抠图是非常快的,不过背景稍微复杂一点的头发抠图就要分步,分段去处理。好了,下面就为大家详细介绍一下,来看看吧!
步骤:
1、在PS软件中,打开一张长发美女图像;

2、 点击“通道”面板,观察一下哪个颜色下发丝和背景的对比强烈,得出结论是蓝色通道,复制一层绿蓝色通道。

3、“Ctrl+M”,调出“曲线”命令,使用曲线将人物头发处理的更黑;

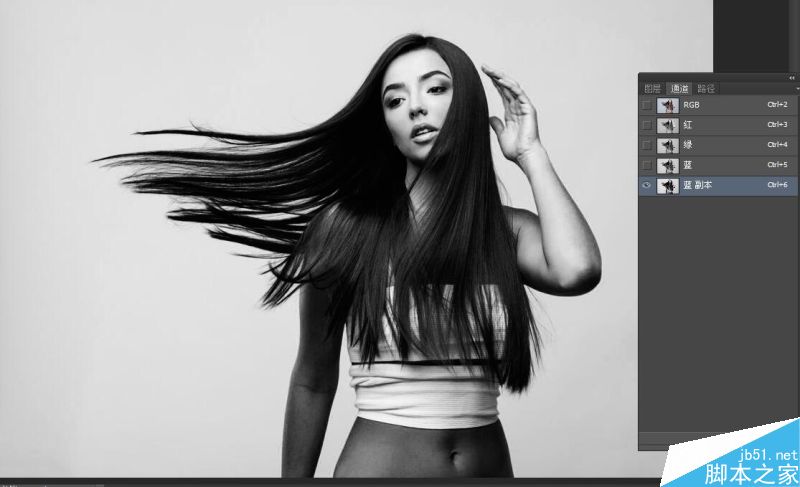
4、“Ctrl+L”,调出“色阶”命令,稍微调一下,让背景变得更亮,让人物与背景形成对比;

5、用“画笔工具”将人物脸部及脖子处涂黑;

6、按住“Ctrl”键,点击“蓝色通道”前面的缩略图,则形成选区,然后反选;

7、点击“RGB通道”,则看到人物已经被选中;

8、“Ctrl+J”,复制选区,也就是将选区提取出来;

9、在用“钢笔工具”将人物身体和手勾勒出了;

10、按住“Ctrl+Enter”,将路径转化为选区;

11、“Ctrl+J”,复制选区,也就是将选择的部分提取出来;

12、好了,我们看一下最终效果;

教程结束,以上就是利用PS通道抠长发美女图方法,操作很简单,抠图方法很简单,但长发一般都使用抠图方法,不太熟练的朋友可以多尝试练习一下哦!
注:本篇文章系PSD素材网(www.PSD.cn)依照真实经历原创,转载请注明出处!
-

Photoshop巧用通道抠图完美抠出秋季芦苇丛教程
2022-10-05 16
-

PS如何用通道工具细致的抠出美女头发丝?
2022-10-05 16
-

PS巧用通道工具快速抠出外景美女人像并更换背景教程
2022-10-05 11
-

Photoshop如何快速完美地抠出长发飘飘的美女图片
2022-10-05 8
-

PS如何用通道快速完美地抠出透明塑料矿泉水瓶子
2022-10-05 62
-

photoshop如何用通道快速抠出海边枝叶繁茂的椰子树
2022-10-05 74
-

PS巧用抽出滤镜及通道抠出多细发丝的人像照片教程
2022-10-05 17
-

Photoshop巧用通道抠出透明的玻璃杯并更换背景教程
2022-10-05 68
-

PS通道工具怎么快速抠出透明的玻璃杯?
2022-10-05 8
-

PS巧用通道快速抠出背景杂乱的多发丝美女人像教程
2022-10-05 42
-

Photoshop怎么用通道抠图抠出纸上的文字
2022-10-05 5
-

PS巧用通道抠出多发丝的美女头像并更换背景色教程
2022-10-06 5
-

photoshop利用通道扣火焰图
2022-10-06 6
-

Photoshop巧用通道抠图完美抠出毛茸茸的狮子教程
2022-10-06 41
-

PS怎么用通道抠图快速精准的抠出黑色背景的火焰图片
2022-10-06 26
-

PS怎么使用通道快速抠头发丝?
2022-10-06 9
-

PS怎么使用色彩范围和通道抠图?
2022-10-06 9
-

PS利用通道抠头发丝
2022-10-06 15
-

PS怎么使用通道抠图?PS通道抠图方法
2022-10-06 14
-

Photoshop使用通道抠出人美女长头发丝
2022-10-06 7
-

PS通道抠图方法抠出透明婚纱的技巧
2022-10-06 8