photoshop利用通道扣火焰图
今天小编为大家介绍PS利用通道简单实现扣火焰效果,操作很简单的,不会的朋友可以参考本文,来看看吧!
步骤:
1、打开需要扣的火焰图片,新建一个图层,命名为 “红"

2、然后点击 通道 点击 红通道的眼睛 ,松开鼠标后,按住ctrl键单击红通道,得到红通道的选区
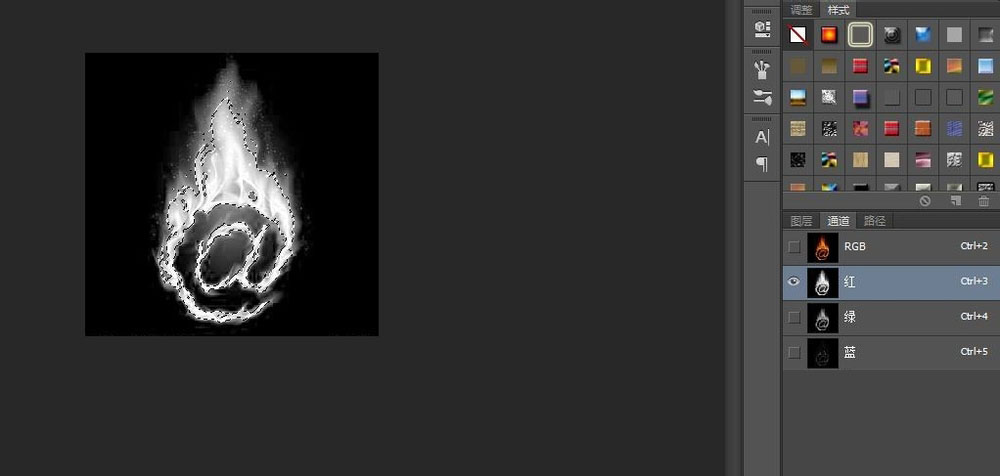
3、调整前景色为红色R:255 G:0 B:0 (看图片),按快捷键Alt+delete键填充红色到”红“的图层,得到红通道的填充选区!


4、再新建一个图层,命名为”绿“,调整前景色为绿色,再重复刚刚的操作!(就是到通道里按住ctrl点击绿通道图层得到绿通道的选区,再填充纯绿色(R:0 G:255 B:0)到”绿“的图层,得到绿通道的颜色)

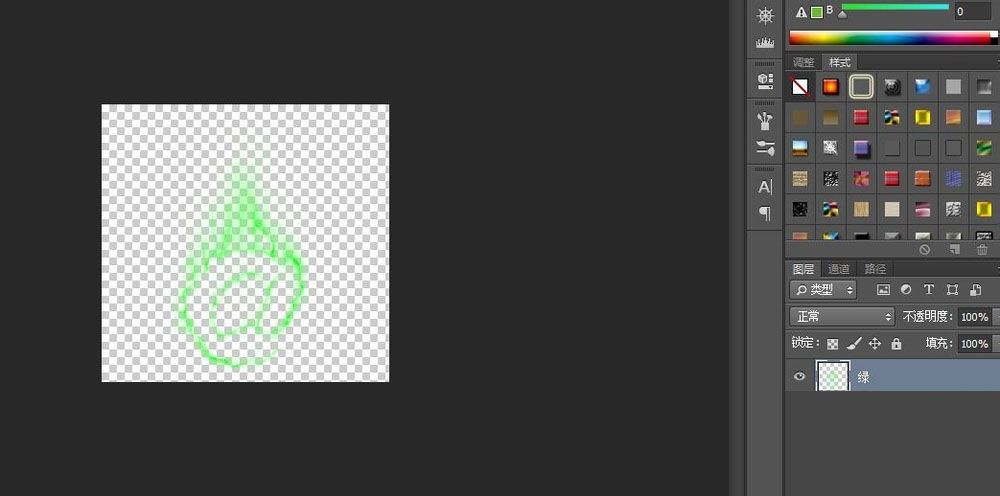
5、同理,重复刚刚的操作!把蓝通道的选区填充到”蓝“图层里,由于蓝色较少,所以小编新建了一个黑色背景做对比!
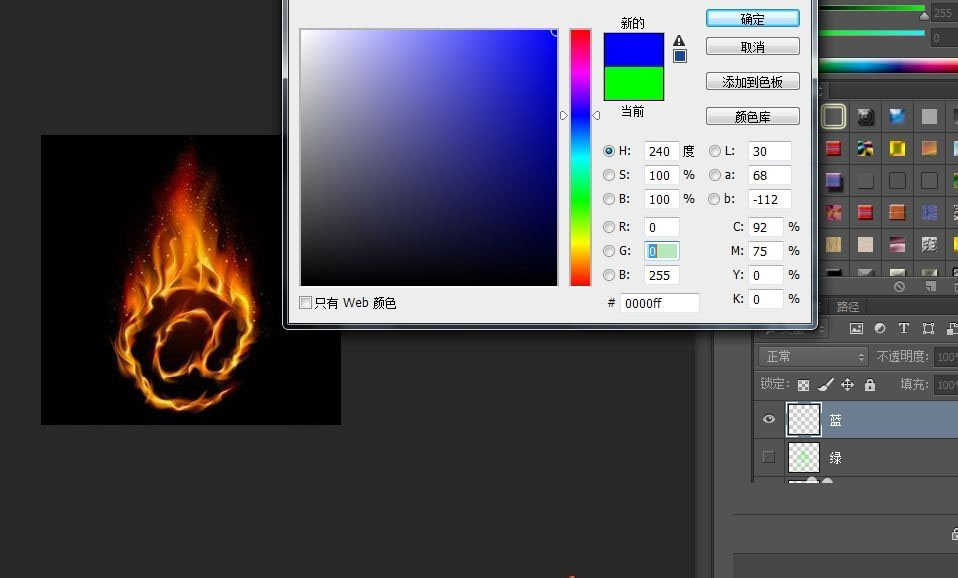

6、做好后!调整红绿蓝三个图层的顺序!分别是 红 -绿- 蓝(看图),把三个图层混合模式由原来的 “正常 ”改为 ”线性减淡(添加)“就大功告成了!最后我们只需把三个图层合并就可以把火焰放到你想放的地方了!(火焰脱离背景)


教程结束,以上就是photoshop利用通道扣火焰图方法介绍,操作很简单的,大家学会了吗?希望这篇文章能对大家有所帮助!
相关阅读:
Photoshop快速抠出火焰的八种方法
PS通道抠图法 对火焰抠图
Photoshop快速抠出透明的火焰火苗图片
-

Photoshop巧用通道抠图快速完美抠出毛茸茸的雪中灰狼教程
2022-10-05 20
-
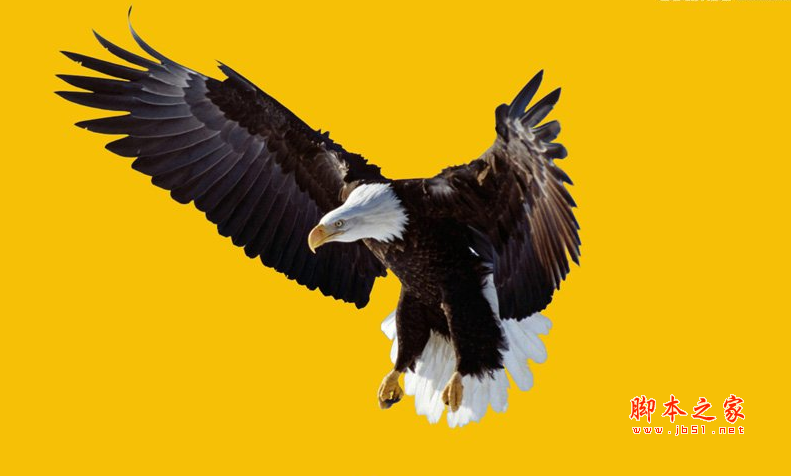
PS利用通道抠图快速抠出在天空中飞翔的雄鹰教程
2022-10-05 18
-

PS通道抠图快速抠出室外阳光明暗不匀的长发美女教程
2022-10-05 28
-
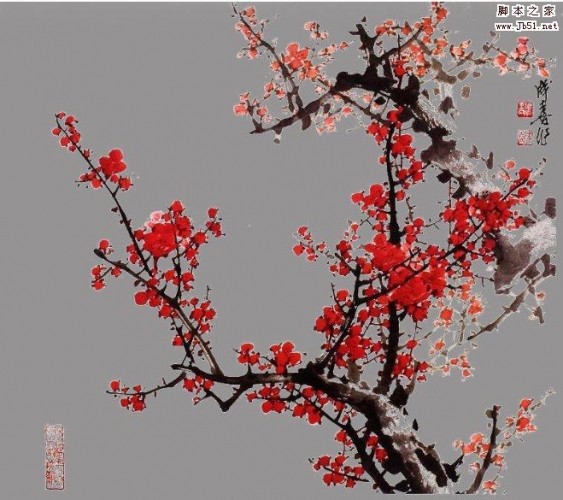
PS怎么使用通道抠梅花?PS利用通道对梅花水墨画抠图教程
2022-10-05 155
-

PS怎么抠羽毛?PS巧用通道工具快速抠出洁白的羽毛教程
2022-10-05 220
-

PS巧用通道抠图快速抠出毛茸茸的北极熊教程
2022-10-05 120
-

photoshop如何用通道抠图快速抠出透明的高脚杯?
2022-10-05 20
-

PS简单快速利用通道工具抠出人物头发教程
2022-10-05 5
-

PS巧用通道抠图完美抠出一张戴着眼镜的猫咪图片教程
2022-10-05 15
-

Photoshop怎么使用通道抠图抠出飘逸的透明婚纱照?
2022-10-05 14
-

Photoshop巧用通道抠图完美抠出秋季芦苇丛教程
2022-10-05 16
-

PS如何用通道工具细致的抠出美女头发丝?
2022-10-05 16
-

PS巧用通道工具快速抠出外景美女人像并更换背景教程
2022-10-05 11
-

PS如何用通道快速完美地抠出透明塑料矿泉水瓶子
2022-10-05 62
-

photoshop如何用通道快速抠出海边枝叶繁茂的椰子树
2022-10-05 74
-

PS巧用抽出滤镜及通道抠出多细发丝的人像照片教程
2022-10-05 17
-

Photoshop巧用通道抠出透明的玻璃杯并更换背景教程
2022-10-05 68
-

PS通道工具怎么快速抠出透明的玻璃杯?
2022-10-05 8
-

PS巧用通道快速抠出背景杂乱的多发丝美女人像教程
2022-10-05 42
-

Photoshop怎么用通道抠图抠出纸上的文字
2022-10-05 5
-

PS巧用通道抠出多发丝的美女头像并更换背景色教程
2022-10-06 5