PS怎么使用通道快速抠头发丝?
ps抠图是平面设计师、CG材质设计、后期特效师经常用到的技巧,除去钢笔抠图之外,只有用通道抠图才能解决诸如头发丝,网状物,半透明婚纱等等精细的物品,尤其是在CG工作中通道抠图和AE的mask结合的很紧密,所以设计师朋友最好对通道抠图熟记熟练!
1、打开一张模特摄影的图片,有时候模特的照片看起来很好,但是到了通道条件下观察容易出现马赛克现象。RGB条件下默认有三层通道,CMYK模式下默认有四个通道,CMYK模式就为通道抠图多了一种可能性。

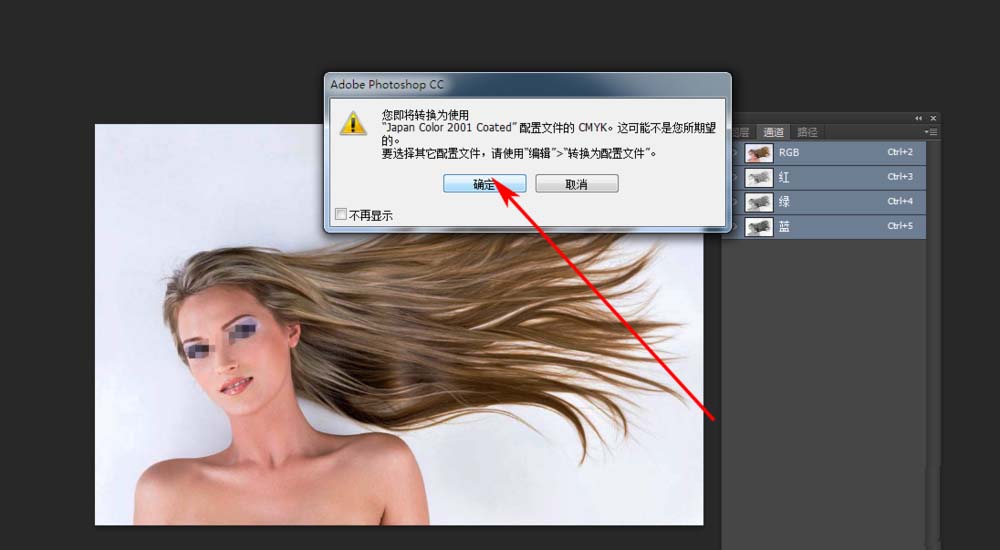

2、我们需要反复的对比观察,确定RGB还是CMYK的通道好用。这里小编我选择的是CMYK模式下的黄色通道,因为本图片黄色通道的黑白色相对比度是最好的,最容易操作。把黄色通道拖入下面新建图层的按钮就可以复制一个新的黄色通道,系统自动命名为“黄色拷贝”。


3、在通道模式下,黄色拷贝层上点击ctrl+I执行反向命令,这是为了在通道抠图时让图片的黑白色彩关系区分的更加明显。然后按下ctrl+L快捷键调出色阶界面进行滑块的调整,出现马赛克的情况下不要惊慌,这种情况比较常见,只要将滑块调整好马赛克就不明显了,不影响操作。

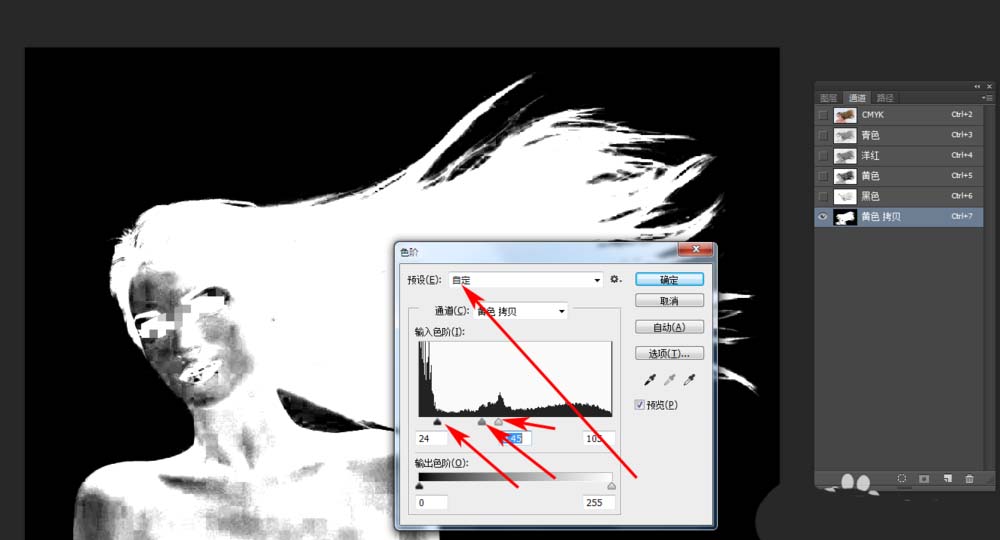
4、确定滑块调整效果后,点击确定按钮,用准备好的手绘板把人体范围内的黑色区域耐心的反复涂抹,这一步操作时为了将黑白区域进一步的分开,通道抠图除了头发丝边缘要保留微妙的黑白关系,其他部分区分的越明显越好。

5、根据自己通道抠图的需要,涂抹完毕后,可以使用ctrl+L色阶命令反复的对比调整,直到出现自己需要的效果。然后点击选择-色彩范围命令用吸管吸取自己想要的色彩范围,这个命令在软件横向菜单栏上,耐心寻找一下。颜色容差数值越大选择范围越大。
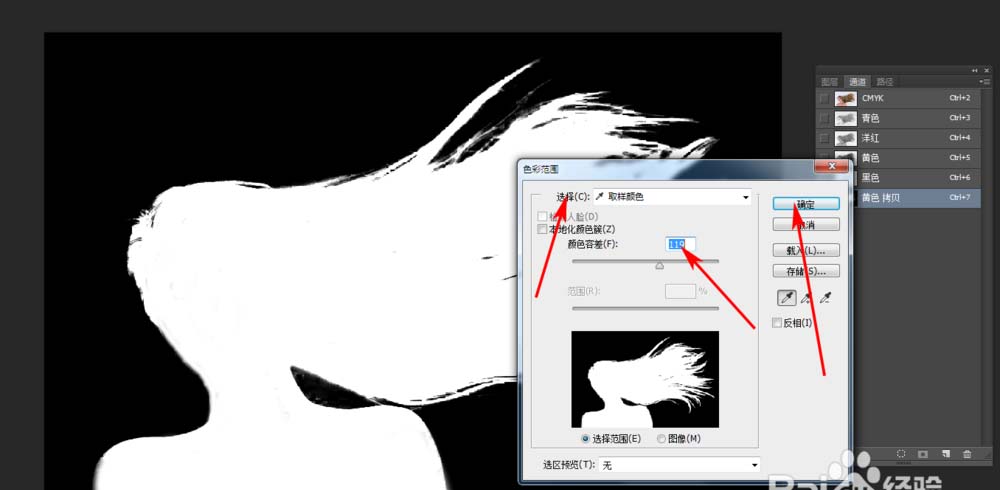
6、此时应时常点击切换CMYK通道和黄色拷贝通道,对比你想要的实际范围和效果。如果确定好自己想要的效果后,一定要黄色拷贝通道层删除。
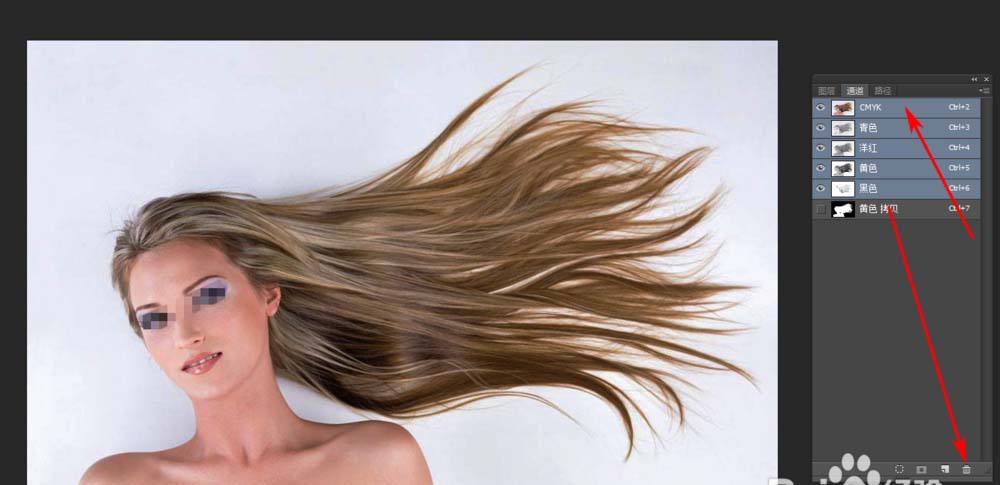
7、回到CMYK正常模式下,在保持选取存在的情况下,在底图层上点击CTRL+J快捷键,会自动将你所要的选取中的部分自动提取出来并新建一层。最终效果需要根据自己的需要反复调整,通道抠图的时候是需要些耐心的,请设计师朋友们耐心操作!

相关推荐:
PS怎么绘制一根头发丝?
ps中怎么根据照片制作人物抽象图形?
-

PS巧用抽出滤镜及通道抠出多细发丝的人像照片教程
2022-10-05 17
-

Photoshop巧用通道抠出透明的玻璃杯并更换背景教程
2022-10-05 68
-

PS通道工具怎么快速抠出透明的玻璃杯?
2022-10-05 8
-

PS怎么抠出黑色背景中的羽毛?
2022-10-05 7
-

PS巧用通道快速抠出背景杂乱的多发丝美女人像教程
2022-10-05 42
-

PS怎么使用魔术棒快速抠图?
2022-10-05 7
-

PS怎么将图片中的人物和降落伞抠出来?
2022-10-05 9
-

PS怎样将一张图片上的人脸抠取五官下来到另一张图片
2022-10-05 27
-

Photoshop怎么用通道抠图抠出纸上的文字
2022-10-05 5
-

PS怎么从白色背景中快速抠出小白兔?
2022-10-05 9
-

PS怎么精确抠毛茸茸的头发?
2022-10-06 36
-

PS怎么抠出图片中的透明玻璃杯?
2022-10-06 7
-

PS巧用通道抠出多发丝的美女头像并更换背景色教程
2022-10-06 5
-

PS怎么快速抠出草地中的婚纱照?
2022-10-06 14
-

PS怎么扣烟花? PS将烟花完整抠出来的教程
2022-10-06 20
-

photoshop利用通道扣火焰图
2022-10-06 6
-

Photoshop巧用通道抠图完美抠出毛茸茸的狮子教程
2022-10-06 41
-

PS钢笔工具怎么进行完美抠图?
2022-10-06 16
-

PS怎么用通道抠图快速精准的抠出黑色背景的火焰图片
2022-10-06 26
-

PS怎么矩形选框工具怎么抠图并复制?
2022-10-06 26
-

教你用PS抠出透明的玻璃杯
2022-10-06 14