PS怎么从白色背景中快速抠出小白兔?
素材图片中兔子整体比较亮,局部基本跟背景色融合;同时阴影区域又比较暗;抠图的时候,可以先把偏暗的区域调亮一点,然后增加整体明暗对比;最后用通道和蒙版就可以快速抠出兔子。
最终效果

原图

1、打开原图素材大图,按Ctrl + J 把背景图层复制一层,并按Ctrl + Shift + U 去色,如下图。

2、兔子底部区域比较暗,需要先调亮一点。选择套索工具,勾出右脚底部阴影区域,并羽化3个像素。

3、创建色阶调整图层,稍微调亮一点,参数及效果如下图。
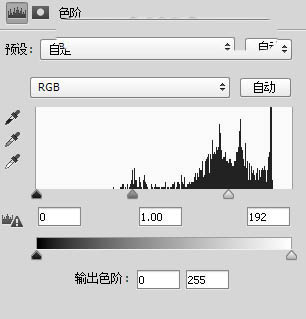

4、用套索勾出左脚内侧选区,如下图,并羽化3个像素。

5、创建色阶调整图层,调亮一点,参数及效果如下图。
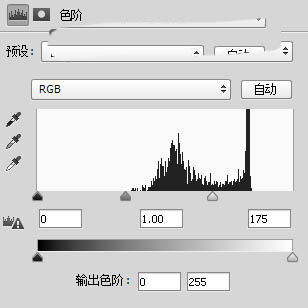

6、用套索工具勾出底部中间区域选区,如下图,并羽化3个像素。

7、创建色阶调整图层,同样调亮一点,参数及效果如下图。
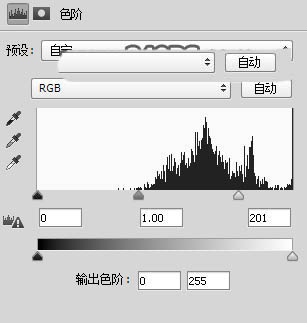

8、用套索勾出下图所示的选区,并羽化3个像素。

9、创建色阶调整图层,再调亮一点,参数及效果如下图。
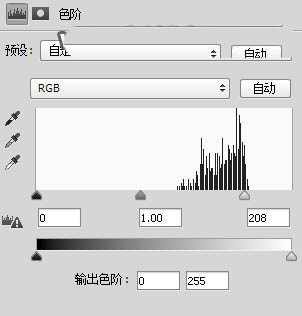

10、用套索工具勾出下图所示的选区,并羽化5个像素。

11、创建色阶调整图层,稍微调亮一点,参数及效果如下图。
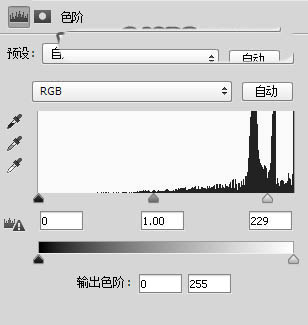

12、按Ctrl + J 把当前色阶调整图层复制一层,效果如下图。

13、用套索工具勾出左侧底部边缘选区,并羽化3个像素。

14、创建色阶调整图层,参数及效果如下图。


15、创建色阶调整图层,增加明暗对比,参数及效果如下图。


16、左侧还有一些阴影区域,用套索工具勾出选区,并羽化3个像素。

17、创建色阶调整图层,稍微调亮一点,参数及效果如下图。
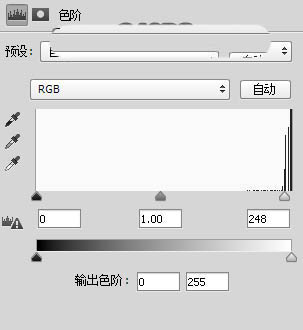

18、右侧也保留有部分阴影,用套索工具勾出选区,并羽化3个像素,如下图。

19、创建色阶调整图层,参数及效果如下图。
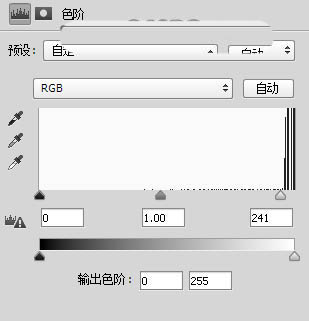

20、增加整体明暗。创建色阶调整图层,参数及效果如下图。
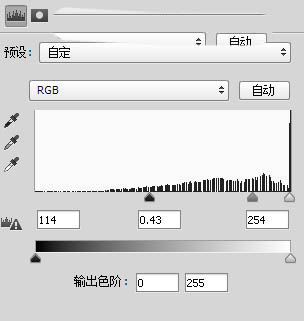

21、创建反相调整图层,效果如下图。

22、再创建色阶调整图层,增加亮度,参数及效果如下图。
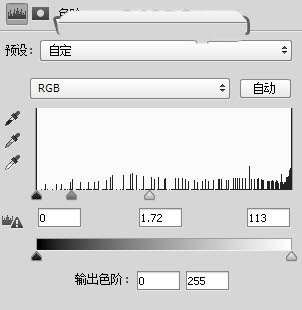
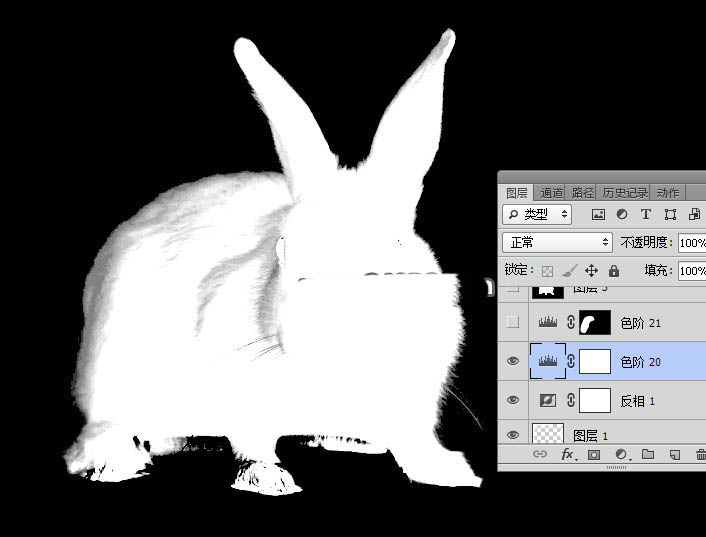
23、左侧区域边缘还有一点暗,用套索工具勾出选区,如下图,并羽化10个像素。
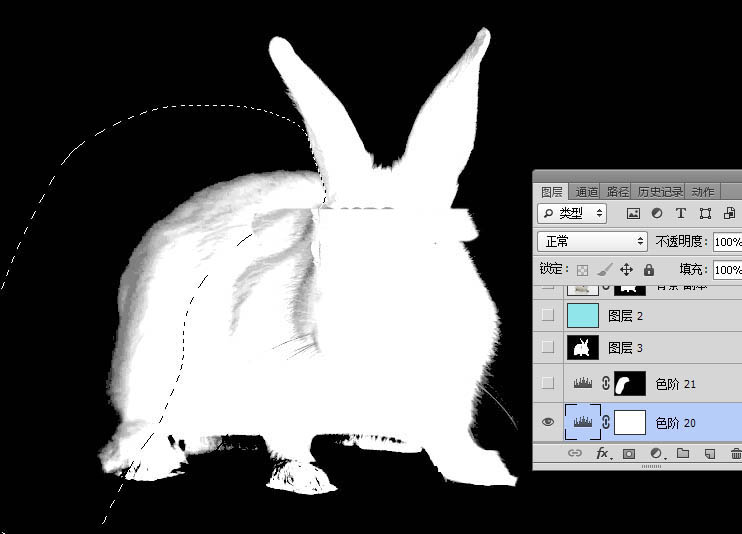
24、创建色阶调整图层,参数及效果如下图。
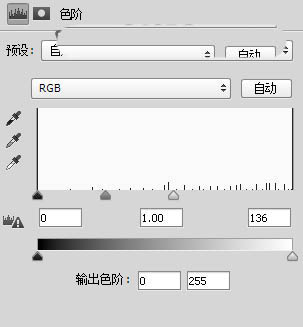
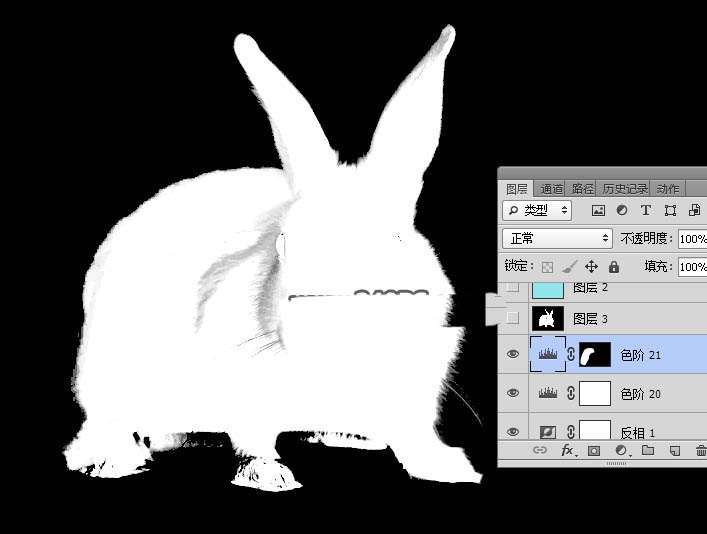
25、新建一个图层,按Ctrl + Alt + Shift + E 盖印图层,并按Ctrl + A 全选,按Ctrl + C 复制。

26、把背景图层复制一层,按Ctrl + Shift + ] 置顶,添加图层蒙版,然后把复制的图层粘贴到蒙版里面,如下图。

27、在当前图层下面新建一个图层,填充淡青色,如下图。

28、把背景图层复制一层,按Ctrl + Shift + ] 置顶,用钢笔工具把主体部分抠出,并添加图层蒙版,如下图。

29、前景色设置为白色,选择画笔工具,在预设里面选择一款喷溅笔刷,画笔不透明度为10%,如下图。
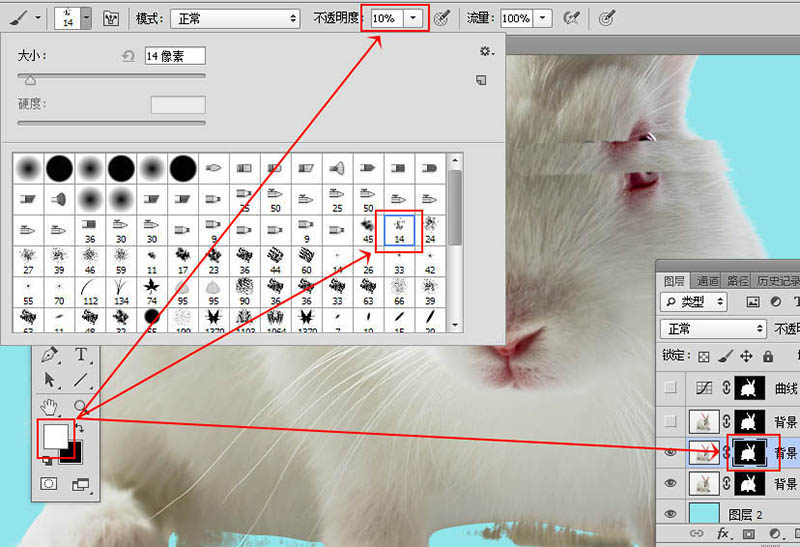
30、在蒙版上用画笔把有缺失的部分涂出来,如下图。

最终效果:

-
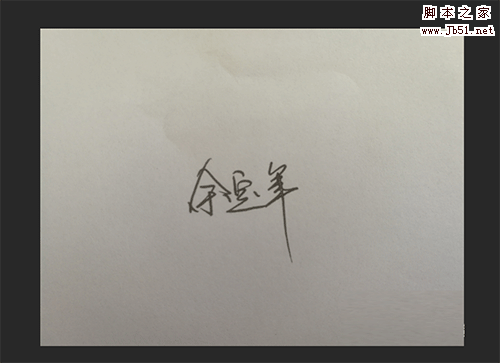
PS怎么把签名抠出来?Photoshop CC 2018快速抠手写字/签名教程
2022-10-05 246
-

PS巧用通道抠图完美抠出一张戴着眼镜的猫咪图片教程
2022-10-05 15
-

PS怎么完美抠图?PS利用图层蒙版抠图的教程
2022-10-05 21
-

PS完美抠图快速抠出淡色背景的婚纱人物图片教程
2022-10-05 30
-

PS如何用通道工具细致的抠出美女头发丝?
2022-10-05 16
-

Ps几何图形怎么抠图? PS抠出几何图案的教程
2022-10-05 57
-
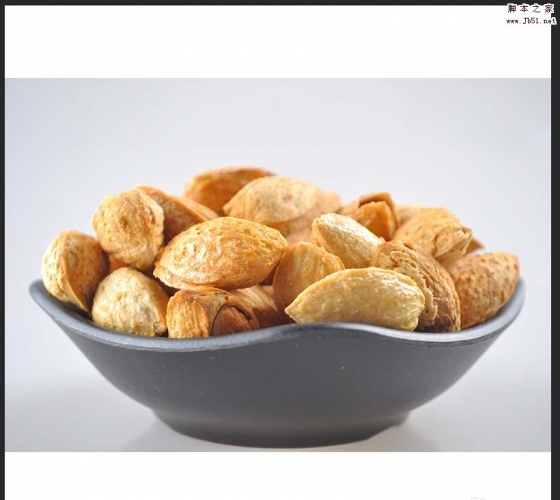
PS怎么给淘宝主图制作白色背景图?
2022-10-05 26
-

PS巧用通道工具快速抠出外景美女人像并更换背景教程
2022-10-05 11
-

PS怎么抠出一条完整的瀑布? PS瀑布抠图教程
2022-10-05 48
-

PS怎么对明暗度不统一的人物图进行抠图?
2022-10-05 37
-

PS如何用通道快速完美地抠出透明塑料矿泉水瓶子
2022-10-05 62
-

PS怎么使用钢笔工具抠图? PS抠玻璃瓶的教程
2022-10-05 58
-

PS快速抠出很多细毛发的美女人像并更换背景教程
2022-10-05 9
-

PS怎么快速快速抠出室内婚纱照片?
2022-10-05 10
-

PS巧用抽出滤镜及通道抠出多细发丝的人像照片教程
2022-10-05 17
-

PS通道工具怎么快速抠出透明的玻璃杯?
2022-10-05 8
-

PS怎么抠出黑色背景中的羽毛?
2022-10-05 7
-

PS巧用通道快速抠出背景杂乱的多发丝美女人像教程
2022-10-05 42
-

PS怎么使用魔术棒快速抠图?
2022-10-05 7
-

PS怎么将图片中的人物和降落伞抠出来?
2022-10-05 9
-

PS怎样将一张图片上的人脸抠取五官下来到另一张图片
2022-10-05 27