PS怎么将图片中的人物和降落伞抠出来?
降落伞在电视上很常见,对降落伞进行抠图的难点是降落伞有很多很细小的线,不小心的画,很容易损失细节,用通道抠图就不行了,但是我们可以直接用直线工具画出来;伞的其他部分可以用快速选择工具,及钢笔工具抠出。
最终效果

原图

1、观察素材。打开原图素材大图,把局部放大一点,我们可以明显看到中间区域为比较密集的线条,如果用通道抠,很容易丢失细节。

2、按Ctrl + J 把背景图层复制一层,如下图。
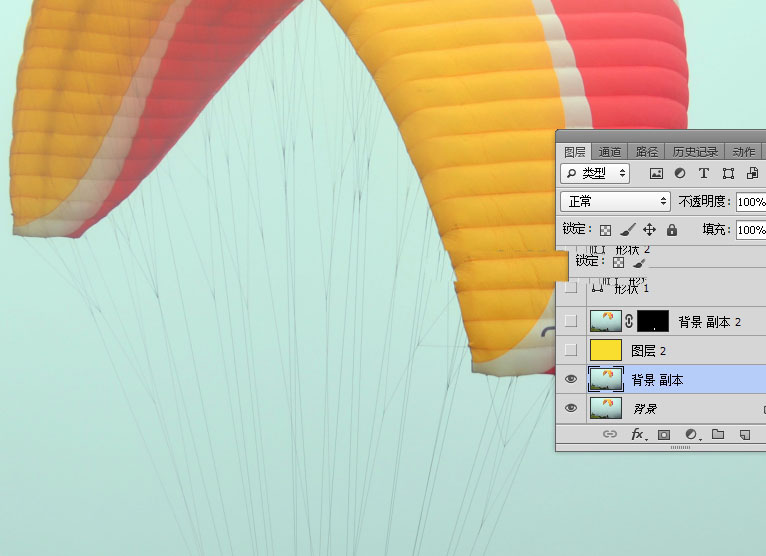
3、在工具箱选择“快速选择工具”,笔触设置合适大小,其它参数设置如下图。

4、用“快速选择工具”从左侧开始涂抹选择伞的左侧,这一步非常重要,新手可以看下图。
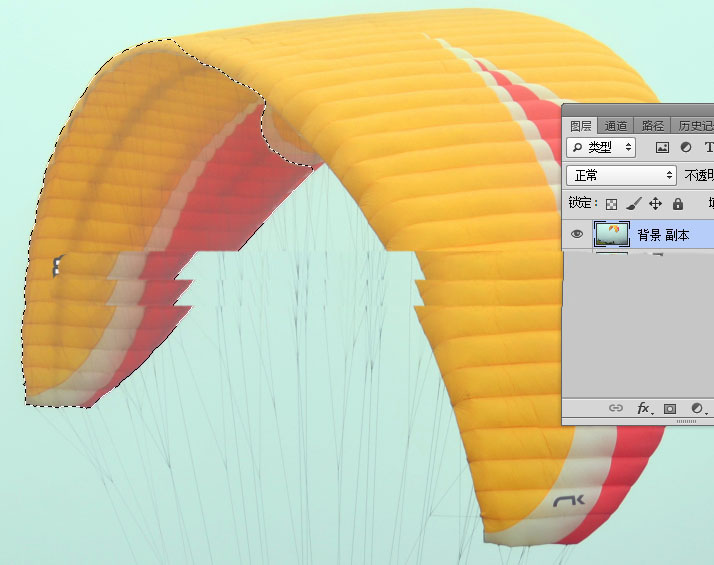
5、用“快速选择工具”慢慢涂抹中间及右侧区域,涂抹的时候不要超出伞的边缘区域。

6、再涂抹右侧区域,直到把伞全部选择,如下图,不过局部会有一些丢失。

7、缩小笔触,然后把缺失的部分涂抹一下。

8、这样就得到整个伞的选区,然后按Ctrl + J 把选区部分的伞复制到新的图层。

9、现在来抠取人物部分,不过人物部分有点暗。

10、把背景副本图层混合模式改为“滤色”,如下图,这样人物就会亮很多。

11、如果觉得亮度还不够,可以按Ctrl + J 把当前图层复制一层。

12、人物部分用钢笔来抠,选择钢笔工具,在属性栏选择“路径”,如下图。

13、沿着人物的轮廓勾路径,如下图。

14、这是勾好的路径。

15、按Ctrl + 回车把路径转为选区,如下图。

16、给当前图层添加图层蒙版,混合模式改为“正常”,然后把背景副本1图层删除,如下图。
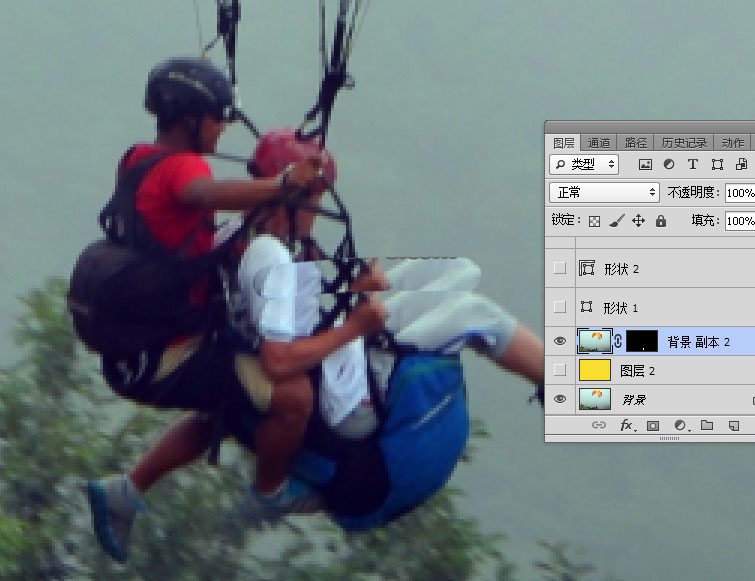
17、人物局部有一些空隙,也需要抠出路径,转为选区后在蒙版上填充黑色。

18、现在开会中线条。新建一个图层,用吸管工具吸取绳子的颜色,如下图。
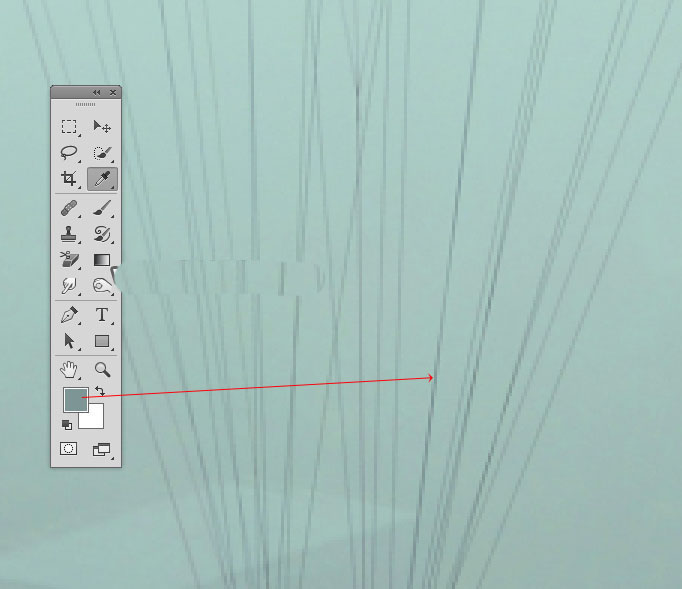
19、选择直线工具,粗细设置为1像素,如下图。

20、由左侧开始会中线条,先画出顶部的小线条。

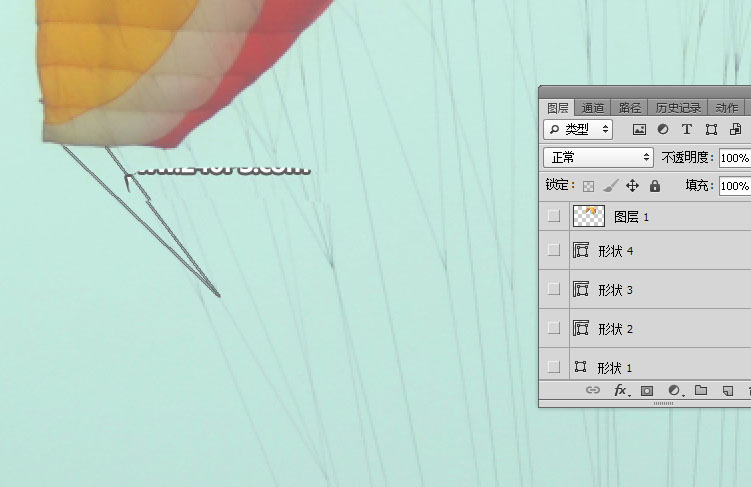
21、再绘制较长的线条,如下图。

22、右侧及中间区域的线条绘制过程如下图。


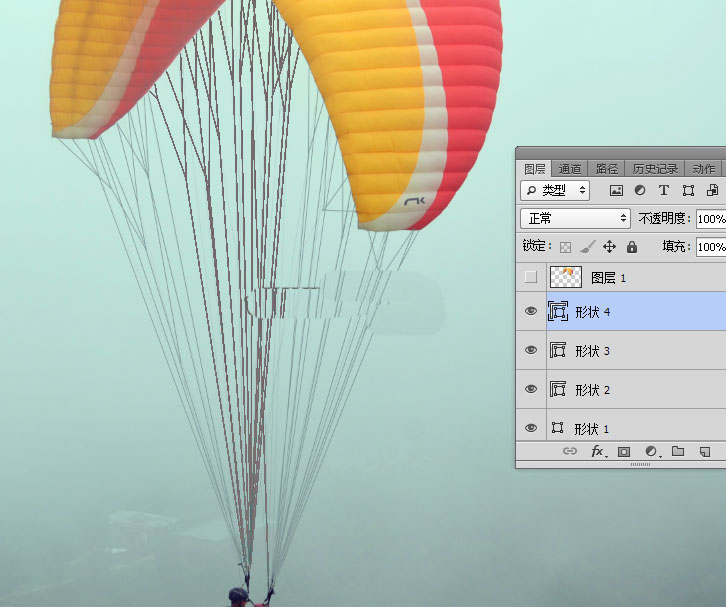
23、在背景图层上面新建一个空白图层。

24、用油漆桶工具填充自己喜欢的背景色,如下图。

最终效果:

完整的抠出了人物和降落伞的整个图形,可以随意的换背景啦,今天的教程重点是抠出降落伞的线条,希望能很好的帮到大家。
-

PS简单快速利用通道工具抠出人物头发教程
2022-10-05 5
-
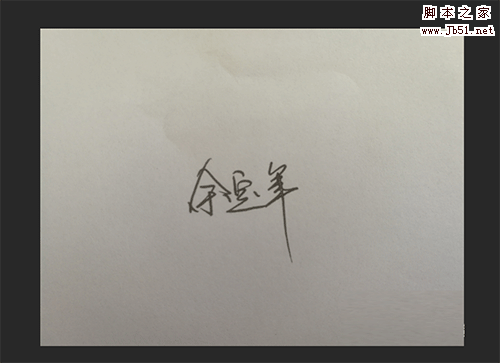
PS怎么把签名抠出来?Photoshop CC 2018快速抠手写字/签名教程
2022-10-05 246
-

PS巧用通道抠图完美抠出一张戴着眼镜的猫咪图片教程
2022-10-05 15
-

PS怎么完美抠图?PS利用图层蒙版抠图的教程
2022-10-05 21
-

PS完美抠图快速抠出淡色背景的婚纱人物图片教程
2022-10-05 30
-

PS如何用通道工具细致的抠出美女头发丝?
2022-10-05 16
-

Ps几何图形怎么抠图? PS抠出几何图案的教程
2022-10-05 57
-
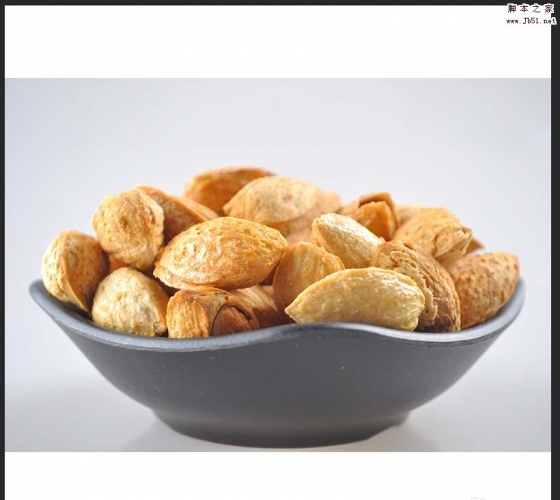
PS怎么给淘宝主图制作白色背景图?
2022-10-05 26
-

PS巧用通道工具快速抠出外景美女人像并更换背景教程
2022-10-05 11
-

Photoshop如何快速完美地抠出长发飘飘的美女图片
2022-10-05 8
-

PS怎么抠出一条完整的瀑布? PS瀑布抠图教程
2022-10-05 48
-

PS怎么对明暗度不统一的人物图进行抠图?
2022-10-05 37
-

PS如何用通道快速完美地抠出透明塑料矿泉水瓶子
2022-10-05 62
-

PS怎么使用钢笔工具抠图? PS抠玻璃瓶的教程
2022-10-05 58
-

PS快速抠出很多细毛发的美女人像并更换背景教程
2022-10-05 9
-

PS怎么快速快速抠出室内婚纱照片?
2022-10-05 10
-

PS巧用抽出滤镜及通道抠出多细发丝的人像照片教程
2022-10-05 17
-

PS通道工具怎么快速抠出透明的玻璃杯?
2022-10-05 8
-

PS怎么抠出黑色背景中的羽毛?
2022-10-05 7
-

PS巧用通道快速抠出背景杂乱的多发丝美女人像教程
2022-10-05 42
-

PS怎么使用魔术棒快速抠图?
2022-10-05 7