PS怎么抠出一条完整的瀑布? PS瀑布抠图教程
ps中抠图很厉害,想要将一条瀑布完整的抠出来,该怎么抠图呢?首先我们来看看最终效果,详细步骤如下文所述。

原图

1、观察通道。打开原图素材,进入通道面板,分析一下各通道。
红通道:瀑布颜色较亮,背景颜色较暗,对比极强,比较理想。

绿通道:瀑布颜色较亮,背景颜色比较亮,同时比较杂乱,不是很理想。
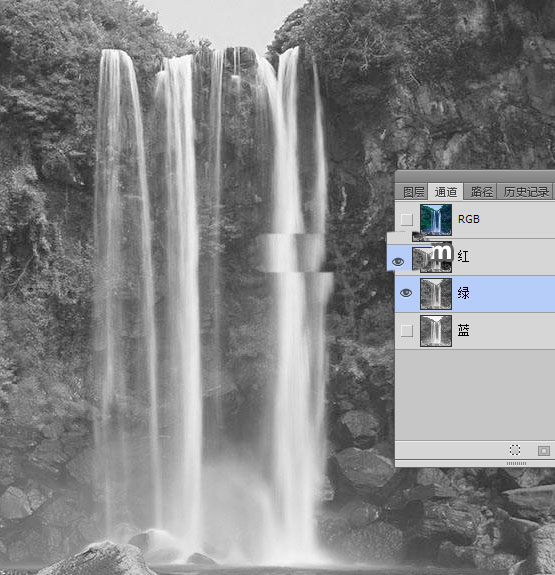
蓝通道:瀑布颜色较亮,背景也比较杂乱,不是很理想。
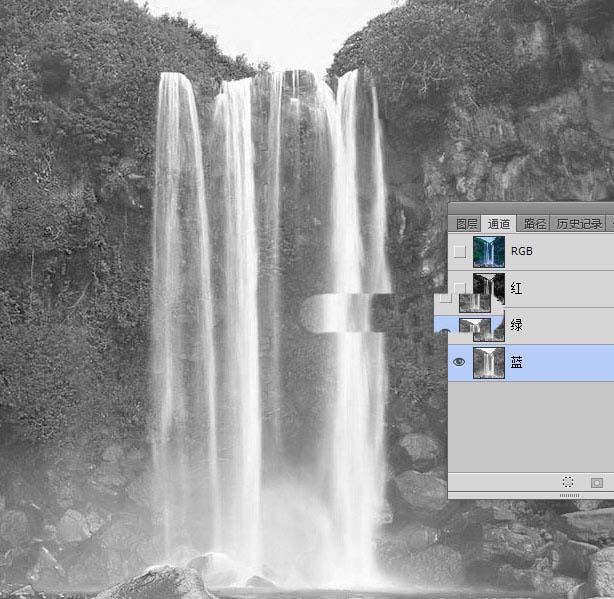
2、选择红通道,按Ctrl + A 全选,按Ctrl + C 复制,点RGB通道返回图层面板,新建一个图层,按Ctrl + V 把复制的红通道粘贴进来,如下图。

3、点图层下面的创建新的填充或调整图层按钮,选择“色阶”。
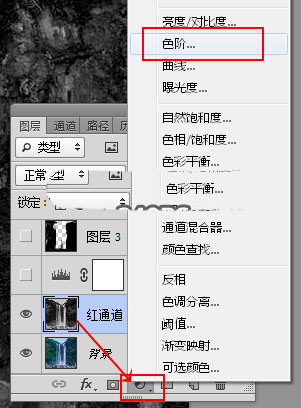
4、设置色阶参数,把暗部稍微压暗一点,参数及效果如下图。
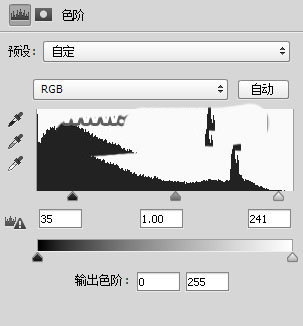
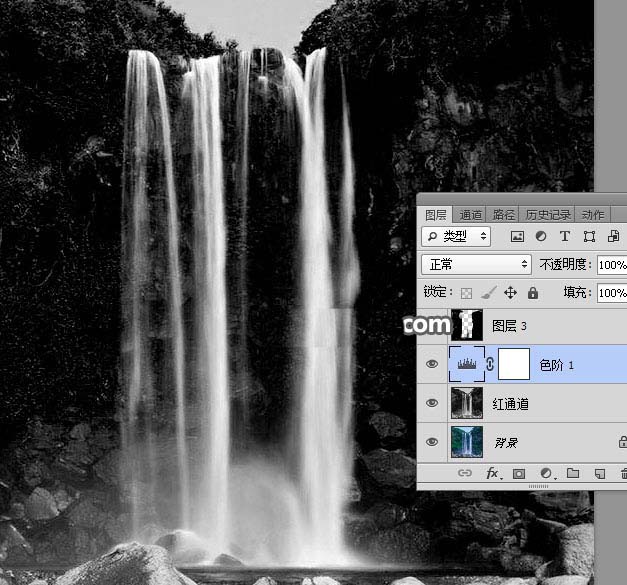
5、新建一个空白图层,把前景色设置为黑色,选择画笔工具,画笔不透明度设置为100%,如下图。
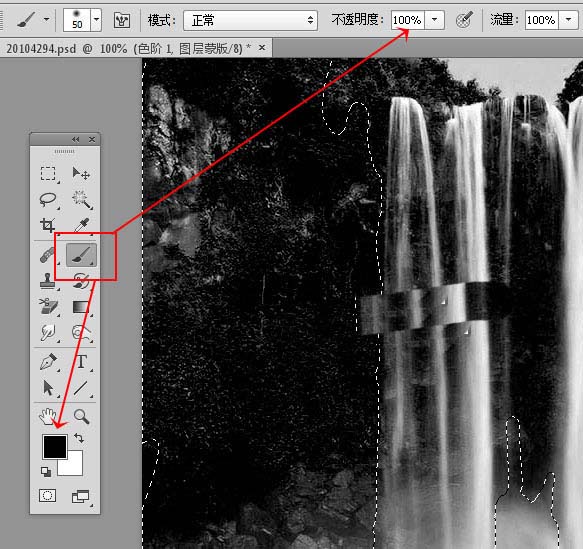
6、用画笔把瀑布以外的背景涂黑,顶部区域暂时不用涂抹。

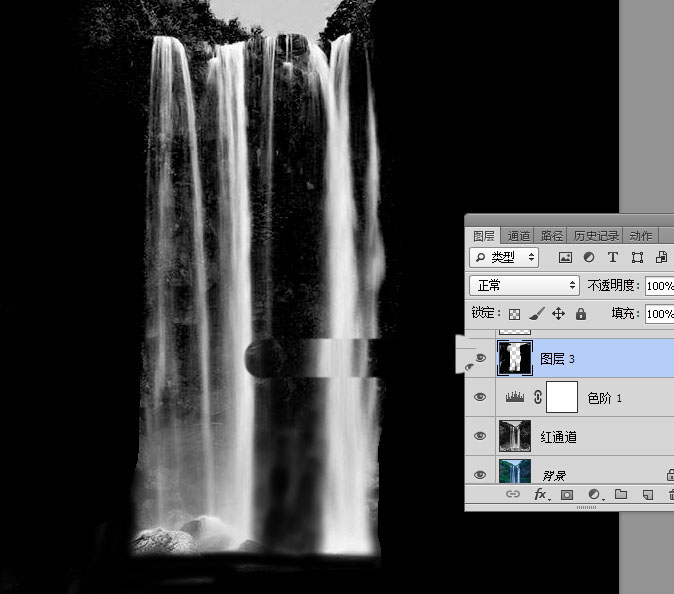
7、用钢笔工具沿着瀑布的顶部勾出下图所示的路径。
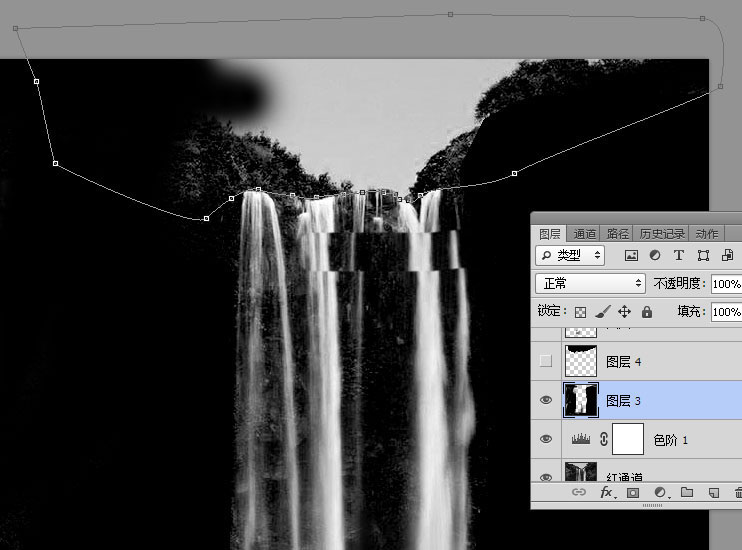
8、按Ctrl + 回车把路径转为选区,新建一个图层,把选区填充黑色,再按Ctrl + D 取消选区。

9、这是现在的效果,瀑布底部区域还有石头,需要修复一下。
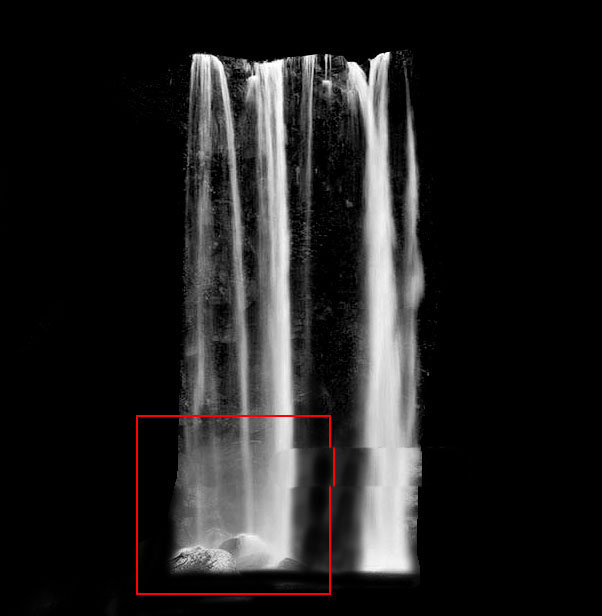
10、新建一个空白图层。

11、在工具箱选择“仿制图章工具”,不透明度,流量都设置为100%,样本选择“所有图层”,如下图。
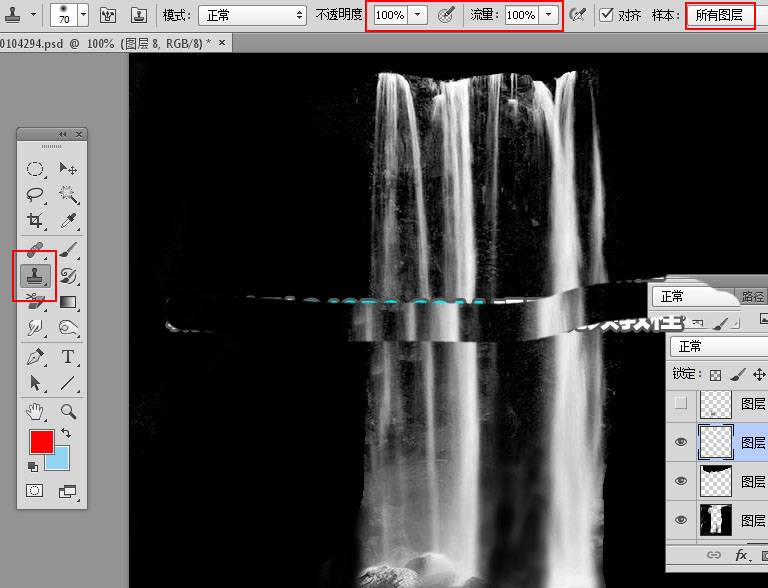
12、把笔触设置到合适大小,然后按住Alt键 + 鼠标左键在红圈位置取样。
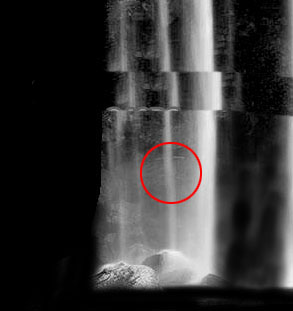
13、松开Alt键,把鼠标移到石头位置,轻轻点击一下就可以去掉石头。
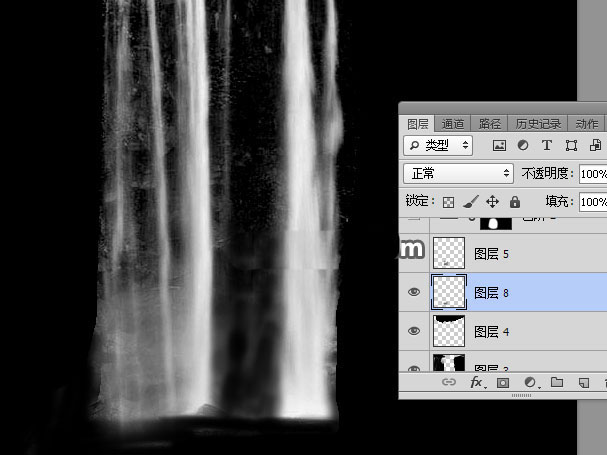
14、其它部分的石头也是同样的方法修复,效果如下图。
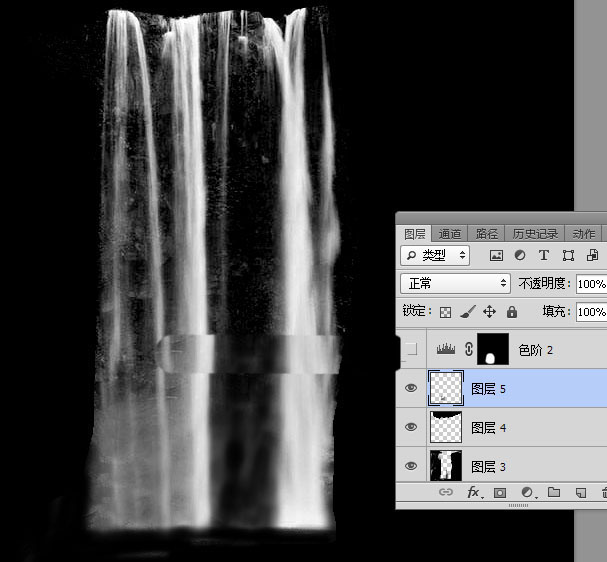
15、局部有点过亮,用套索工具勾出下图所示的选区,按Shift + F6 羽化8个像素。
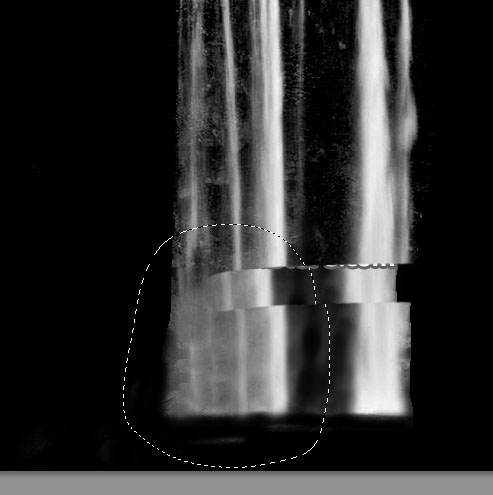
16、创建色阶调整图层,增加明暗对比,参数及效果如下图。
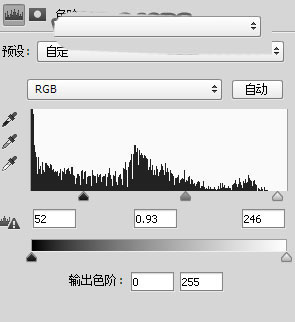

17、创建色阶调整图层,再增加明暗对比,参数及效果如下图。
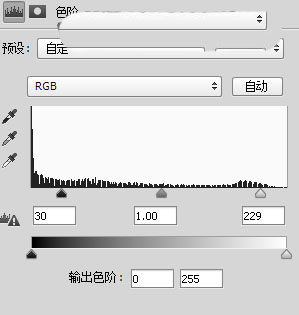
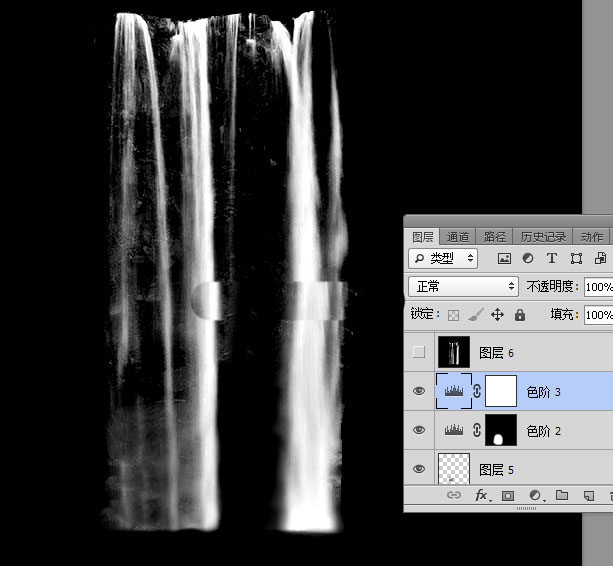
18、新建一个空白图层,按Ctrl + Alt + Shift + E 盖印图层,如下图。

19、在工具箱选择涂抹工具,强度设置为20%,如下图。
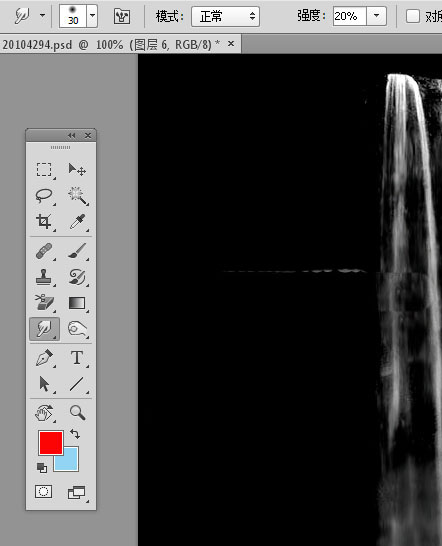
20、用涂抹工具把瀑布不顺畅的区域上下涂抹顺畅一点。
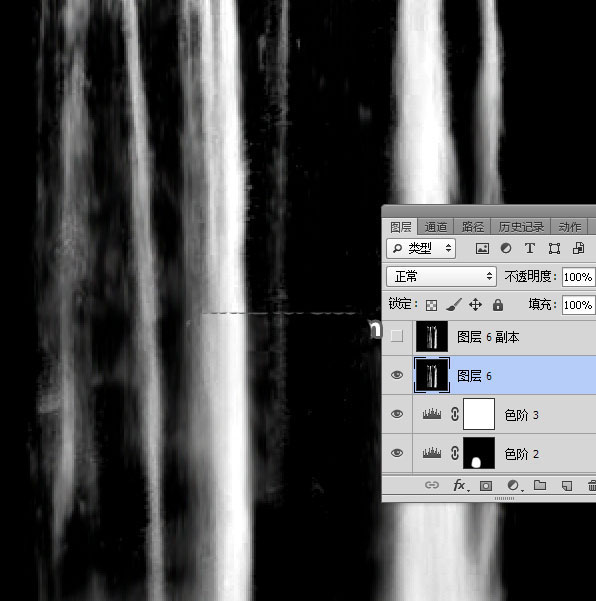
21、这是涂好后的效果。

22、新建一个图层,盖印图层,并命名为“高光”,如下图。

23、新建一个图层,把前景色设置为蓝色#5dc0f3,然后用油漆桶工具填充前景色。
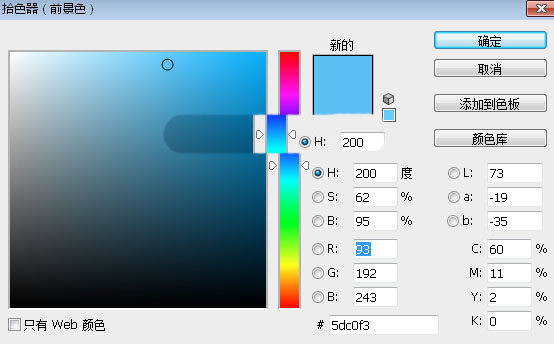
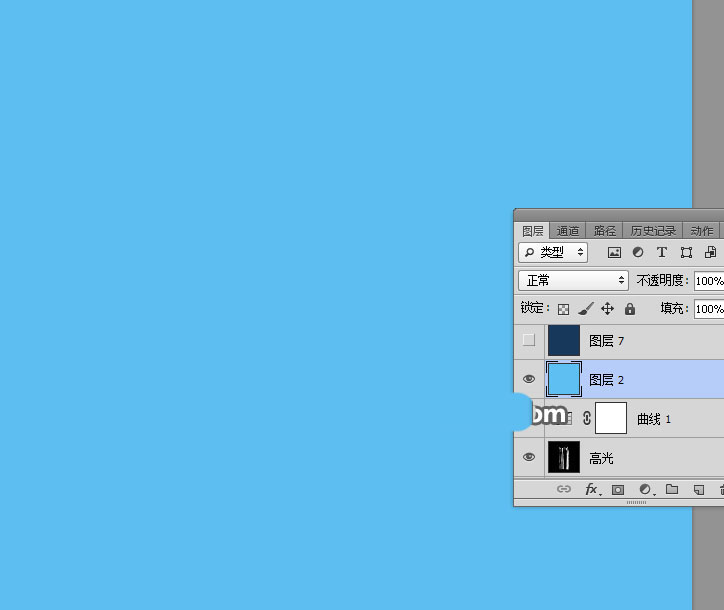
24、创建纯色填充图层,颜色设置为白色,如下图。
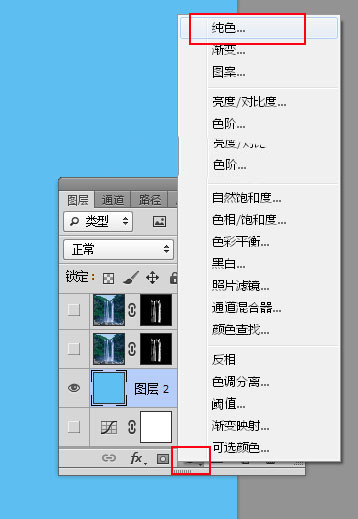
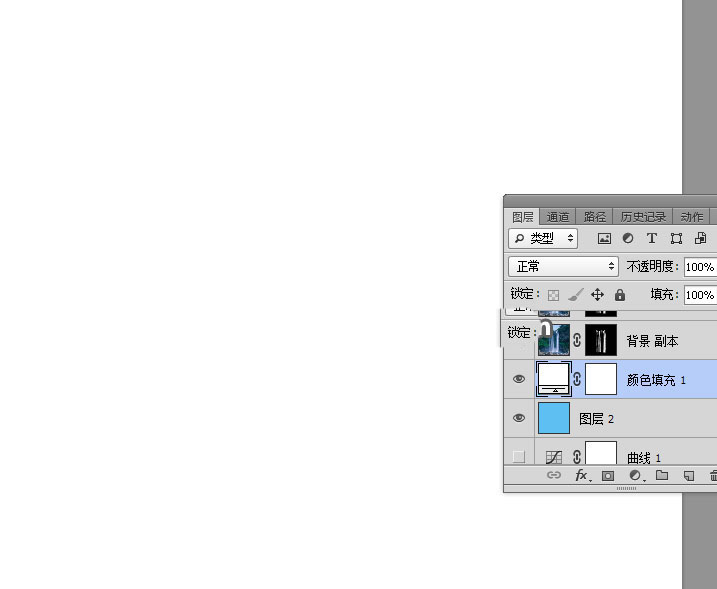
25、选择高光图层,按Ctrl + A 全选,按Ctrl + C 复制。
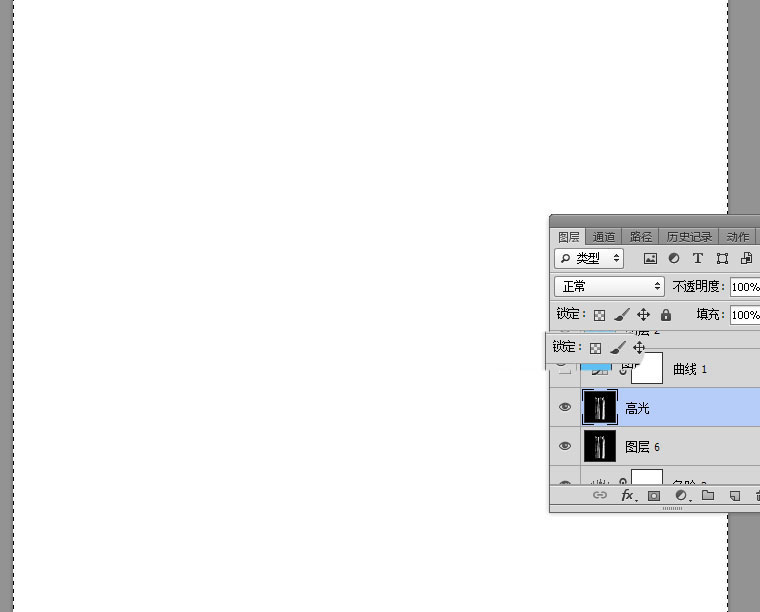
26、回到纯色填充图层,把复制的图层粘贴到蒙版里面,效果如下图。

最终效果:

今天我们介绍的文章主要使用了通道、调色工具和修复工具混合在一起抠图的教程,喜欢的朋友可以练练手,PSD素材网(www.PSD.cn)还有很多相关教程,喜欢的朋友可以搜索查看。
-

PS完美抠图快速抠出在草原上飞奔的骏马图片教程
2022-10-05 13
-
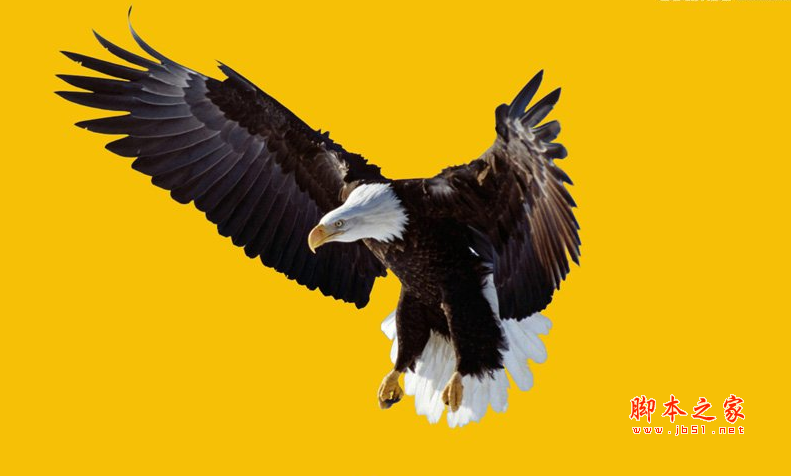
PS利用通道抠图快速抠出在天空中飞翔的雄鹰教程
2022-10-05 18
-

PS通道抠图快速抠出室外阳光明暗不匀的长发美女教程
2022-10-05 28
-

PS完美抠图利用计算法快速抠出孔雀图片教程
2022-10-05 10
-
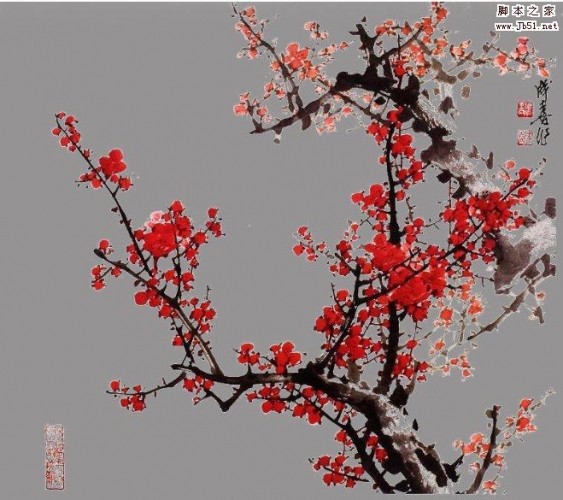
PS怎么使用通道抠梅花?PS利用通道对梅花水墨画抠图教程
2022-10-05 155
-

PS毛茸茸的动物怎么抠图 完美抠出安哥拉长毛肥兔图片教程
2022-10-05 71
-

PS怎么抠羽毛?PS巧用通道工具快速抠出洁白的羽毛教程
2022-10-05 220
-

PS巧用通道抠图快速抠出毛茸茸的北极熊教程
2022-10-05 120
-

photoshop如何用通道抠图快速抠出透明的高脚杯?
2022-10-05 20
-

PS完美抠图抠出一个完整的玻璃灯泡教程
2022-10-05 17
-

PS简单快速利用通道工具抠出人物头发教程
2022-10-05 5
-
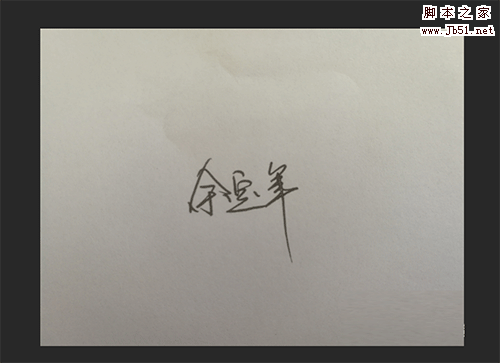
PS怎么把签名抠出来?Photoshop CC 2018快速抠手写字/签名教程
2022-10-05 246
-

PS巧用通道抠图完美抠出一张戴着眼镜的猫咪图片教程
2022-10-05 15
-

Photoshop怎么使用通道抠图抠出飘逸的透明婚纱照?
2022-10-05 14
-

PS怎么完美抠图?PS利用图层蒙版抠图的教程
2022-10-05 21
-

Photoshop巧用通道抠图完美抠出秋季芦苇丛教程
2022-10-05 16
-

PS完美抠图快速抠出淡色背景的婚纱人物图片教程
2022-10-05 30
-

PS如何用通道工具细致的抠出美女头发丝?
2022-10-05 16
-

Ps几何图形怎么抠图? PS抠出几何图案的教程
2022-10-05 57
-
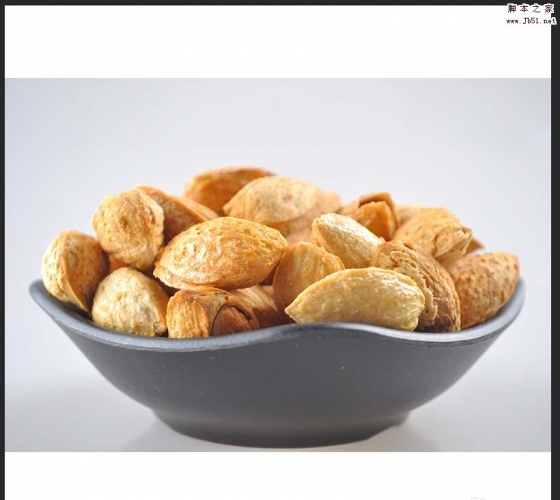
PS怎么给淘宝主图制作白色背景图?
2022-10-05 26
-

PS巧用通道工具快速抠出外景美女人像并更换背景教程
2022-10-05 11