PS通道抠图法 对火焰抠图
在抠图过程中,我们难免会遇到即是半透明,又毫无轮廓可勾画的物体。以火焰为例,小编给大家分享下Photoshop的通道抠图法。

方法/步骤
打开一张火焰素材。
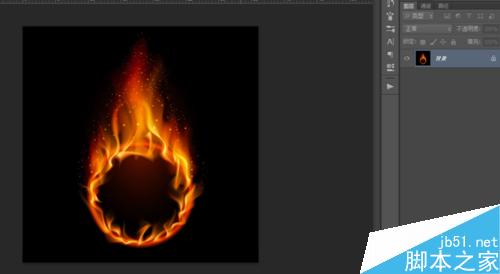
新建三哥空白图层,分别命名为红绿蓝。
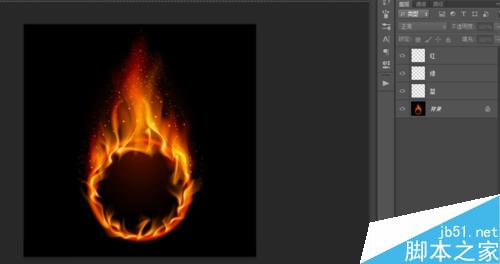
打开通道面板,只显示红通道。按住CTRL,鼠标单机红通道的缩略图得到红通道的选区。
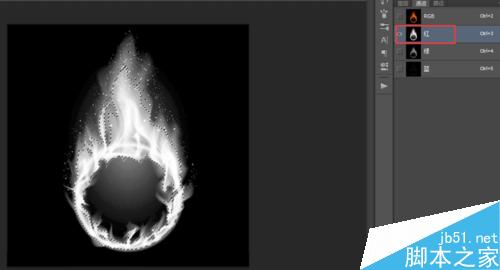
鼠标左键单击下RBG全色图。
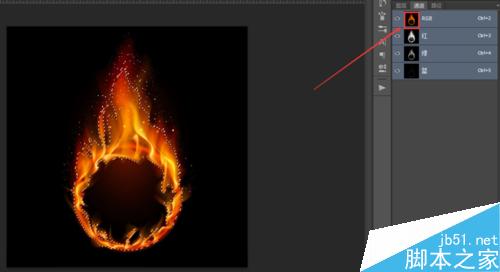
回到图层面板。选择红图层。
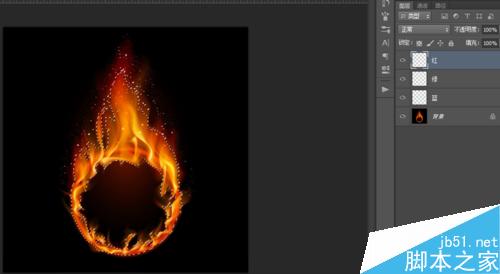
点击【编辑】,再【填充】,选择【颜色】,选择纯红色,RGB如图显示为R255,G0,B0。确定好之后即可填充到红图层。
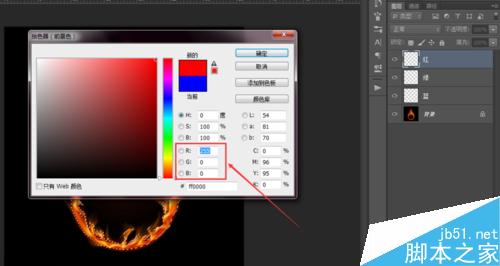
也可以直接将前景色改为纯红色,按ALT+DELETE直接填充。此时,红色通道的颜色已经抠取出来了。
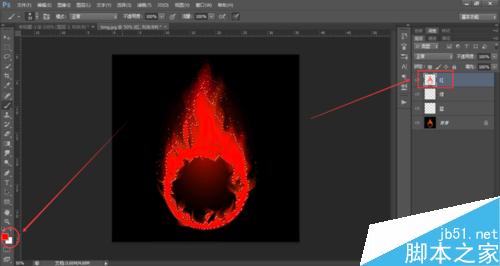
我们继续绿和蓝通道的颜色扣取。取消选区,记得将红图层隐藏,再单击下背景图。

根据扣取红色通道的方法,选取出绿通道的颜色选区。
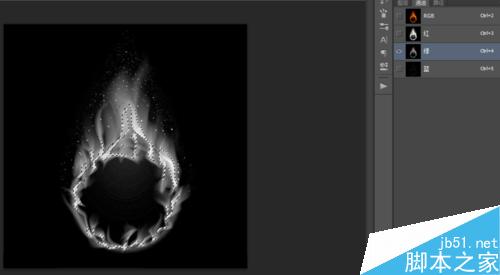
在绿图层填充纯绿色,RGB值为:R0,G255,B0。
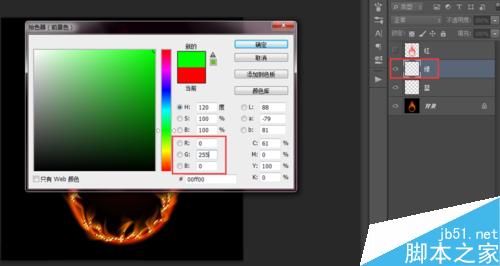
继续以同样的方式扣取蓝色通道的颜色。在蓝图层填充纯蓝色,RGB值为R0,,G0,B255。
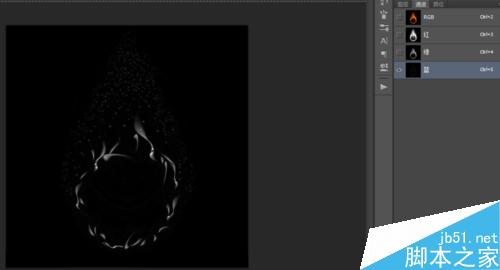

将红绿蓝三个图层显示出来。可图,我们看到得出的火焰颜色非常生硬,颜色与颜色直接不相互融合。
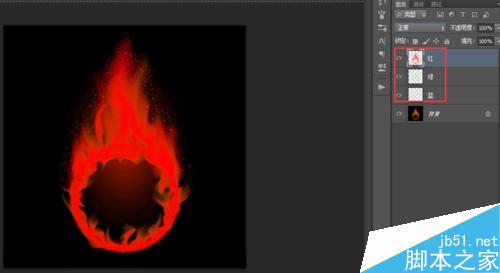
所以,接下来,我们要将最上面两个图层的混合模式更改为【滤色】。
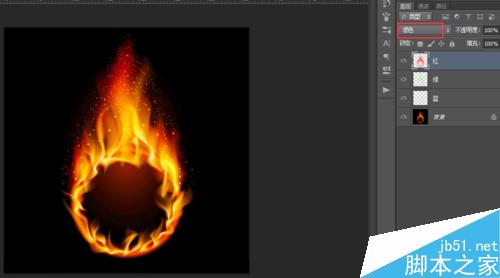
最后将红绿蓝三个图层进行合并,即可得到一张具有透明背景的火焰素材了。
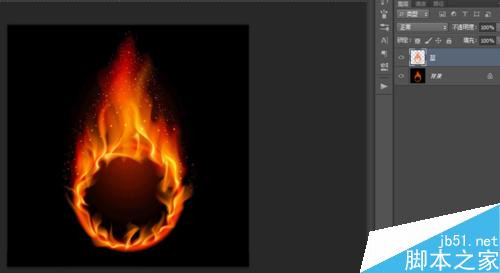
注意事项
素材的背景为纯黑时才有效。这里运用了的RGB光成像原理。
以上就是PS通道对火焰抠图方法图解,操作很简单的,大家学会了吗?希望这篇文章能对大家有所帮助!
-

PS几个抠图技巧分享
2022-10-06 17
-

用PS通道抠出一朵向日葵
2022-10-06 28
-

PS用反相法扣纯白背景下的头发
2022-10-06 25
-

PS使用魔术棒工具抠图方法介绍
2022-10-06 15
-

PS6如何完美的抠小动物的毛发
2022-10-06 21
-

PS魔术棒抠出狮子方法
2022-10-06 5
-

PS抠图后边缘很难看有杂质怎么处理?
2022-10-06 34
-

PS冰雕类的两种抠图方法
2022-10-06 11
-

PS利用高光选区和蒙版抠出阴影
2022-10-06 23
-

PS巧用加深减淡工具进行抠图
2022-10-06 8
-

Photoshop利用通道快速抠出绚丽的烟花
2022-10-06 8
-

PS利用快速选择工具抠取美女图像
2022-10-06 9
-

photoshop用钢笔工具抠图实例介绍
2022-10-06 6
-

新手入门:PS快速蒙版抠图方法介绍
2022-10-06 43
-

Photoshop抠图方法有哪些?如何抠图?
2022-10-06 62
-

用PS色彩范围抠凌乱的小草
2022-10-06 66
-

PS用通道抠出复杂轮廓
2022-10-06 11
-

PS通道抠图实例 把天空换掉
2022-10-06 8
-

怎样用计算来辅助抠图?通道和计算抠图技巧详解
2022-10-06 10
-

PS怎么用钢笔工具抠图?
2022-10-06 12
-

利用Photoshop抠图更换图片背景
2022-10-06 8