Photoshop抠图方法有哪些?如何抠图?
Photoshop抠图方法有哪些?如何抠图?下面小编就为大家总结抠图方法,不会的朋友可以参考本文!
最简单的方法——选择工具
直接使用“选择工具”建立选区,进行抠图
比如“磁性套索”“魔棒工具”等。
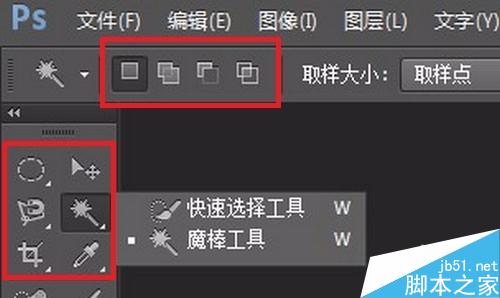
优点是“快”
缺点“对图像有很大的要求”,遇到“半透明”以及“复杂”的图片,效果就很难令人满意了。
特别注意
有时候很是清晰的图片中,也是不太建议使用“选择工具”进行抠图的。
这是建议大家使用的是“钢笔工具”——抠图。
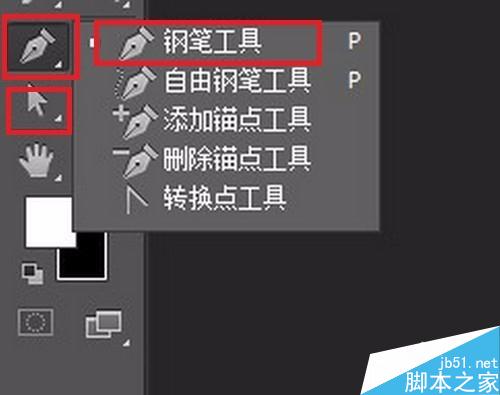
常用且效果不错的方法
当图片的边缘信息较多时——比如“抠头发”
大家可以先使用“选择工具”建立出大致选区后,在结合“调整边缘”,修改一下,得到的效果就很不错。

特别注意输出时要新建“带有图层蒙板的图层”
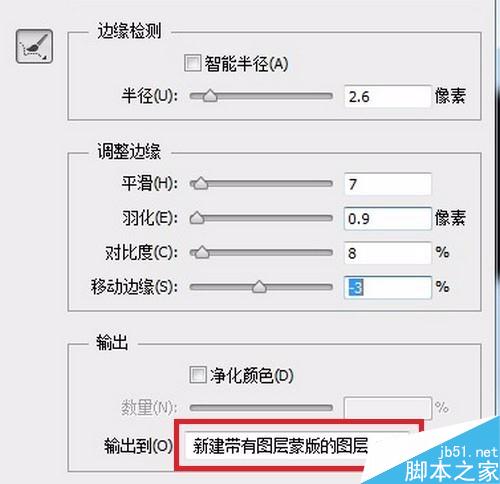
“通道抠图”——比较专业的方法
打开要抠图的图片后,找到“通道”(窗口→通道),能够看到RGB三色通道
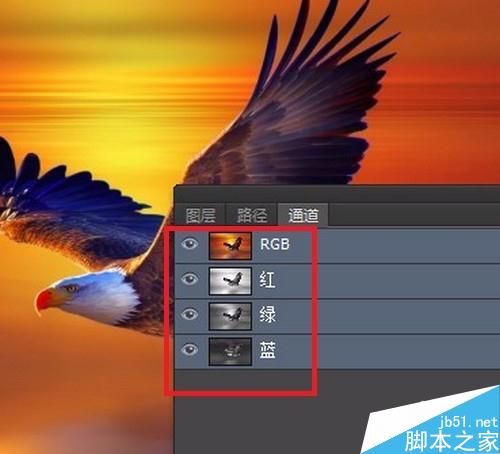
分别点击“红、绿、蓝”三个通道,通过观察,找出背景与要抠出的图像差距最大的一个“通道”——复制该通道。
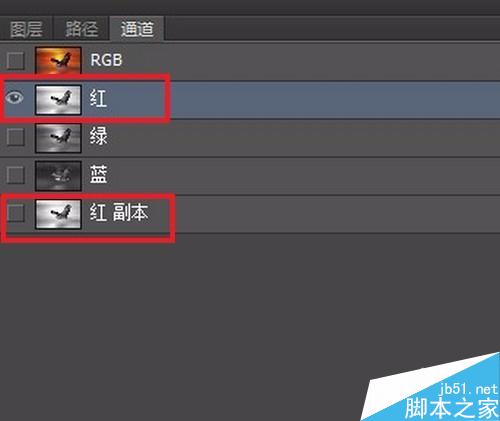
重点
1.首先要了解,按着Ctrl按键点击某一图层,就能调出其“选区”了。
2.观察复制的通道,最理想的状态是,要抠出的与背景颜色,是一白、一黑。
3.如果不理想,我们可以调出“色阶”进行调整。
4.调出“复制通道”的选区后,点击“RGB”就能得到想要的选区了。

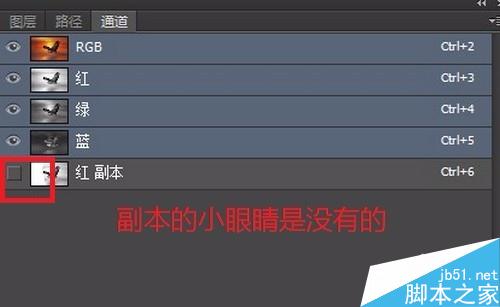
特别提示
当我们需要抠“带有透明区域”的图片时,通过“通道抠图”是最方便的。
通道中的灰色区域就是图片中要抠下的“透明区域”。

以上就是Photoshop抠图方法介绍,操作很简单的,大家学会了吗?希望这篇文章能对大家有所帮助!
-

Photoshop使用通道抠出人美女长头发丝
2022-10-06 7
-

PS通道抠图方法抠出透明婚纱的技巧
2022-10-06 8
-

PS如何用背景抠图呢?
2022-10-06 19
-

Photoshop抠冰雕并改变颜色和背景
2022-10-06 6
-

必学:Photoshop原生自带的10个抠图技巧
2022-10-06 15
-

入门:如何用PS快速抠图
2022-10-06 12
-

PS使用调整边缘快速抠图
2022-10-06 20
-

Photoshop将完美抠出多毛发的小狗换背景
2022-10-06 15
-

PS如何用钢笔工具抠图?PS钢笔工具抠一朵花
2022-10-06 11
-

PS如何用钢笔工具抠图?使用钢笔工具抠图
2022-10-06 15
-

PS怎么抠图?PS抠出人物方法介绍
2022-10-06 11
-

PS使用蒙版抠图方法图解
2022-10-06 12
-

在photoshop中如何快速抠图呢?
2022-10-06 33
-

PS几个抠图技巧分享
2022-10-06 17
-

PS使用魔术棒工具抠图方法介绍
2022-10-06 15
-

PS抠图后边缘很难看有杂质怎么处理?
2022-10-06 34
-

PS冰雕类的两种抠图方法
2022-10-06 11
-

PS巧用加深减淡工具进行抠图
2022-10-06 8
-

Photoshop利用通道快速抠出绚丽的烟花
2022-10-06 8
-

photoshop用钢笔工具抠图实例介绍
2022-10-06 6
-

新手入门:PS快速蒙版抠图方法介绍
2022-10-06 43