在photoshop中如何快速抠图呢?
Adobe Photoshop简称PS,在图像、图形、文字、视频、出版等各方面都有涉及,是一款强大的修图软件,可以对图像做各种变换如放大、缩小、旋转、倾斜等当然也可进行复制、去除斑点、修补、修饰图像的残损、换背景等。这些的基础就是要先学会抠图,下面就跟小编一起看一下如何在photoshop中快速抠图吧!
步骤
启动PS,点击“文件-打开”,打开选择要抠的图片文件,如图一
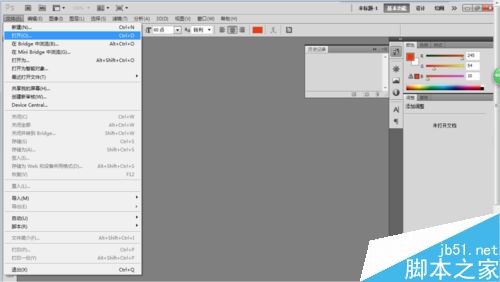
打开图片后(小编这里选择的是一张为绿色的图片,现在要将中间的图案抠出来,将背景变成透明),在左边的工具栏选择“快速选择工具”(快捷键W),如图二
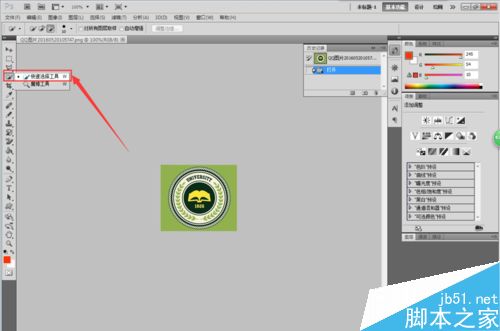
在菜单栏的下面有“+”为增加选区,“-”为减少选区,这里我们选择"+",旁边的数字是用来调整选择工具的大小,如图三
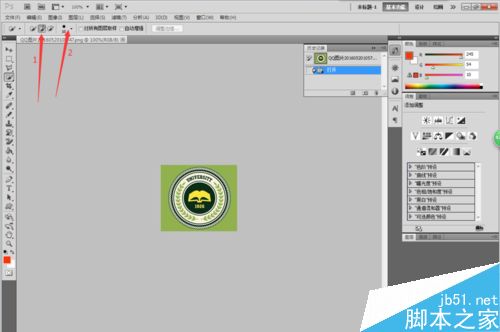
调整完“快速选择工具”大小后,点击背景绿色部分,如图四
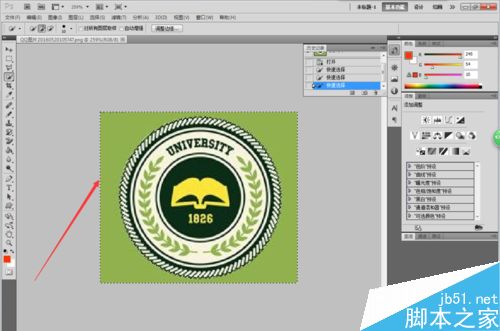
将背景选中后,可以用上面的“+“或”-”增加选区和减少选区来进行调整,右边有历史记录窗口,可以直接点击历史记录步骤返回前面的步骤,如图五
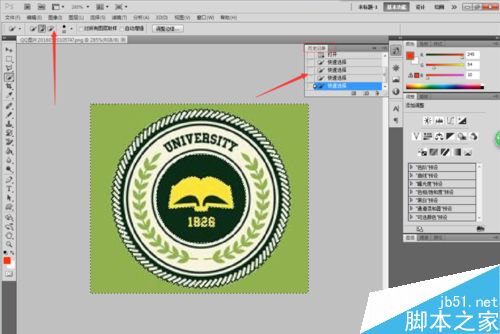
调整完选区后,点击鼠标右键,选择“反向选择”,来选择要保留的中间图案部分,如图六
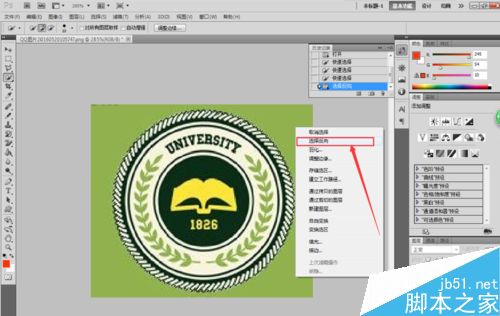
选择好要保留的部分后,再次点击鼠标右键,选择“通过拷贝的图层”,如图七
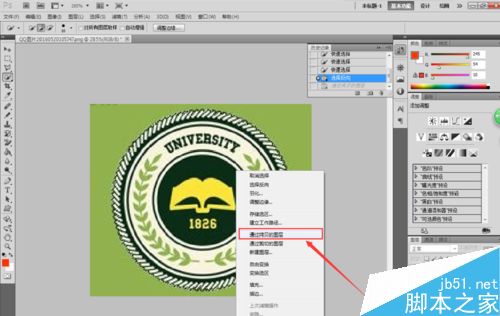
选择“通过拷贝的图层”后,右边的会多出一个图层,点击背景图层前面的“眼睛”将背景图层的眼睛去掉(即隐藏),如图八

抠图完成,将图八的图片保存即可,下面是原图与抠图后(透明背景)图片的对比,如图九


以上就是在photoshop中如何快速抠图方法介绍,操作很简单的,大家学会了吗?希望这篇文章能对大家有所帮助!
-

Photoshop巧用通道抠图完美抠出毛茸茸的狮子教程
2022-10-06 41
-

PS钢笔工具怎么进行完美抠图?
2022-10-06 16
-

PS怎么用通道抠图快速精准的抠出黑色背景的火焰图片
2022-10-06 26
-

PS怎么矩形选框工具怎么抠图并复制?
2022-10-06 26
-

PS怎么抠图?PS几种抠图方法介绍
2022-10-06 10
-

PS怎么使用色彩范围和通道抠图?
2022-10-06 9
-

PS使用钢笔工具抠图
2022-10-06 21
-

PS纯色背景的图怎么抠图?
2022-10-06 14
-

PS钢笔工具怎么快速抠图?
2022-10-06 8
-

PS快速抠图法之蒙版抠图技巧
2022-10-06 8
-

Photoshop怎么使用钢笔工具抠图?
2022-10-06 9
-

PS怎么使用通道抠图?PS通道抠图方法
2022-10-06 14
-

PS通道抠图方法抠出透明婚纱的技巧
2022-10-06 8
-

PS如何用背景抠图呢?
2022-10-06 19
-

必学:Photoshop原生自带的10个抠图技巧
2022-10-06 15
-

入门:如何用PS快速抠图
2022-10-06 12
-

PS使用调整边缘快速抠图
2022-10-06 20
-

PS如何用钢笔工具抠图?PS钢笔工具抠一朵花
2022-10-06 11
-

PS如何用钢笔工具抠图?使用钢笔工具抠图
2022-10-06 15
-

PS怎么抠图?PS抠出人物方法介绍
2022-10-06 11
-

PS使用蒙版抠图方法图解
2022-10-06 12