PS巧用加深减淡工具进行抠图
加深工具,顾名思义可以对图像进行深处理,而简单工具则是正好相反,下面小编就为大家详细介绍ps巧用加深减淡工具进行抠图方法,不会的朋友可以参考本文,一起来学习吧!
步骤
【运行PS】
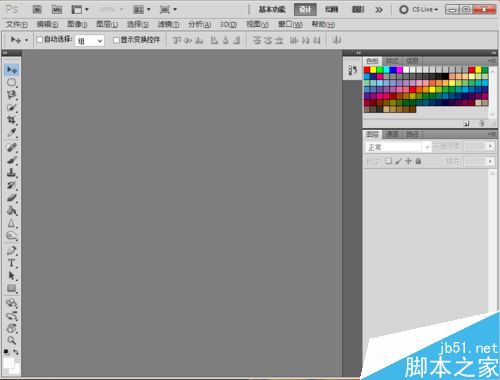
【在PS中打开素材文件】
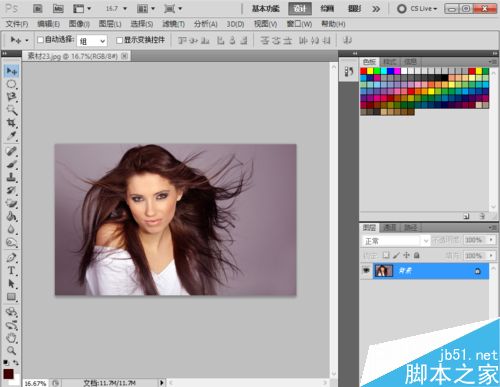
【按Ctrl+J组合见复制一个背景文本图层,并将其命名为“人像”】
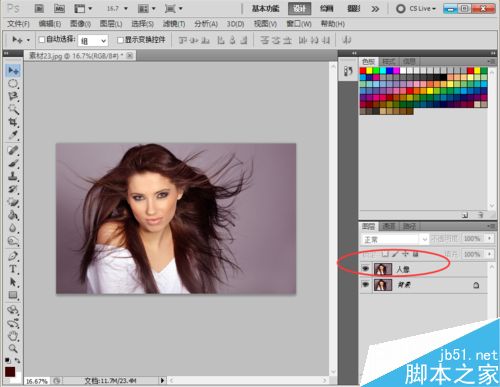
【切换到通道面板,可以发现在红绿蓝三个通道中,蓝通道的头发部分与背景对比最强烈】
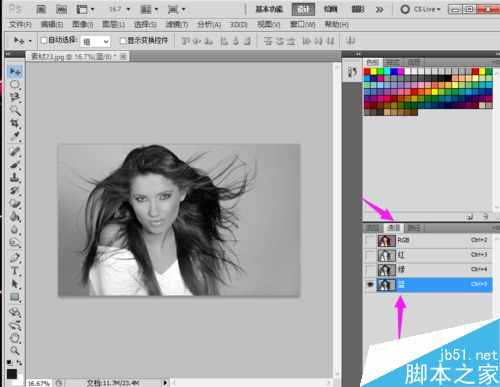
【将蓝通道拖拽到通道面板的下面“创建新通道”的按钮上,复制出一个蓝副本通道】

【选择蓝副本通道,按Ctrl+M组合键,打开曲线对话框,然后调节曲线如图显示】

【在减淡工具的选项栏中选择一种柔边画笔,并设置画笔大小为480,硬度0,然后设置范围为高光,曝光度为100。然后再图像的左右两侧的背景边缘进行涂抹】
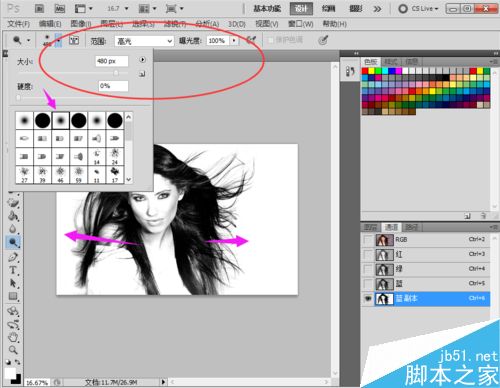
【在加深工具的选项栏中选择一种柔边画笔,并设置大小为189,硬度为0,然后设置范围为阴影,曝光度为100。接着在人像的头发部分进行涂抹】

【使用黑色画笔工具,将面部和身体部分涂抹成黑色】
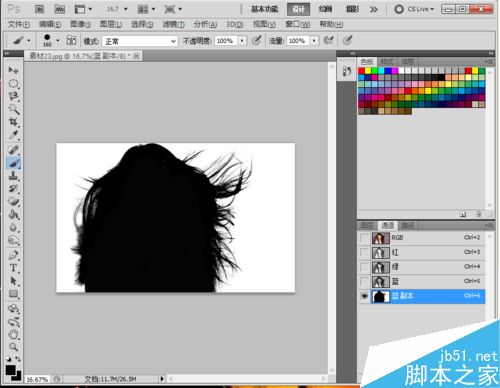
【按住Ctrl键的同时单击蓝副本通道的缩略图,载入该通道的选区。然后单击RGB通道,并切换回图层面板】
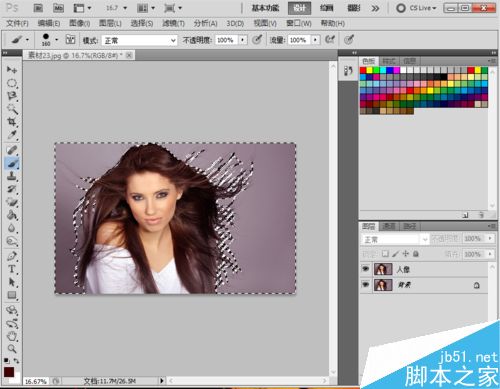
【按Delete键删除背景区域】
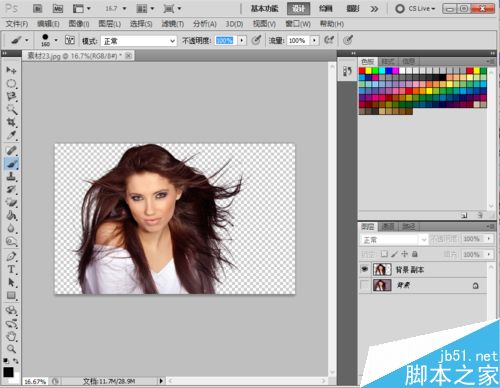
【打开另一素材文件,并将其拖拽到人像素材的操作界面中,并将其放置于“人像”图层的下一层。最终效果如图】
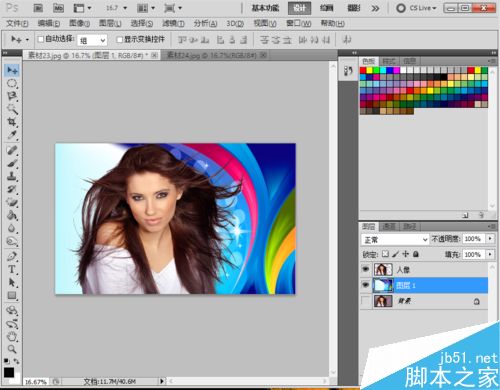
以上就是ps巧用加深减淡工具进行抠图方法介绍,操作很简单的,大家学会了吗?希望这篇文章能对大家有所帮助!
-

PS怎么使用色彩范围和通道抠图?
2022-10-06 9
-

PS使用钢笔工具抠图
2022-10-06 21
-

PS纯色背景的图怎么抠图?
2022-10-06 14
-

PS钢笔工具怎么快速抠图?
2022-10-06 8
-

PS快速抠图法之蒙版抠图技巧
2022-10-06 8
-

Photoshop怎么使用钢笔工具抠图?
2022-10-06 9
-

PS怎么使用通道抠图?PS通道抠图方法
2022-10-06 14
-

PS通道抠图方法抠出透明婚纱的技巧
2022-10-06 8
-

PS如何用背景抠图呢?
2022-10-06 19
-

必学:Photoshop原生自带的10个抠图技巧
2022-10-06 15
-

入门:如何用PS快速抠图
2022-10-06 12
-

PS使用调整边缘快速抠图
2022-10-06 20
-

PS如何用钢笔工具抠图?PS钢笔工具抠一朵花
2022-10-06 11
-

PS如何用钢笔工具抠图?使用钢笔工具抠图
2022-10-06 15
-

PS怎么抠图?PS抠出人物方法介绍
2022-10-06 11
-

PS使用蒙版抠图方法图解
2022-10-06 12
-

在photoshop中如何快速抠图呢?
2022-10-06 33
-

PS几个抠图技巧分享
2022-10-06 17
-

PS使用魔术棒工具抠图方法介绍
2022-10-06 15
-

PS抠图后边缘很难看有杂质怎么处理?
2022-10-06 34
-

PS冰雕类的两种抠图方法
2022-10-06 11