利用Photoshop抠图更换图片背景
现在摄影越来越受到众人的喜爱,PS技术也是风靡全球,为我们的生活增添着点点乐趣。今天小编就教大家如何利用Photoshop抠图换背景,大家一起来学习哦。
步骤
打开一张含有人物【可以是其他】的图片。

选择放大/缩小工具,将图片适当放大;


选择磁性套索工具,利用套索工具将人物选择出来,并点击右键选择“反向选择”,再选择填充,一般用黑白两种颜色进行填充,方式选择溶解。
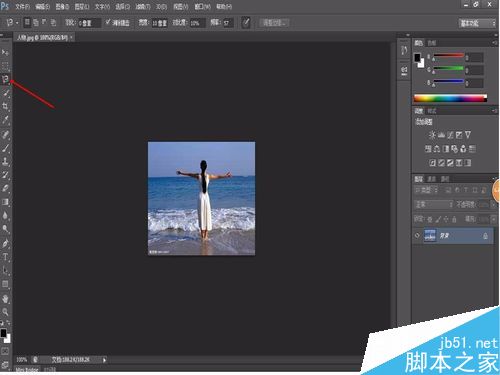

新建一个纯色背景,如图白色,再次利用套索工具抠图,扣图之后用选择工具将人物拖拽至新背景中。

利用ctrl+T进行自由变换大小,将图片放大,再用橡皮工具进行修图,擦去边缘毛刺,注意擦除时先选择一点按住shift键后选择一点,这样擦除效果好。如果不小心擦坏了,可以在历史工具中选择删除。
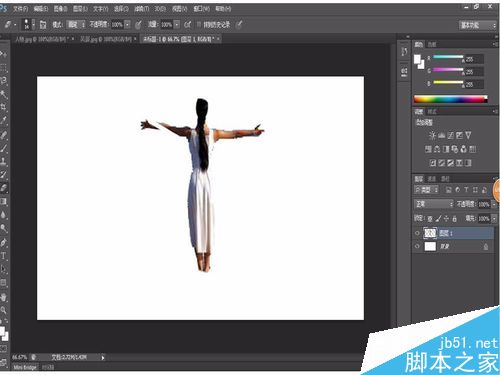

打开一张新图片,如风景图片。

将修过的图片再次进行抠图,利用选择工具拖拽入另一图片中【风景】


利用ctrl+T进行自由变换大小,将人物放置在新图片中合适的位置上,抠图换背景就完成了。

以上就是利用Photoshop抠图更换图片背景方法介绍,操作很简单的,大家学会了吗?希望能对大家有所帮助!
-

必学:Photoshop原生自带的10个抠图技巧
2022-10-06 15
-

入门:如何用PS快速抠图
2022-10-06 12
-

PS使用调整边缘快速抠图
2022-10-06 20
-

Photoshop将完美抠出多毛发的小狗换背景
2022-10-06 15
-

PS如何用钢笔工具抠图?PS钢笔工具抠一朵花
2022-10-06 11
-

PS如何用钢笔工具抠图?使用钢笔工具抠图
2022-10-06 15
-

PS怎么抠图?PS抠出人物方法介绍
2022-10-06 11
-

PS使用蒙版抠图方法图解
2022-10-06 12
-

在photoshop中如何快速抠图呢?
2022-10-06 33
-

PS几个抠图技巧分享
2022-10-06 17
-

PS用反相法扣纯白背景下的头发
2022-10-06 25
-

PS使用魔术棒工具抠图方法介绍
2022-10-06 15
-

PS抠图后边缘很难看有杂质怎么处理?
2022-10-06 34
-

PS冰雕类的两种抠图方法
2022-10-06 11
-

PS巧用加深减淡工具进行抠图
2022-10-06 8
-

photoshop用钢笔工具抠图实例介绍
2022-10-06 6
-

新手入门:PS快速蒙版抠图方法介绍
2022-10-06 43
-

Photoshop抠图方法有哪些?如何抠图?
2022-10-06 62
-

PS通道抠图实例 把天空换掉
2022-10-06 8
-

怎样用计算来辅助抠图?通道和计算抠图技巧详解
2022-10-06 10
-

PS怎么用钢笔工具抠图?
2022-10-06 12