PS怎么用钢笔工具抠图?
PS钢笔工具是抠图和绘制图不可缺少的工具之一,但对于一些新手来说无非是最脑疼的事,用起来手舞足蹈,不够熟练,没有耐心,所以有些人就觉得非常的难。其实不然,只要用心去学,当你熟练了就很简单了。下面就教大家怎么使用,希望你帮到你。

PS钢笔工具使用方法
首先打开Adobe PhotoShop。

在菜单栏“文件”选择“打开”(快捷键Ctrl+O),找到桌面素材点击【打开】。
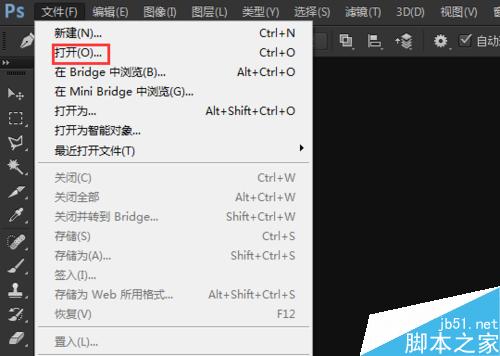
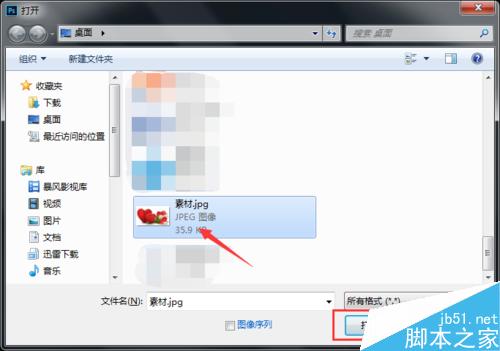
导入素材后,左侧工具栏里找到“钢笔工具”。
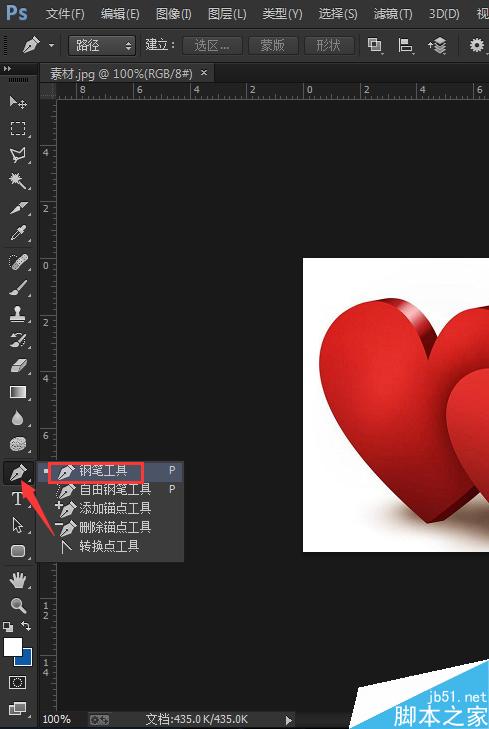
先找好位置打一“描点”,根据图像形状找好位置再打第二个描点,按住鼠标左键调整弧形路径及角度,然后按住键盘Ait键点击描点(这步很重要),再建立描点,依此类推建立描点。如图所示:
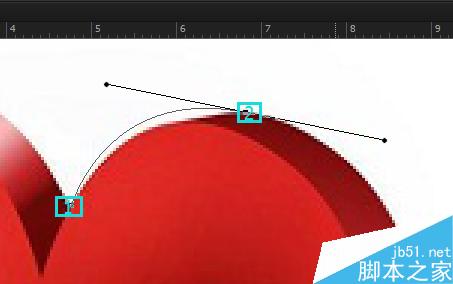
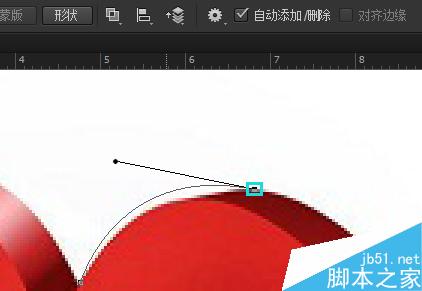

如果在建立选区的过程中,描点打错需要修改路径,可以按Ctrl+Z回退一步或者在左侧控制面板“历史记录”进行后退。
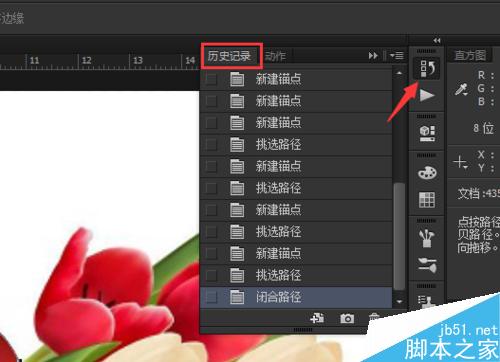
闭合路径后,鼠标右击选择【建立选区】,如图所示:
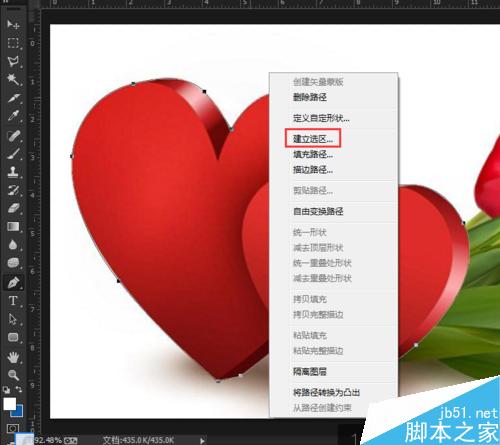

使用快捷键Ctrl+C复制图层选区,再按Ctrl+V粘贴到新的图层上,关闭背景图层不可见,图我们就扣好了。

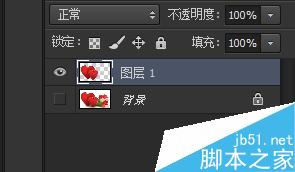
注意事项
钢笔工具要集合键盘Shift、Ctrl、Ait键使用
以上就是ps怎么用钢笔工具抠图方法介绍,操作很简单的,大家学会了吗?希望这篇文章能对大家有所帮助!
-

PS通道抠图方法抠出透明婚纱的技巧
2022-10-06 8
-

PS如何用背景抠图呢?
2022-10-06 19
-

必学:Photoshop原生自带的10个抠图技巧
2022-10-06 15
-

入门:如何用PS快速抠图
2022-10-06 12
-

PS使用调整边缘快速抠图
2022-10-06 20
-

PS如何用钢笔工具抠图?PS钢笔工具抠一朵花
2022-10-06 11
-

PS如何用钢笔工具抠图?使用钢笔工具抠图
2022-10-06 15
-

pS钢笔工具如何抠曲线图?
2022-10-06 103
-

PS怎么抠图?PS抠出人物方法介绍
2022-10-06 11
-

PS使用蒙版抠图方法图解
2022-10-06 12
-

在photoshop中如何快速抠图呢?
2022-10-06 33
-

PS几个抠图技巧分享
2022-10-06 17
-

PS使用魔术棒工具抠图方法介绍
2022-10-06 15
-

PS抠图后边缘很难看有杂质怎么处理?
2022-10-06 34
-

PS冰雕类的两种抠图方法
2022-10-06 11
-

PS巧用加深减淡工具进行抠图
2022-10-06 8
-

photoshop用钢笔工具抠图实例介绍
2022-10-06 6
-

新手入门:PS快速蒙版抠图方法介绍
2022-10-06 43
-

Photoshop抠图方法有哪些?如何抠图?
2022-10-06 62
-

PS通道抠图实例 把天空换掉
2022-10-06 8
-

怎样用计算来辅助抠图?通道和计算抠图技巧详解
2022-10-06 10