如何利用快速蒙版及调整边缘快速抠出背景简单的发丝
本教程需要CS3以上的版本。教程重点是升级后的调整边缘功能更强大,可以先选头发附近区域;然后在黑色背景下用调整半径工具涂抹发丝,就可快速抠出发丝,非常方便。
原图
最终效果
1、打开素材图片,首先点击快速蒙版。 
2、然后按“B”对着图片点击右键选择笔头(画笔选择不透明度:100%,流量:100%)。 
3、然后像下图一样画。 
4、画完后再点击一下那个“快速蒙版”就会出现选区。然后按快捷键Ctrl + Shift + I 反选,再按快捷键“M”(M是选框工具,当然也可以按“L”)。然后按鼠标右键,在弹出的菜单选择“调整边缘”。 
5、设置如下:视图选择“黑底”输出到选择“新建带有图层的蒙版图层”。然后顺便点击“记住设置”。 
6、然后点击下图的那个按钮,鼠标就会变成像画笔一样,这个叫“调整半径工具”。 
7、用“调整半径工具”在头发跟背景的地方慢慢涂抹,你就会惊奇的发现头发一点一点的抠下来了。 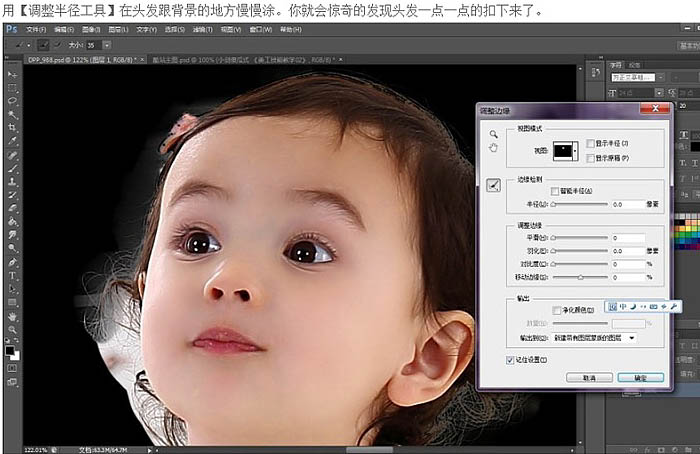
8、涂完后点击确定,就会出现一个新建蒙版了。放上白底看看效果。 

9、然后把下面的图层都隐藏掉,只留下那个图层1副本(就是空白背景的图层,也就是你刚刚抠出来的那个图),在最上面新建一个空白图层,按Ctrl + Alt + Shift + E 就会出现一张没蒙版的抠好图的图层。 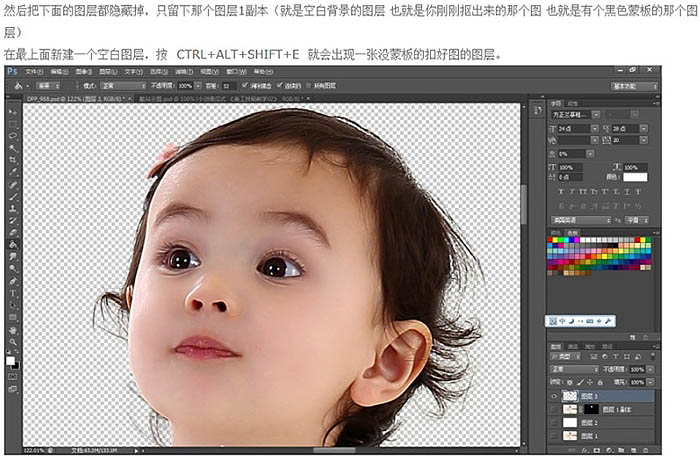
最终效果:
-

photoshop cs6使用快速蒙版抠图抠出草地上的狗狗
2022-10-06 44
-

PS巧用通道抠出多发丝的美女头像并更换背景色教程
2022-10-06 5
-

PS怎么使用通道快速抠头发丝?
2022-10-06 9
-

PS利用knockout插件快速抠出头发丝
2022-10-06 11
-

Photoshop利用橡皮檫工具法抠出美女头发丝
2022-10-06 4
-

Photoshop巧用滤镜工具完美抠出美女人像头发丝
2022-10-06 12
-

如何使用Photoshop抠出人物的细发丝
2022-10-06 10
-

PS利用通道抠头发丝
2022-10-06 15
-

PS快速抠图法之蒙版抠图技巧
2022-10-06 8
-

PS利用正片叠底来进行快速扣发丝
2022-10-06 5
-

Photoshop使用通道抠出人美女长头发丝
2022-10-06 7
-

PS使用调整边缘快速抠图
2022-10-06 20
-

PS零基础抠出外景美女人像头发丝超详细教程
2022-10-06 7
-

PS使用蒙版抠图方法图解
2022-10-06 12
-

PS利用快速蒙版及调整边缘快速抠出雪地中的白猫
2022-10-06 13
-

PS利用抽出滤镜抠出极细的发丝
2022-10-06 8
-

PS利用高光选区和蒙版抠出阴影
2022-10-06 23
-

新手入门:PS快速蒙版抠图方法介绍
2022-10-06 43
-

PS利用快速蒙版工具抠图
2022-10-06 7
-

PS通道抠出人物发丝及人物主体
2022-10-06 6
-

用PS无损抠出飘逸的头发丝
2022-10-06 27