Photoshop通道抠图详细教程
原图

最终效果

1、请先阅读下面文字,然后在看教程 !通道扣图原理:通道有:颜色通道、ALPHA通道、和专色通道。其中ALPHA通道是用来存储选区的,ALPHA 通道是用黑到白中间的8位灰度将选取保存。相反我们可以用ALPHA通道中的黑白对比来制作我们所需要的选区。(ALPHA通道中白色是选择区域)色阶可以同过调整图象的暗调、中间调和高光调的强地级别,校正图象的色调范围和色彩平衡。我们可以通过色阶来加大图象的黑白对比 ,用此来确定选取范围 1.打开通道面版 我们首先在红、绿、蓝三个通道中选择出一个颜色对比较明显的复制这个通道,在这里我选择了蓝色通道。
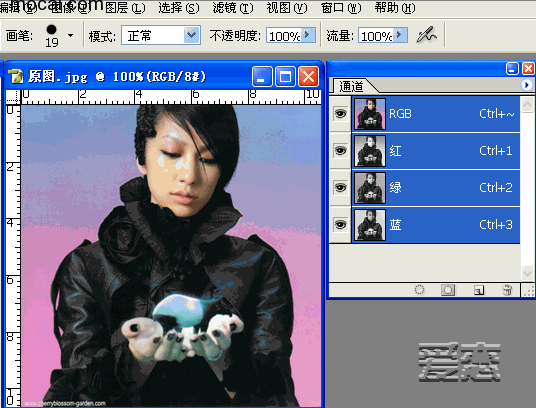

3、人物的轮廓已经基本上和背景分离出来了,然后我们用画笔工具将人物里面的白色涂抹成黑色。
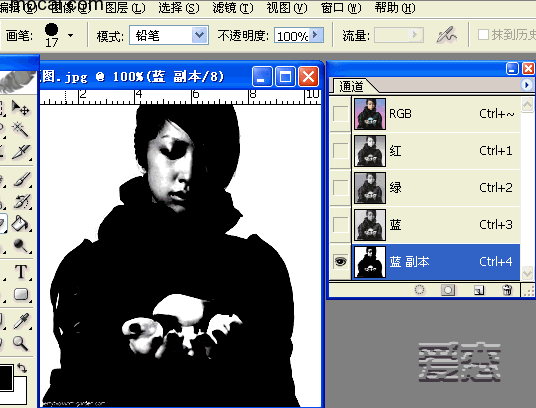
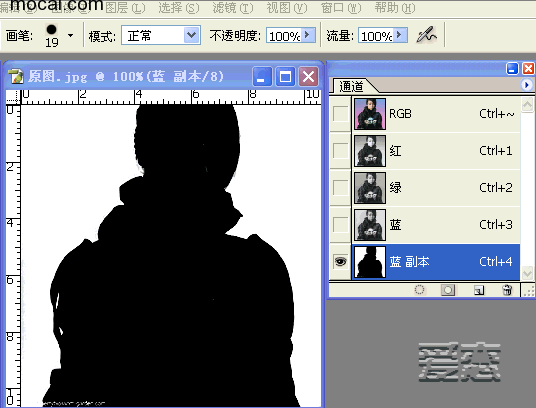
5、点通道面版下面的将“通道作为选区载入” 然后回到图层面版,选择背景图层。
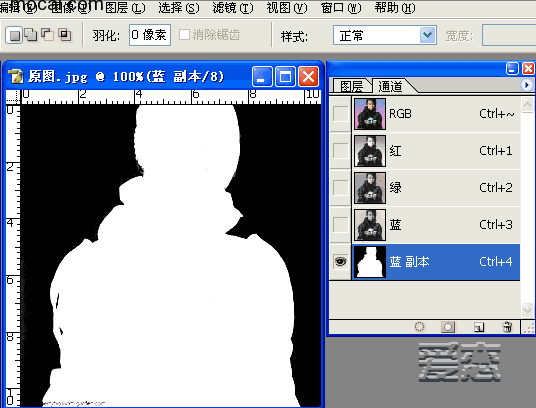
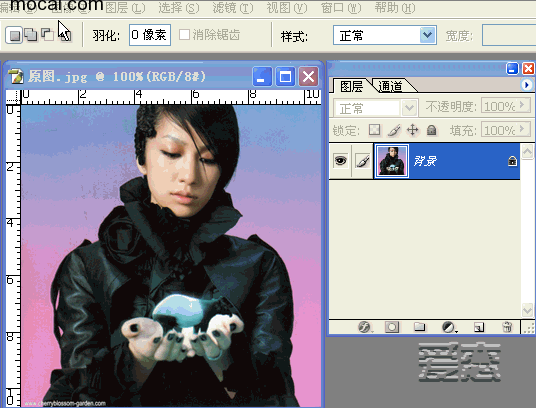

-

利用橡皮擦进行PS抠图的方法教程
2022-10-06 26
-

PS怎么抠字?PS通道抠图毛笔字实例
2022-10-06 58
-

PS教程之美女常用抠图教程
2022-10-06 7
-

PS通道抠图原理 PS通道抠图运用
2022-10-06 14
-

巧用钢笔工具给人像美腿抠图的方法教程
2022-10-06 6
-

Photoshop抽出滤镜功能抠人像照片教程
2022-10-06 7
-

使用Photoshop通道抠图功能抠儿童头发丝详细教程
2022-10-06 7
-

巧用PS色彩范围抠取凌乱的小草教程
2022-10-06 20
-

使用Photoshop的抽出滤镜功能给美女抠图文详解
2022-10-06 11
-

PS快速高效抠取人物头发教程 PS照片换背景方法
2022-10-06 18
-

Photoshop给飘逸长发美女抠图换背景教程
2022-10-06 5
-

Photoshop颜色通道抠出红色纯色背景的新娘照片
2022-10-06 6
-

PS如何抠图?PS抠图教程
2022-10-06 17
-

Photoshop使用通道抠出美女头发
2022-10-06 11
-

用PS CS5扣人物发丝图片教程
2022-10-06 10
-

使用Photoshop的钢笔工具实现快速抠图(图文教程)
2022-10-06 12
-

PS快速的给人像照片抠头发、换背景教程
2022-10-06 12
-

photoshop cs6魔术棒工具怎么抠图?
2022-10-06 17
-

PS抠图插件KnockOut 2.0安装图文详细教程 附下载地址
2022-10-06 126
-

PS抠图教程:阴差阳错来抠图
2022-10-06 9
-

photoshop钢笔工具怎么抠图?
2022-10-06 10