用Photoshop通道为漂亮MM照片抠图
photoshop如何抠图?这是很多学习PS的朋友都会问道的问题,抠图是PS必需的知识点,今天小编就为大家推荐一篇用Photoshop通道为漂亮MM照片抠图的实例,教程很不错,很适合新手学习,推荐过来,喜欢的朋友来学习吧!
原图:

处理图片时,抠图是大家常会遇到的问题,对于边缘整齐、象素对比强烈的,可以用魔棒或是路径工具进行抠图处理。但是对于人物飘飘长发,用这些工具就无从下手了。事实上,抠图的方法很多,不同的图片有不同的抠法。下面笔者就向大家推荐一种最常用而且最有效的方法——通道抠图法。
1.启动Photoshop,导入要处理的图片,点选钢笔工具,属性设置,然后将图片中人物的主体轮廓勾出。注意碎发部分就不要勾在里面,因为在后面将对其进行专门地处理。
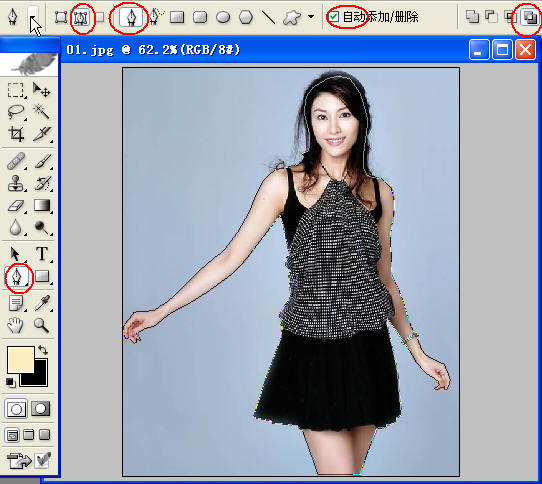
小技巧:在用钢笔工具勾图片时,略向里一点,这样最后的成品才不会有杂边出现。
2.打开路径面板,这时你会发现路径面板中多了一个工作路径,单击将路径作为选区载入按钮,将封闭的路径转化为选区。
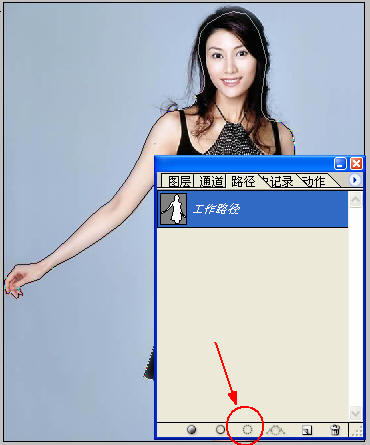
3.选择图层面板,点殉景层,点右键,单击复制图层命令,新建一个背景副本。点殉景副本,单击添加图层蒙版按钮
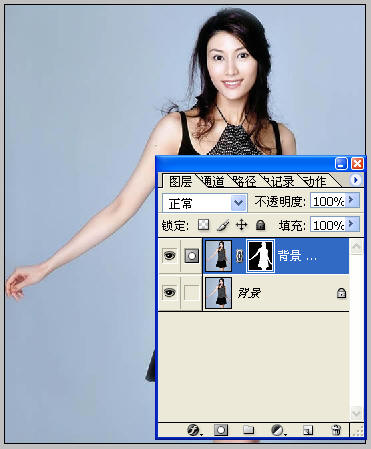
小提示:图层蒙版有易改动,不破坏原图层的优点。
4.选择通道面板,拖动绿通道至通道面板下的新建按钮,复制一个副本出来
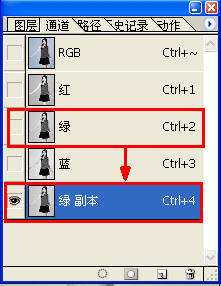
5.点选绿副本按快捷键Ctrl+L进行色阶调整,将左侧的黑色滑块向右拉动,将右侧的白色滑块向左拉动,这样减小中间调部分,加大暗调和高光,使头发和背景很好的分开
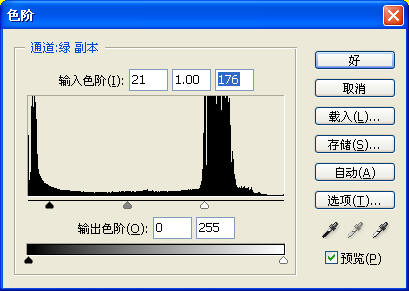
6.按快捷键Ctrl+I将绿副本通道反相,点选画笔工具,属性设置,用黑色画笔将头发以外(也就是不需要选择的地方)涂黑,然后用白色画笔把头发里需要的地方涂白。
7.单击通道面板上的将通道作为选区载入按钮得到绿副本的选区。
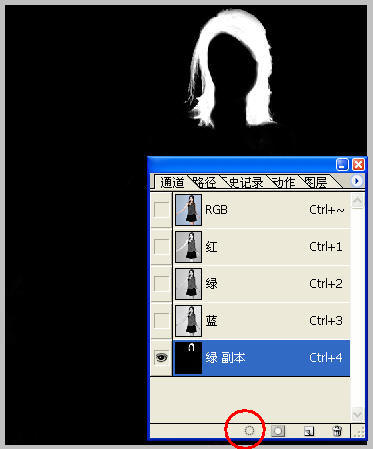
8.回到图层面板,双击背景图层,将其变为普通图层0
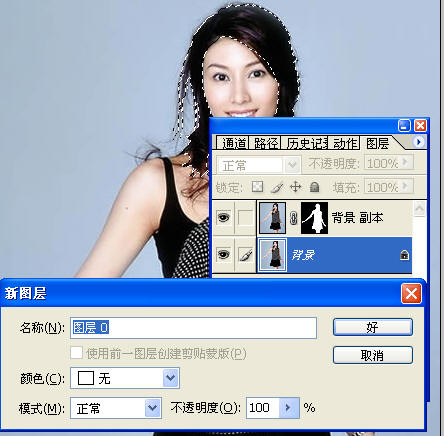
9.单击添加图层蒙版按扭,为图层0添加图层蒙版
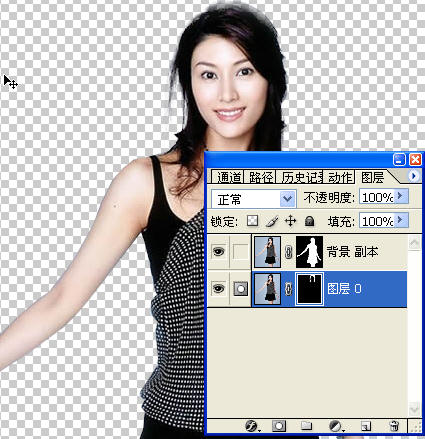
这个漂亮MM就从这张图片里分离出来了。
任意给换一个背景图片,效果如下:

小提示:如果主体和头发处有衔接不好的地方,可以对其蒙版用黑色画笔处理一下,这就当时选择图层蒙版的原因。
教程结束,以上就是用Photoshop通道为漂亮MM照片抠图教程实例,希望对大家有所帮助,谢谢阅读!
-

用PS对白色背景的jpg格式图片进行一键抠图(仅适用白色背景图片)
2022-10-06 9
-

PS抠图教程:阴差阳错来抠图
2022-10-06 9
-

CS4中使用滤镜抽出命令进行抠图技巧
2022-10-06 8
-

photoshop钢笔工具怎么抠图?
2022-10-06 10
-

Photoshop通道抠图详细教程
2022-10-06 9
-

Photoshop cs5抠图技巧详解
2022-10-06 7
-

简单快速的使用PS抠图换背景教程
2022-10-06 10
-

Photoshop使用通道给黑色猫咪抠图
2022-10-06 9
-

PS钢笔工具头发抠图实例解析教程
2022-10-06 25
-

PS抠图的六种实用技巧方法
2022-10-06 10
-

教你怎么用PS反相学快速抠图
2022-10-06 13
-

小白必学:PS钢笔工具快速抠图技巧
2022-10-06 17
-

Photoshop五种抠图方法介绍
2022-10-06 6
-

不用在抠图了!PS CS6新增的内容识别功能实例图解
2022-10-06 24
-

Photoshop抠图教程:抠取扫描图像中的古人印章图案
2022-10-06 14
-

PS怎么抠图?教你用Photoshop给美女抠图
2022-10-06 9
-

Photoshop抠图教程:通道和计算命令抠图实例
2022-10-06 9
-

教你如何用PS抠图快速修改图片分辨率?
2022-10-06 115
-

Photoshop教你快速给美女抠图
2022-10-06 9
-

PS抠图技巧 Photoshop利用混合模式特性抠图
2022-10-06 16
-

小白必学!PS背景橡皮擦抠图技巧详解
2022-10-06 14