Photoshop水里的红花抠图处理教程
原图

最终效果

先看素材,大家认为用哪种方法把水里的红花抠出来好。也许有很多同学会用到背景橡皮工具、魔术棒、色彩范围、抽出滤镜、通道、计算等方法中的一种或者几种,但我们在抠图的时候一要讲时间功率,二要讲抠图质量。下面我们开始来分析。

打开原图素材,点通道面板去看看红、绿、蓝三个通道,看能不能很好很快的把红花抠出来,观察了几个通道,要很快很好的把红花抠出来,确非易事,因为每个通道红花的背景都是花的,所以放弃再RGB通道抠图的念头。

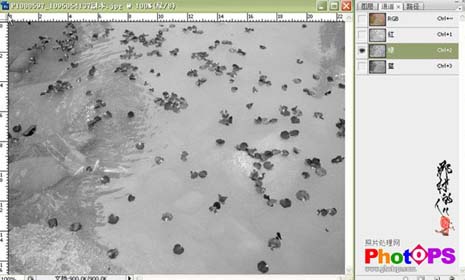
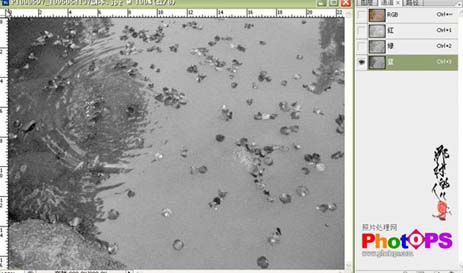
既然RGB通道不好扣,我们试试别的方法。
1、色彩范围:
执行:选择 > 色彩范围,打开色彩范围对话框,用吸管工具在红花里取样,然后把颜色容差调到最大,确定操作,按Ctrl J复制得到抠出的红花,在背景层上方新建一个图层,然后拉上蓝色到白色渐变效果得到下图所示结果。
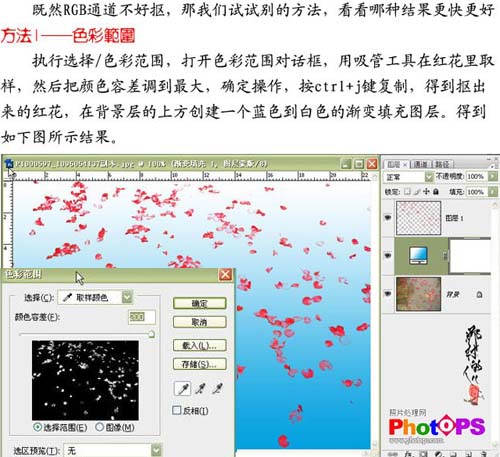
2、抽出滤镜:
复制一层,执行:滤镜 > 抽出,勾选“强制前景”色,用吸管工具在红花处取样,然后用边缘高光器在红花处涂抹,确定操作,抠出红花,在背景层上方新建一个蓝色到白色渐变填充图层,得到下图所示效果。
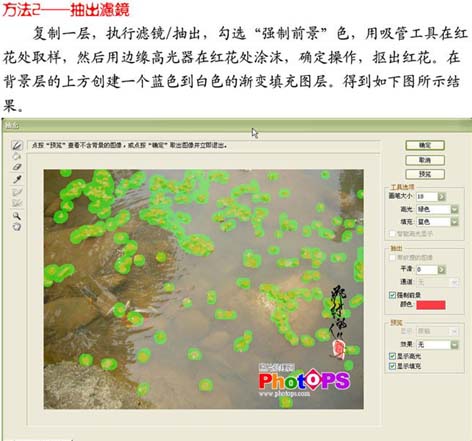
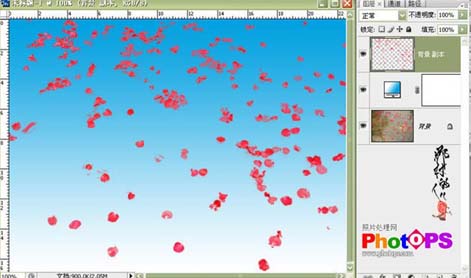
3、魔术棒橡皮擦工具:
复制一层,在背景图层的上方创建一个蓝色到白色的渐变填充图层,选中最上面的图层,选择工具相中的魔术棒橡皮工具,在不是红花的地方多次单击去除背景,得到如下图所示结果。
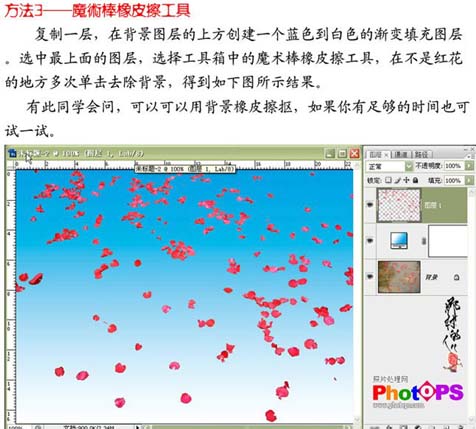
4、Lab模式用a通道勾图:
打开原图选额菜单:图像 > 模式 > Lab颜色,进入通道面板,选择a通道,复制一层,打开色阶面板做色阶调节,载入选区,回到图层面板,按Ctrl J复制得到抠出的红花。
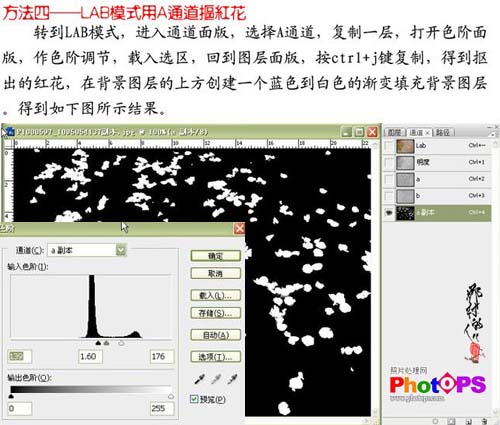
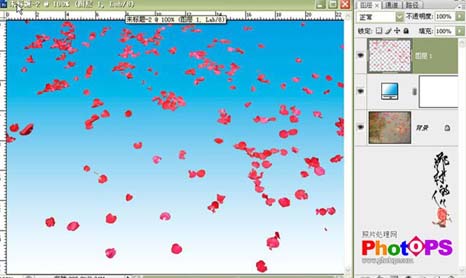
5、通道计算抠图:
在RGB模式下,进入通道面板,执行:图像 > 计算,打开计算对话框,源1选择红通道,勾选反相,源2选择绿通道,模式为颜色减淡,不透明度100%,结果:新通道,确定操作,对新通道进行反相操作,打开色阶面板,做色阶调节,载入选区,按Ctrl J复制,得到抠出的红花,在背景层的上方新建一个蓝色到白色的渐变填充层得到如下图所示结果。
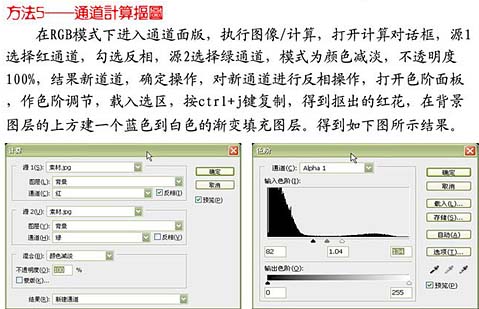
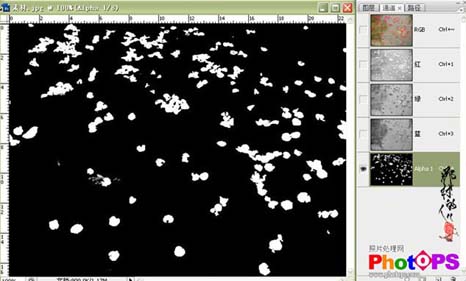
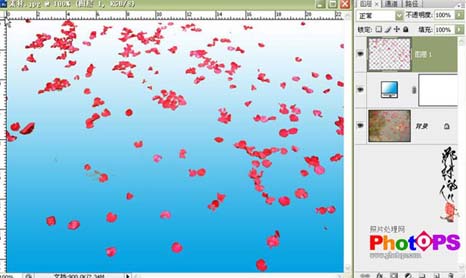
上面用了五种抠取红花的方法,现在来比较下效果。





总结。
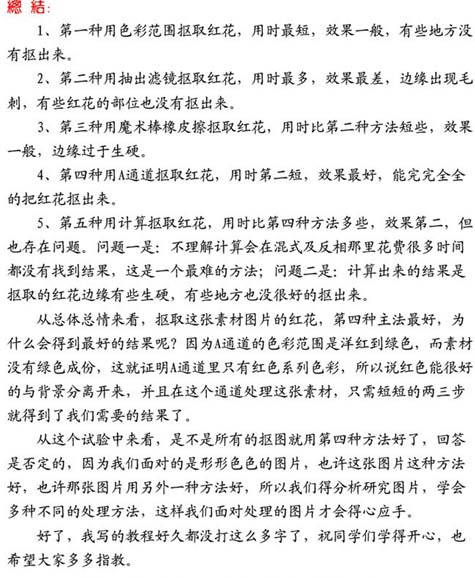
-

PS使用通道抠图工具抠取透明白色婚纱教程
2022-10-07 14
-

PS利用通道抠图抠花卉的详细步骤
2022-10-07 45
-

Photoshop为美女人像抠图教程
2022-10-07 7
-

Photoshop快速为美女模特照片抠图换背景
2022-10-07 7
-

Photoshop使用钢笔工具和边缘高光器快速给美女模特照片抠图
2022-10-07 9
-
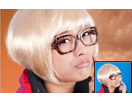
photoshop CS5快捷为美女图片抠图教程
2022-10-07 7
-

photoshop使用通道抠图教程
2022-10-07 7
-

PS怎么去除背景 PS图像去除背景抠图示例
2022-10-07 9
-

PS抠图技巧:通过钢笔工具抠取透明白色婚纱教程
2022-10-07 5
-

photoshop抠图教程 利用钢笔及橡皮工具抠出穿婚纱的新娘
2022-10-07 7
-

photoshop快速使用通道抠图的详细动态演示
2022-10-07 8
-

Photoshop简单背景的婚纱照抠图教程
2022-10-07 4
-

Photoshop下使用通道抠图的方法
2022-10-07 6
-

Photoshop将通过蒙版通道制作出长发美女抠图教程
2022-10-07 5
-

photoshop将背景单一的婚片快速抠图方法
2022-10-07 6
-

Photoshop 抠图教程 背景复杂的飞扬的发丝
2022-10-07 6
-

photoshop Lab模式下快速用通道抠图
2022-10-07 9
-

photoshop 抠图(通道)实例
2022-10-07 7
-

PhotoShop 用背景橡皮擦高效抠图法
2022-10-07 9
-

PS教程:玻璃等透明物体的抠图技巧
2022-10-07 7
-

photoshop外挂滤镜Mask Pro抠图教程
2022-10-07 8