PS教你如何用通道来快速抠图的方法
经常使用Photoshop的人,必然会用到其抠图能力。Photoshop的抠图能力极品强大,我们甚至能在很短的时间内就完成一次复杂抠图,比如抠出人物的头发。
下面我们就来看一组抠图对比效果:

具体操作如下:
第1步:使用Photoshop打开素材图片,如下图;

第2步:切换到通道面板,本次抠图方法我们选择通道抠图;
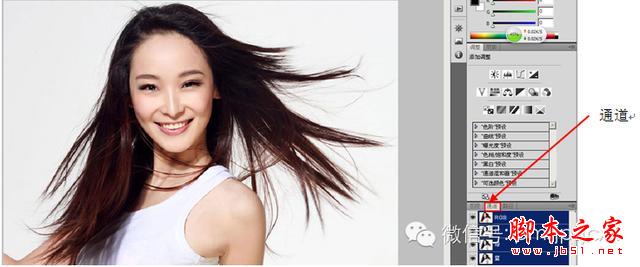
第3步:观察发现绿色通道黑白对比强烈,因此我们把绿色通道复制出来,用于接下来的抠图操作;

第4步:使用色阶命令,进一步加强绿色通道副本的黑白度;
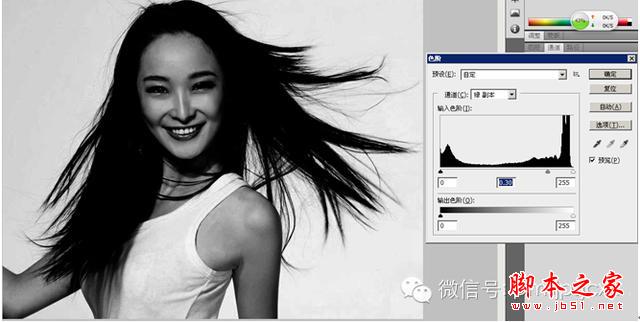
第5步:然后按下Ctrl+I快捷键执行反相操作;

第6步:再次使用色阶命令调整黑白度;
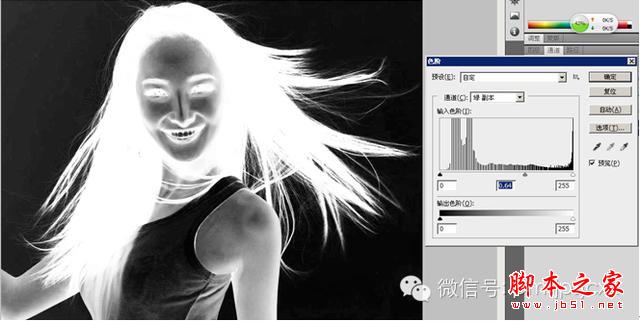
第7步:按下Ctrl+M,调出曲线面板,进一步加强黑白对比;

第8步:再一次使用色阶命令调整(不要嫌烦,只有这样反复调整,才能让头发细节保留更多);
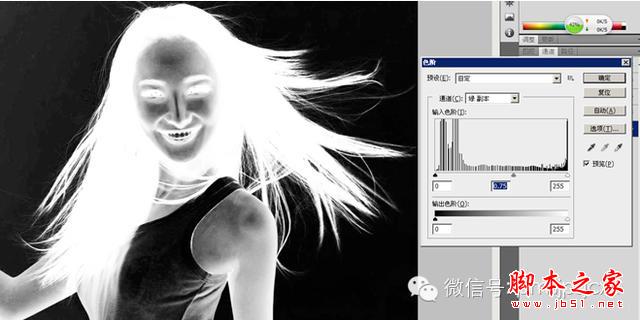
第9步:在工具箱里选择加深工具,参考图示设置参数;

第10步:在头发边缘用加深工具涂抹,加强对比度;

第11步:选择一个大些的白色画笔,把人物涂白;
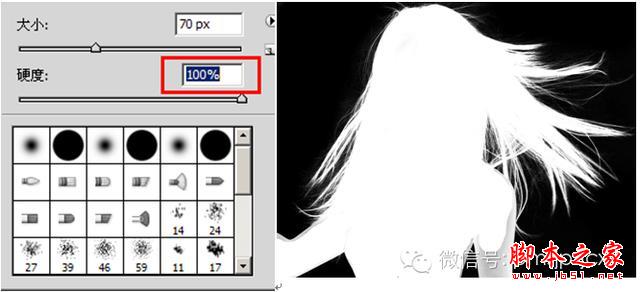
第12步:选择工具箱里的减淡工具,参数如图,在没有涂白的地方继续提高亮度;
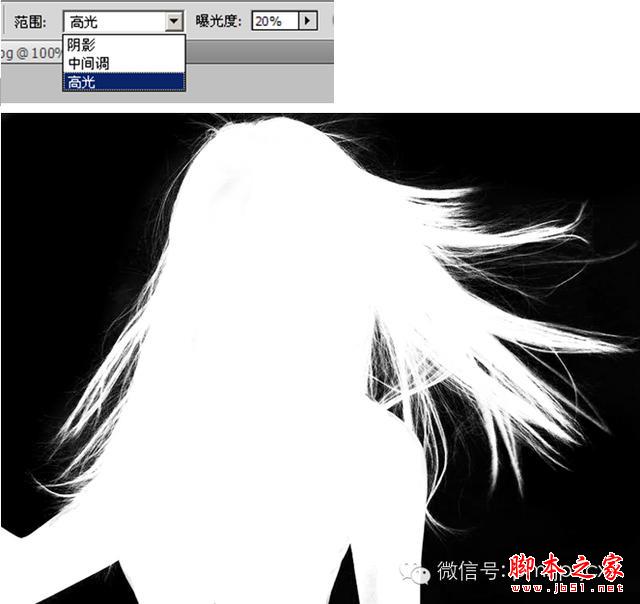
第13步:点击面板下方的选区按钮;
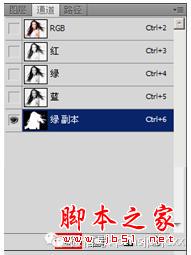
第14步:选择RGB通道,显示完整的彩色图片效果;
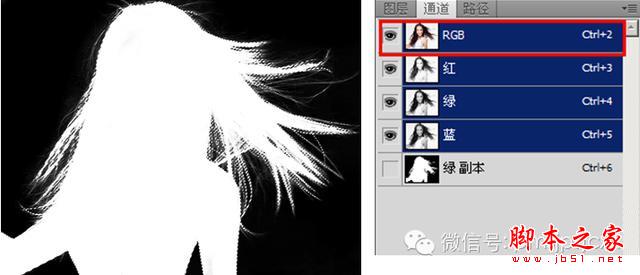
第15步:切换到图层面板,按一Ctrl+J把选区内容得到到一个新图层;

第16步:在复制出的新图层下方建一个背景,例如绿色。这样有利于观察抠图效果,这里还没完成哦,发丝边缘还带着许多白色;

第17步:我们仍然使用加深工具,参考如图。然后在发白的边缘涂抹到看不出异样为止;

效果欣赏:

-

Photoshop教程:关于水滴图片的抠图方法
2022-10-07 8
-

Photoshop扣图教程:详细讲解多种抠图技巧
2022-10-07 63
-

教你通道抠图的简单方法
2022-10-07 7
-

成为PS高手必知的五种最强抠图方法
2022-10-07 24
-

PS抠图:图层模式中的“颜色混合带”
2022-10-07 11
-

很简单的两种PS抠图方法
2022-10-07 10
-

PS怎么使用蒙版工具快速抠图?
2022-10-07 12
-

Photoshop简单抠图修饰照片教程
2022-10-07 7
-

PS精细抠图快速抠出受光不均的外景红发美女教程
2022-10-07 15
-

PS怎么通过调整边缘快速抠图?
2022-10-07 38
-

PS快速抠图教程:三种快速抠图技法,你会几种
2022-10-07 29
-

PS使用通道抠图并换背景色的实例教程
2022-10-07 12
-

PS巧用调整边缘和通道抠图工具抠出旗袍和透明飘纱教程
2022-10-07 27
-

PS运用通道抠图抠出一个完整的透明玻璃杯教程
2022-10-07 8
-

PS利用路径和魔棒工具抠图教程
2022-10-07 11
-

PS怎么利用通道抠出火焰燃烧的马?
2022-10-07 20
-

PS cc2017怎么使用内容识别填充功能抠图?
2022-10-07 122
-

PS通道简单快速抠出白色背景的透明玻璃瓶教程
2022-10-07 61
-

Photoshop多边形套索工具抠图
2022-10-07 12
-

PS魔棒工具进行抠图
2022-10-07 8
-

PS通道快速抠出复杂的烟花背景
2022-10-07 95