PS精细抠图快速抠出受光不均的外景红发美女教程
ps如何精细抠出受光不均的红发丝美女图片?运用PHOTOSHOP软件,可以很简单的制作大家想要的照片,下面和小编一起来看看具体步骤吧。
最终效果

原图

具体步骤:
1、把原图素材保存到本机,打开PS软件,再打开原图。人物的发丝看似非常简单,仔细观察发现右侧边缘的发丝非常亮比背景亮很多,其它的发丝比背景要暗。用单一的通道很难全部抠出发丝。

2、进入通道面板,没有这个面板可以选择菜单:窗口 > 通道,调出这个面板。

3、现在来观察通道,选择红通道:亮发丝与背景色差较大,不过暗发丝与背景色差不均匀。
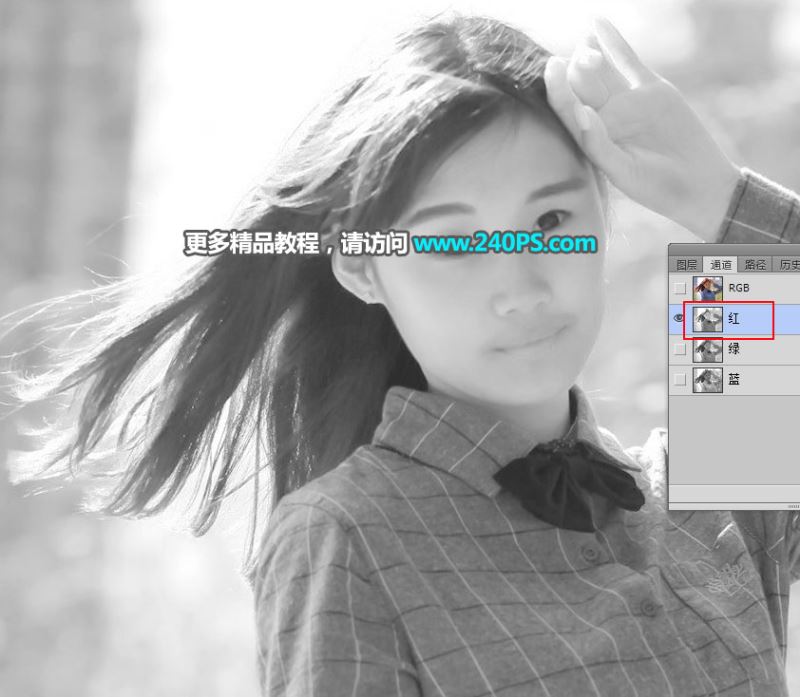
4、选择绿通道:亮发丝不是很明显,暗发丝与背景有一定色差。

5、选择蓝通道:亮发丝不是很明显,暗发丝与背景色差较大。
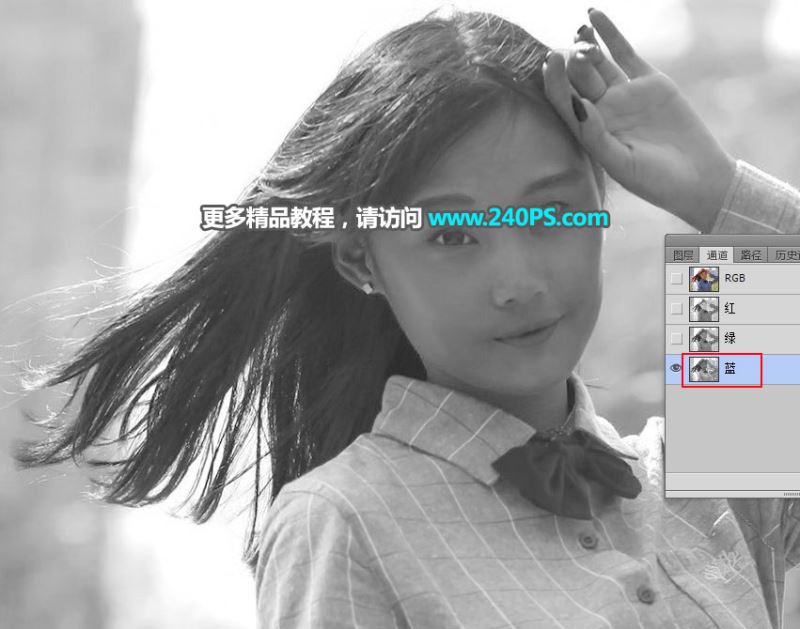
6、通过上面的分析,红通道适合抠亮发丝;蓝通道适合抠暗发丝。先选择红通道,按Ctrl + A 全选,按Ctrl + C 复制。

7、点一下RGB通道。

8、返回图层面板,新建一个图层,按Ctrl + V 把复制的通道粘贴进来,如下图。

9、按Ctrl + J 把当前图层复制一层,混合模式改为“正片叠底”,如下图。
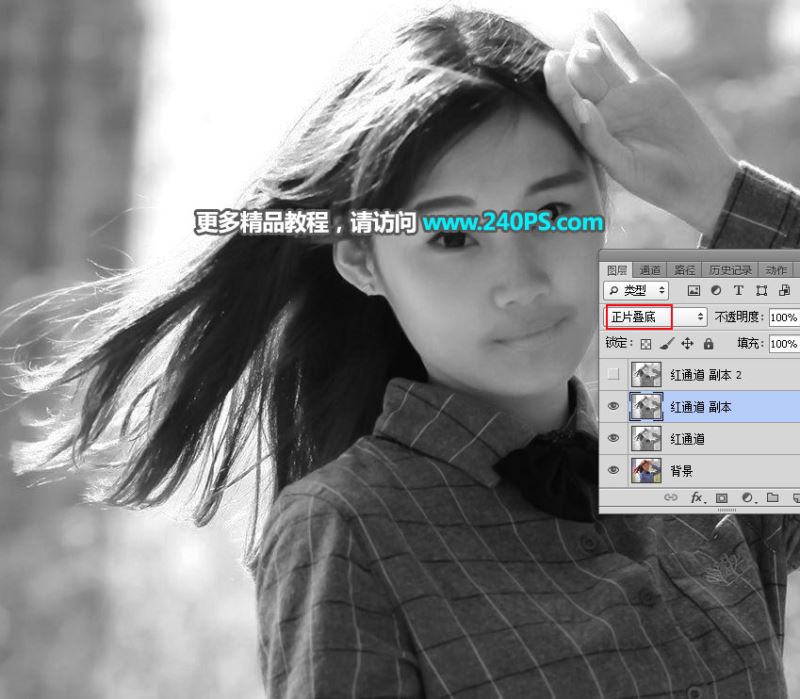
10、按Ctrl + J 把当前图层复制一层,如下图。

11、创建色阶调整图层,把暗部大幅压暗,参数及效果如下图。
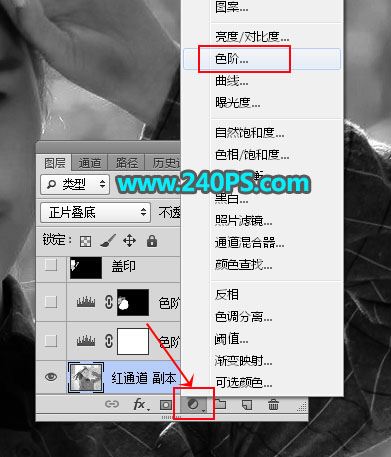


12、在工具箱选择套索工具,勾出下图所示的选区,并按Shift + F6 羽化6个像素。
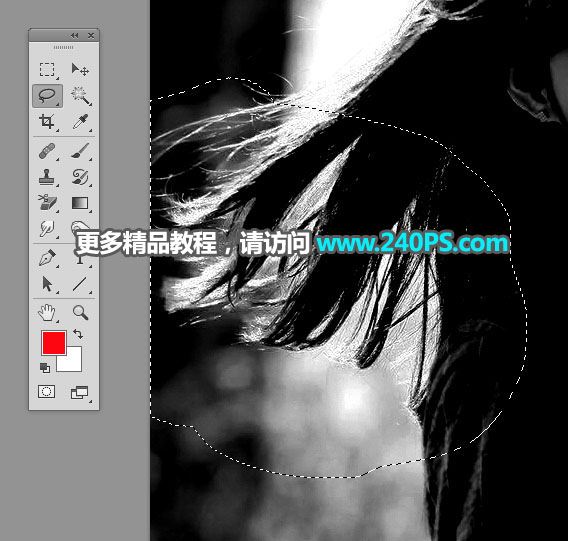
13、创建色阶调整图层,把暗部大幅压暗,参数及效果如下图。


14、新建一个图层,按Ctrl + Alt + Shift + E 盖印图层。

15、把前景色设置为黑色,选择画笔工具,画笔不透明度及流量都设置为100%,如下图。
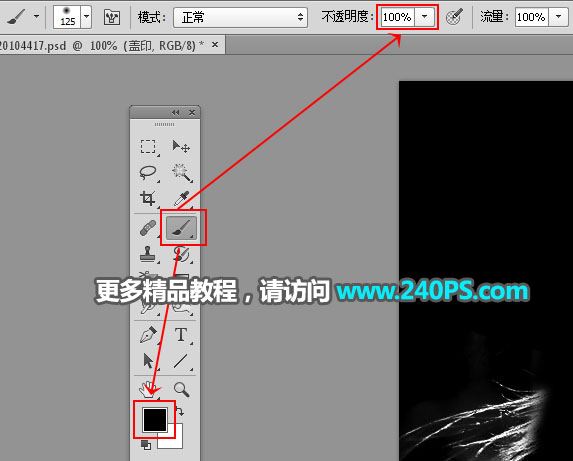
16、用画笔把亮发丝以外的部分涂黑,如下图。

17、创建色阶调整图层,增加明暗对比,参数及效果如下图。
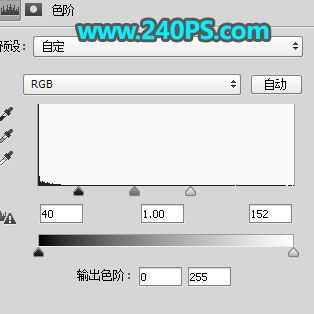

18、新建一个图层,按Ctrl + Alt + Shift + E 盖印图层,并把图层命名为“边缘高光”。

19、选择背景图层,按Ctrl + J 复制一层,按Ctrl + Shift + ] 置顶。

20、同样的方法进入通道面板,把蓝色通道复制到图层面板,如下图。
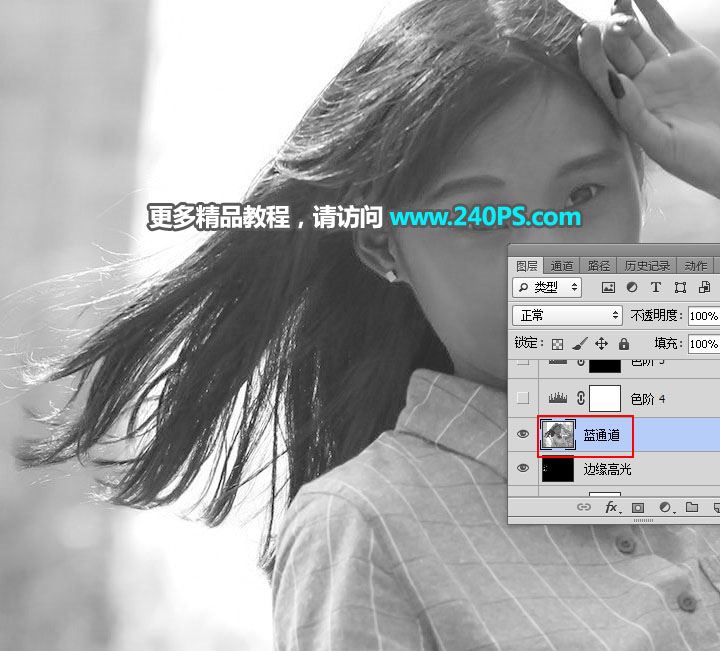
21、创建色阶调整图层,把暗部大幅压暗,参数及效果如下图。


22、用套索工具勾出下图所示的选区,并羽化5个像素。

23、创建色阶调整图层,把暗部大幅压暗,参数及效果如下图。


24、用套索勾出下图所示的选区,并羽化6个像素。

25、创建色阶调整图层,把高光部分大幅调亮,参数及效果如下图。

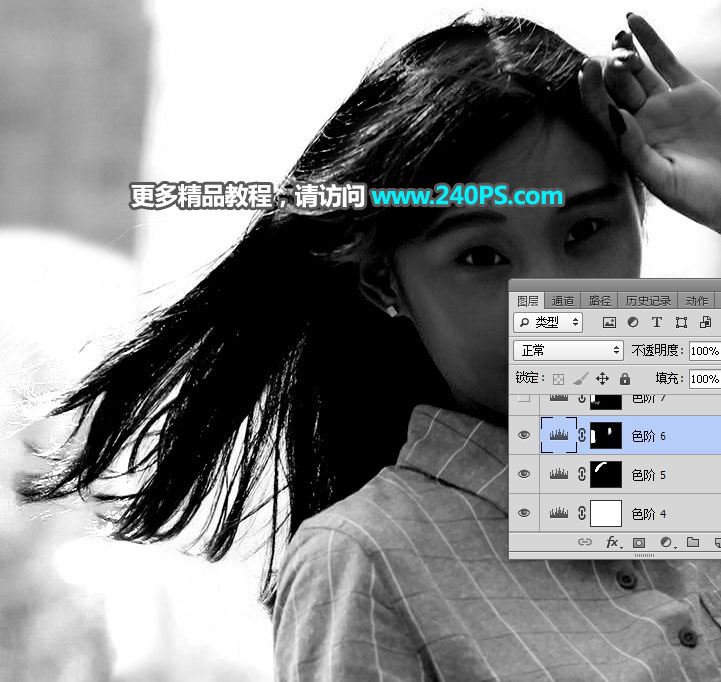
26、同样的方法把头发边缘有杂色的部分调亮,效果如下图。
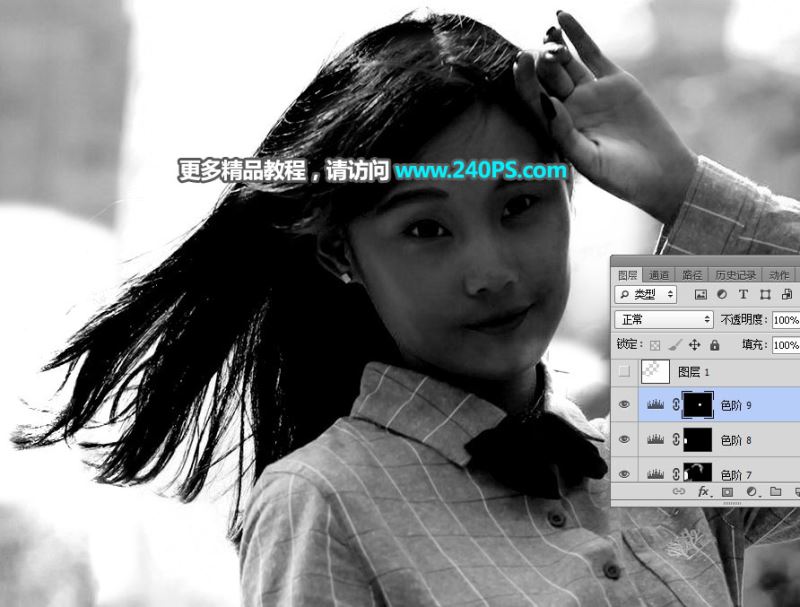
27、用套索工具勾出下图所示的选区。

28、按Ctrl + Shift + I 反选,新建一个图层,把选区填充白色,按Ctrl + D 取消选区,如下图。

29、创建一个反相调整图层,效果如下图。

30、创建色阶调整图层,增加明暗对比,参数及效果如下图。
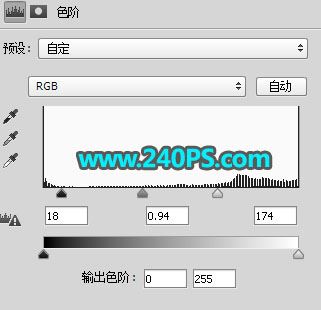
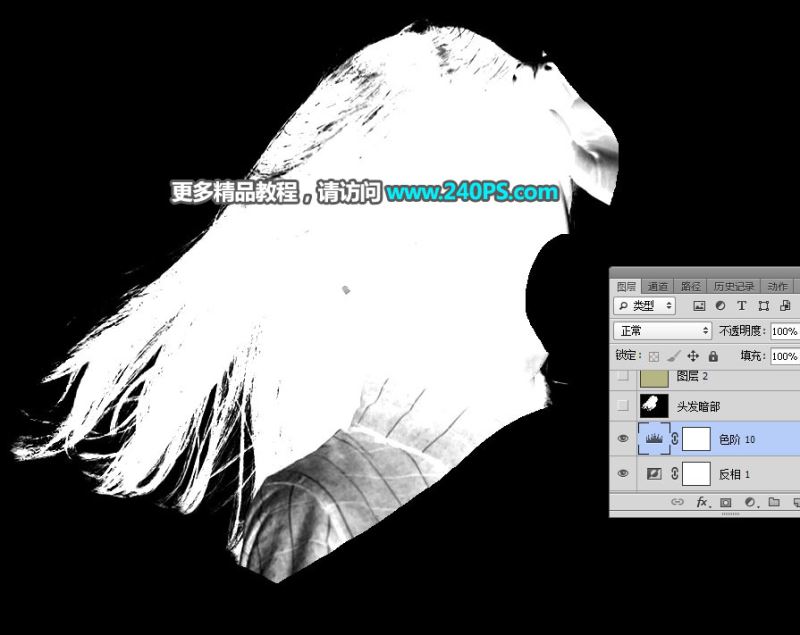
31、新建一个图层,盖印图层,并命名为“头发暗部”,如下图。

32、创建一个纯色填充图层,颜色设置为黄绿色#b6b684,如下图。
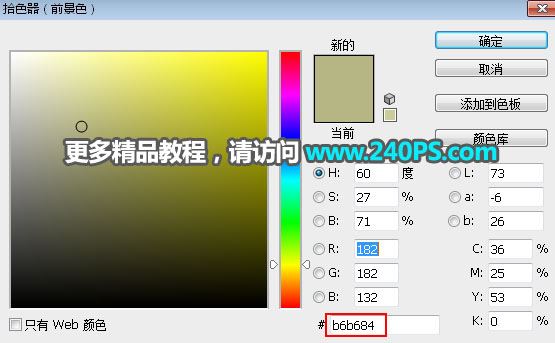

33、选择背景图层,按Ctrl + J 复制一层,按Ctrl + Shift + ] 置顶,并命名为“暗部”,如下图。

34、点击蒙版按钮,添加蒙版,如下图。

35、选择“头发暗部”图层,按Ctrl + A 全选,按Ctrl + C 复制。

36、选择“暗部”图层,按住Alt键 + 鼠标左键点击一下蒙版缩略图,如下图。
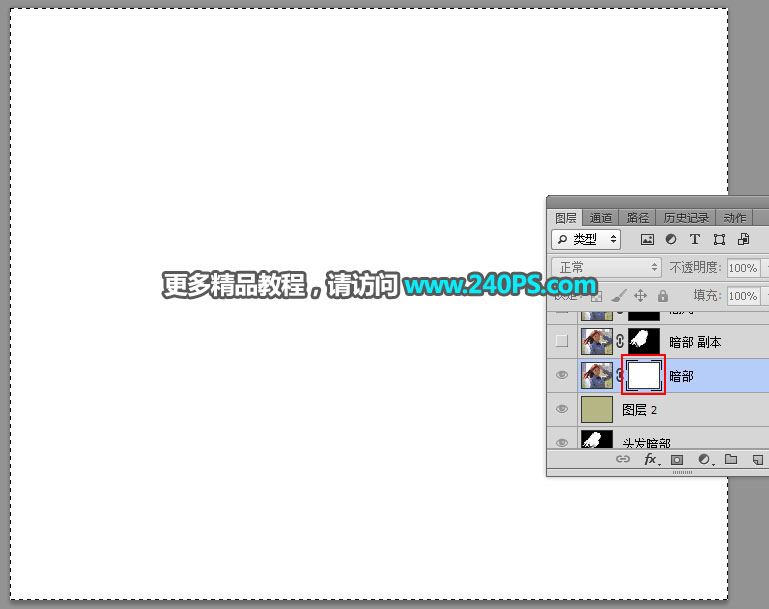
37、按Ctrl + V 把复制的图层粘贴进来,如下图。

38、按住Alt键 + 鼠标左键点击一下蒙版缩略图,回到图像状态,按Ctrl + D 取消选区,效果如下图。

39、按Ctrl + J 把当前图层复制一层,效果如下图。
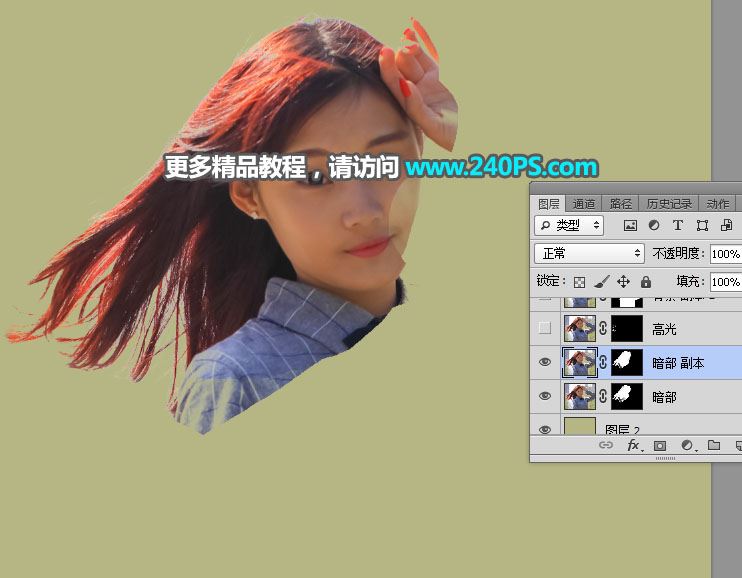
40、选择背景图层复制一层,然后置顶,命名为“高光”,再添加图层蒙版,如下图。

41、同样的方法把“边缘高光”图层复制到“高光”图层蒙版里面。


42、复制背景图层,然后置顶。选择钢笔工具,勾出人物轮廓路径。

43、按Ctrl + 回车把路径转为选区,然后添加图层蒙版。
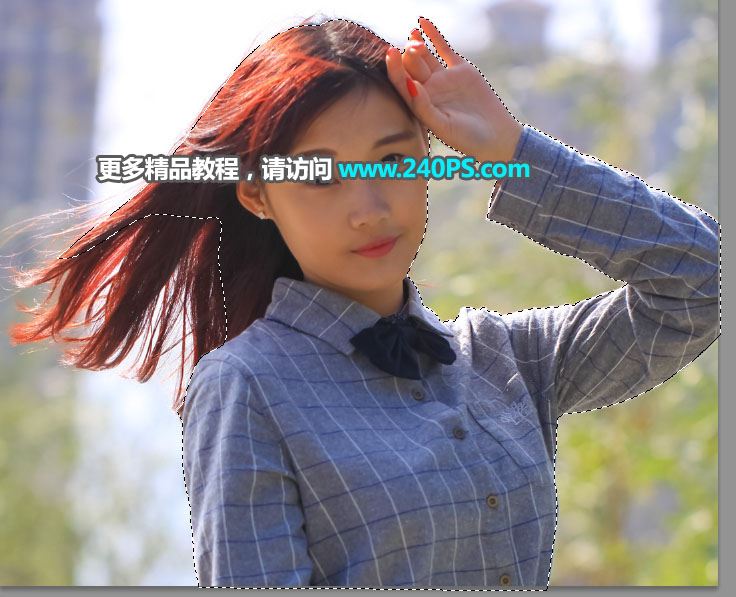
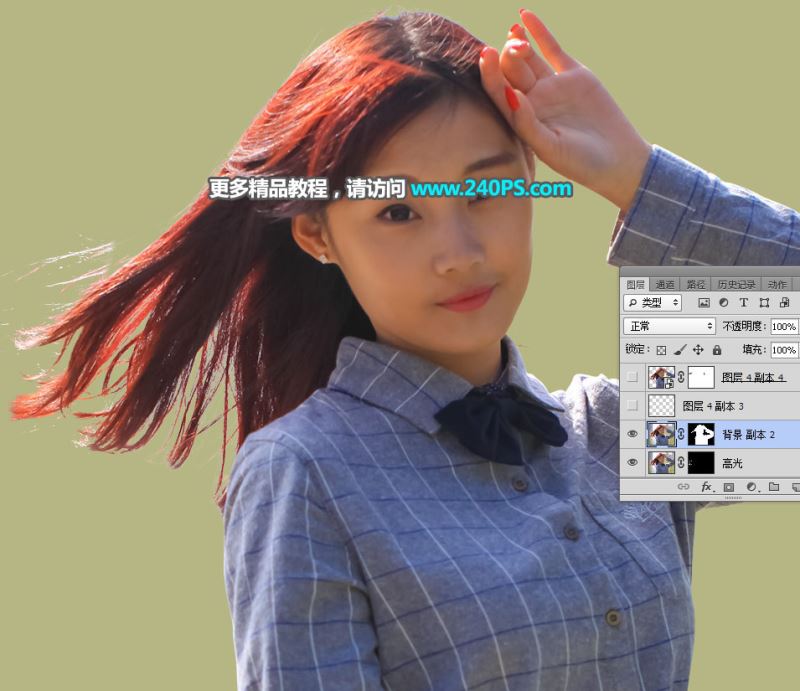
44、一些丢失的细发丝可以用画笔工具涂出来,如下图。
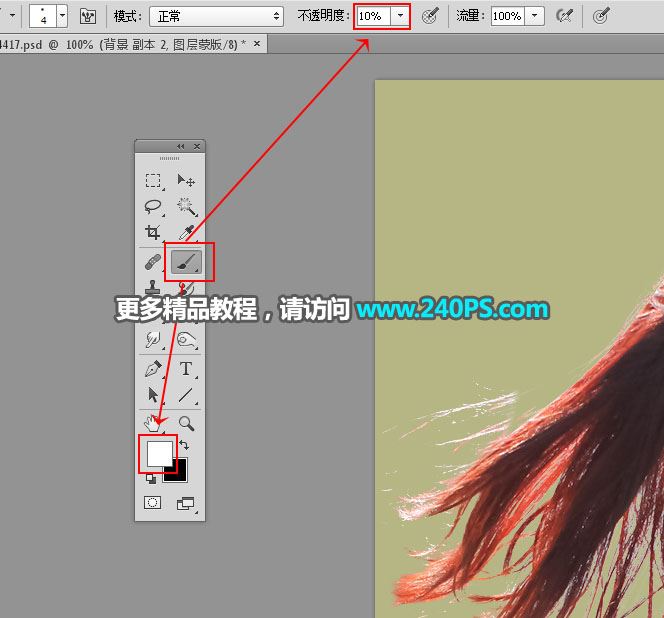

最终效果

教程到此结束,小伙伴是不是有所启发,何不自己动手尝试一下呢。
-

PS教程:玻璃等透明物体的抠图技巧
2022-10-07 7
-

Photoshop去边命令巧除抠图杂边
2022-10-07 5
-

Photoshop 快速蒙版抠图法图解
2022-10-07 3
-

photoshop外挂滤镜Mask Pro抠图教程
2022-10-07 8
-

Photoshop水里的红花抠图处理教程
2022-10-07 7
-

Photoshop通道抠图花卉照片教程
2022-10-07 8
-

PS抽出滤镜和历史记录美女抠图教程
2022-10-07 6
-

Photoshop 头发 抠图教程 怀恋抽出滤镜
2022-10-07 7
-

photoshop抠图教程:毛茸茸的蒲公英
2022-10-07 13
-

PS抠图练习:透明玻璃杯子
2022-10-07 9
-

Photoshop通道抠图基础实例教程
2022-10-07 8
-

Photoshop抠图教程:抠出毛茸茸的狗狗
2022-10-07 6
-

Photoshop教程:关于水滴图片的抠图方法
2022-10-07 8
-

Photoshop扣图教程:详细讲解多种抠图技巧
2022-10-07 63
-

教你通道抠图的简单方法
2022-10-07 7
-

成为PS高手必知的五种最强抠图方法
2022-10-07 24
-

PS抠图:图层模式中的“颜色混合带”
2022-10-07 11
-

很简单的两种PS抠图方法
2022-10-07 10
-

PS怎么使用蒙版工具快速抠图?
2022-10-07 12
-

PS怎么使用色彩范围命令快速抠出模特照片?
2022-10-07 14
-

Photoshop简单抠图修饰照片教程
2022-10-07 7