Photoshop抠图教程:抠出毛茸茸的狗狗
对比效果:


1)用PS打开这张素材图,我们的任务是把狗从复杂背景中分离出来。 
2)仔细观察,除了狗尾巴部分其它的部分的背景均可以看作是纯色的背景了。不知道你们看出来的没有??我的方法就是把抠图分成数个单一的纯色背景的抠图来做。(为什么要搞为纯色背景?答案只有一个,那就是好抠,抠出来的图损失少喽) 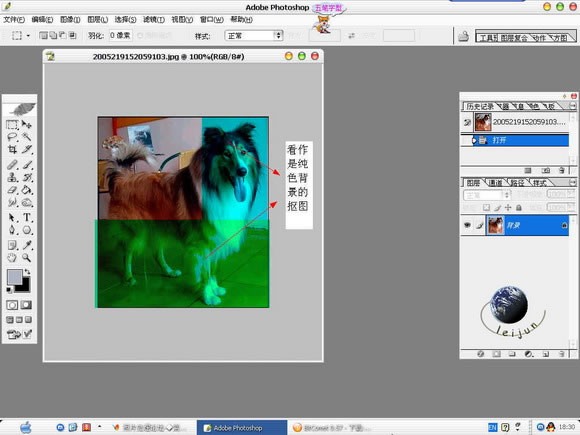
3)说干就干,按L键,切换到套索工具,把“狗头”给抠出来,按Ctrl Alt D键,羽化10个像素吧,具体图片具体对待。如图: 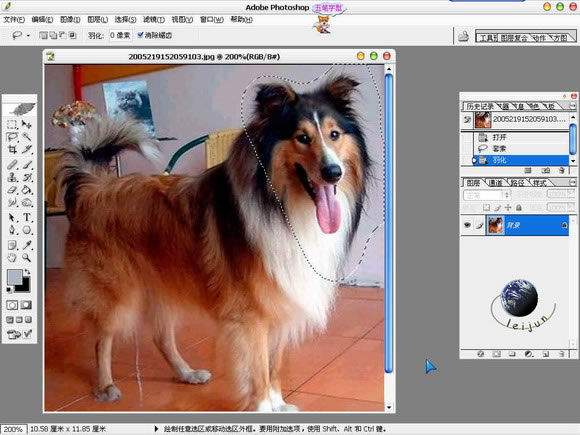
4)按Ctrl J键,两次,得到两个狗头的新层。并且把图层一按Ctrl Shift U键去色,如图: 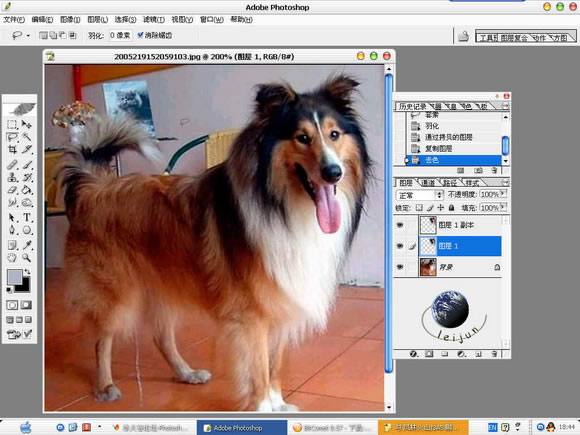
5)新建图层2,填充一种颜色,我这是选了兰色,作为新的背景图。再图层1的混合模式改为强光,再隐藏图层1副本层,如图: 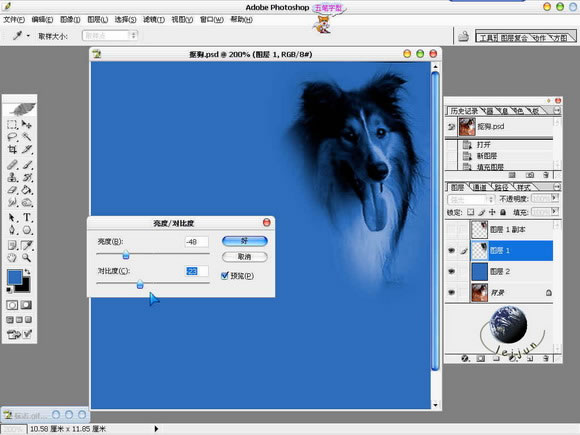
6)在图层1上执行图像->调整->亮度/对比度命令,设置如图:
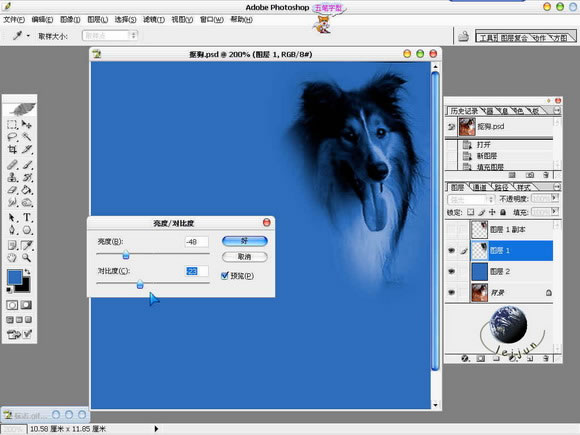
7)用橡皮擦工具擦去一些杂色的部分.如图:
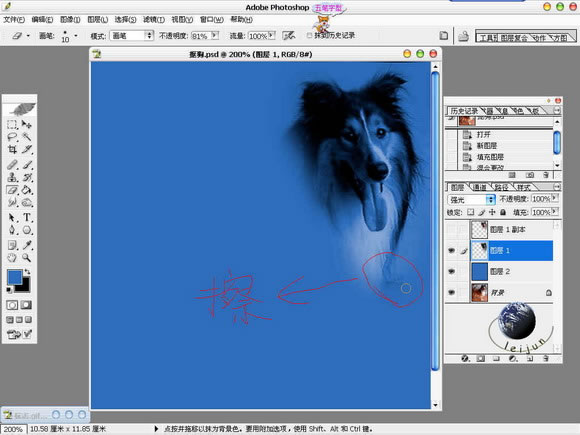
8)显示图层1副本层,然后添加图层蒙板,把不需要的部分用画笔工具涂抹,这部分和我前面的教程是一样的,我就省略不说这么多了.打字打得我累了...
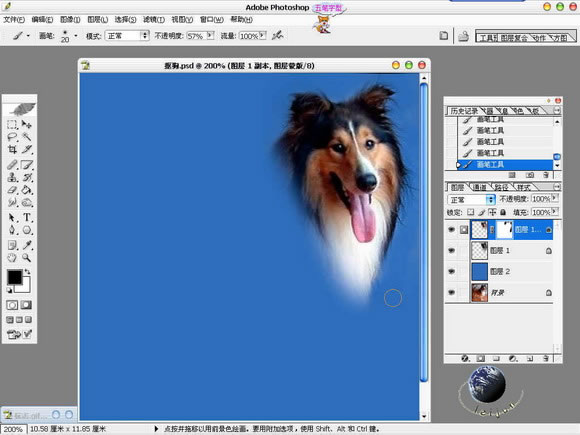
9)这样狗头部分就抠好了,下来就到狗的下半部分了,乍眼一看,的确不是纯背景,可是我们可以人为的创造出纯背景出来的,方法是用印章工具.......
为方便观察,我建了一个图层组,把狗头部分的内容放了进去.
复制背景层一份,并置顶,然后新建图层3,印章工具选项上记得勾选"用于所有图层",(新手一定会奇怪为什么要这么做.可以告诉你们,这样做的目的是如果修不好把图层3删掉就可以了,因为用印章工具是要很多步的,而PS默认只能记录20步而以,万一修成了鬼样子,还是留条后路给自己吧)用印章工具把那些地板的接缝部分进行涂抹,使它与地板一样,为做好纯背景打好条件
涂抹后完成后,按Ctrl E向下合并图层即可: 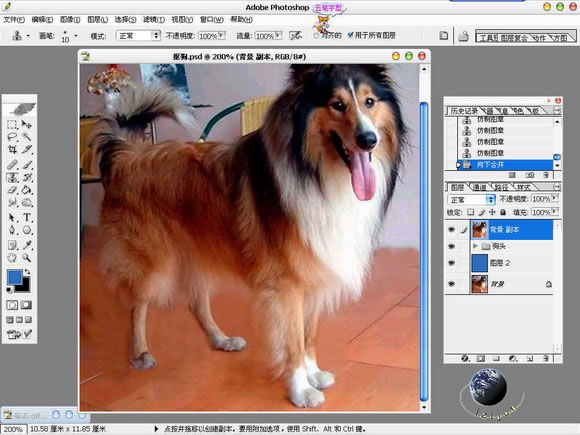
10)按L键,切换到套索工具,和前面的一样,套出需要的部分就可以了,再来个羽化5个像素吧。然后按Ctrl J键两次,会复制出两个图层,把图层3去色,图层3副本添加图层蒙板,然后用画笔工具把图层3副本的蒙板上涂抹掉不需要的部分.(如果你看过我前面的两个教程,这些步骤应该是轻车熟路了。其实我就会几招,菜呀.....)我也懒得再打这么多字了.其实都是一样的,是吧.. 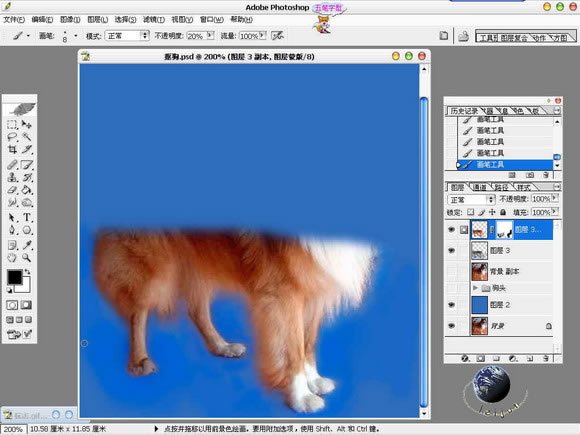
11)剩下的部分我采用橡皮擦工具直接涂抹.我是看了天师的方法的,这下可以派上用场了,
狗尾巴的部分应该调低橡皮擦的不透明度(20%-30%左右吧),再剩下的部分比较好抠了.我就是用橡皮擦只调低一点(80%-90%)就可以涂了.
结果: 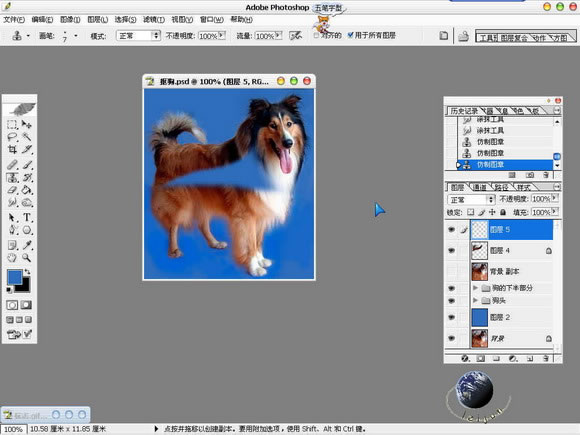
12)呵呵,死了,还有中间的部分没有抠好,不过没关系,我们有强大的蒙板,新建图层5,然后按Ctrl Shift Alt E键,盖印可见图层,然后激活顶层的背景副本层,按住Alt键,点添加图层蒙板,(你也可以直接点添加图层蒙板,然后再按Ctrl I键,反相,当然还可以在蒙板上填充黑色,效果都是一样的).然后将前景色设为白色,用画笔工具涂狗的肚子.就OK了. 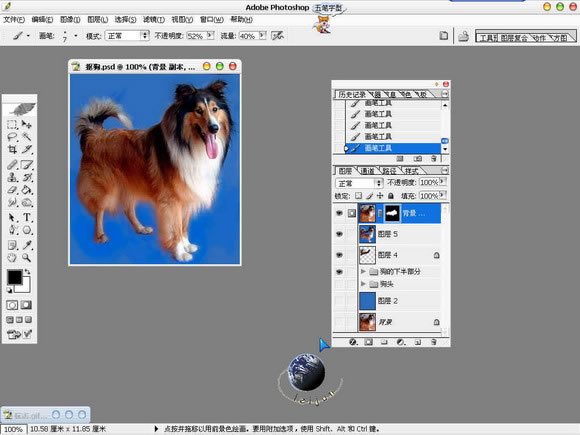
-

Photoshop为美女人像抠图教程
2022-10-07 7
-

Photoshop快速为美女模特照片抠图换背景
2022-10-07 7
-

Photoshop使用钢笔工具和边缘高光器快速给美女模特照片抠图
2022-10-07 9
-
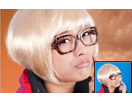
photoshop CS5快捷为美女图片抠图教程
2022-10-07 7
-

photoshop使用通道抠图教程
2022-10-07 7
-

PS怎么去除背景 PS图像去除背景抠图示例
2022-10-07 9
-

PS抠图技巧:通过钢笔工具抠取透明白色婚纱教程
2022-10-07 5
-

photoshop抠图教程 利用钢笔及橡皮工具抠出穿婚纱的新娘
2022-10-07 7
-

Photoshop简单背景的婚纱照抠图教程
2022-10-07 4
-

Photoshop将通过蒙版通道制作出长发美女抠图教程
2022-10-07 5
-

photoshop将背景单一的婚片快速抠图方法
2022-10-07 6
-

Photoshop 抠图教程 背景复杂的飞扬的发丝
2022-10-07 6
-

PhotoShop 用背景橡皮擦高效抠图法
2022-10-07 9
-

PS教程:玻璃等透明物体的抠图技巧
2022-10-07 7
-

photoshop外挂滤镜Mask Pro抠图教程
2022-10-07 8
-

Photoshop水里的红花抠图处理教程
2022-10-07 7
-

Photoshop通道抠图花卉照片教程
2022-10-07 8
-

PS抽出滤镜和历史记录美女抠图教程
2022-10-07 6
-

Photoshop 头发 抠图教程 怀恋抽出滤镜
2022-10-07 7
-

photoshop抠图教程:毛茸茸的蒲公英
2022-10-07 13
-

Photoshop通道抠图基础实例教程
2022-10-07 8