PS婚纱摄影后期调色教程-PS调出大片感觉的婚纱照效果教程
效果图:

素材:

操作步骤
1.【拖入】原图素材,复制一层,给它添加【Camera Raw滤镜】
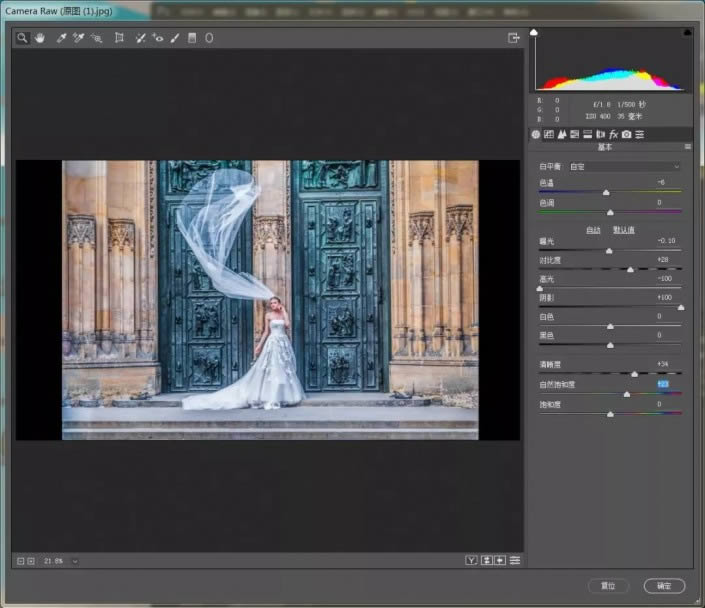
2.添加【蒙版】,用画笔去擦人露出来的皮肤,不要受滤镜的影响

3.使用【裁剪工具】,拉长两侧。然后用【矩形框选工具】框选选区,ctrl+j直接复制一层,然后拉宽,右边和地面同样。然后给它添加【Camera Raw滤镜】和【曲线】。
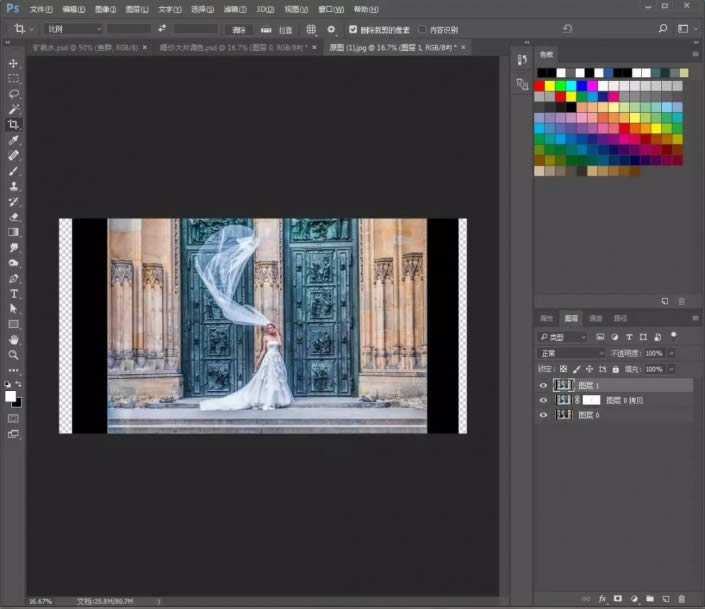
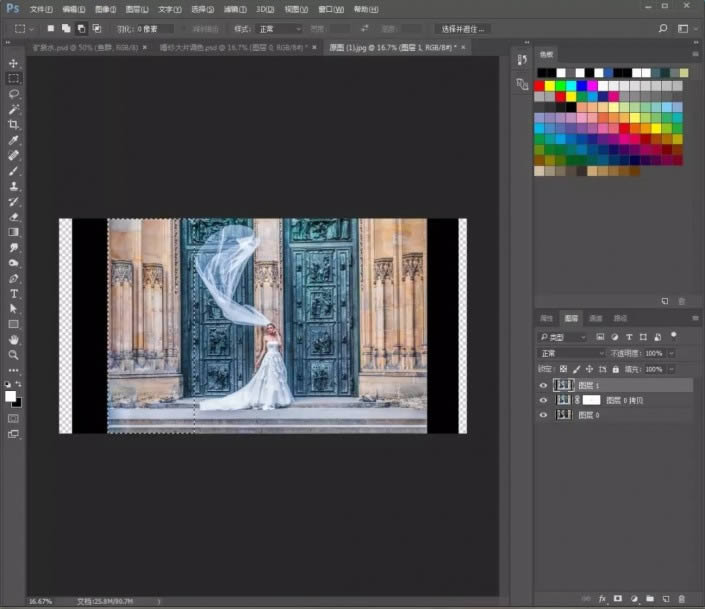
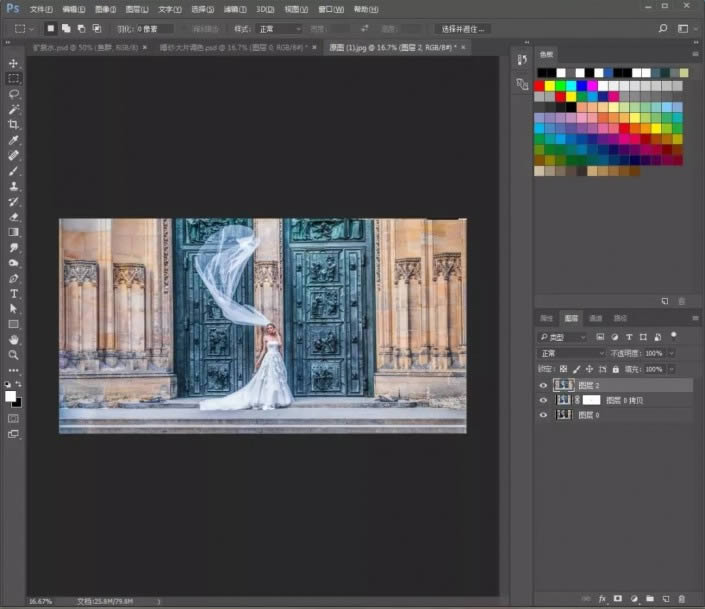

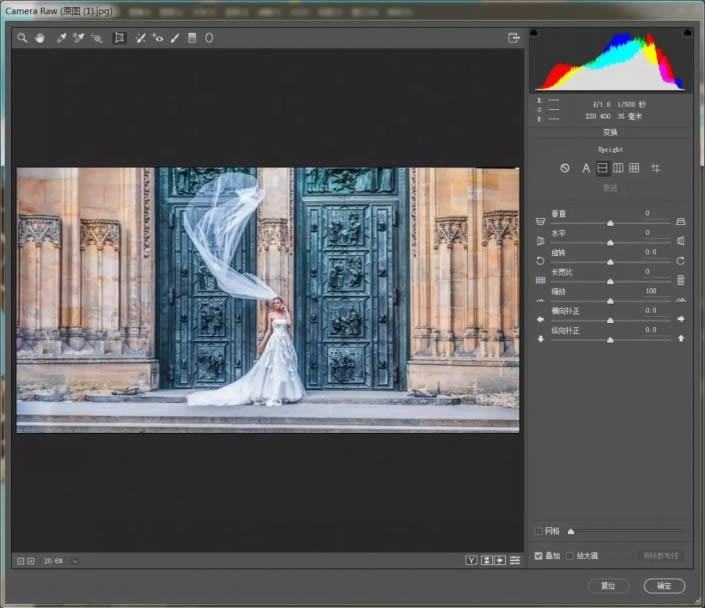
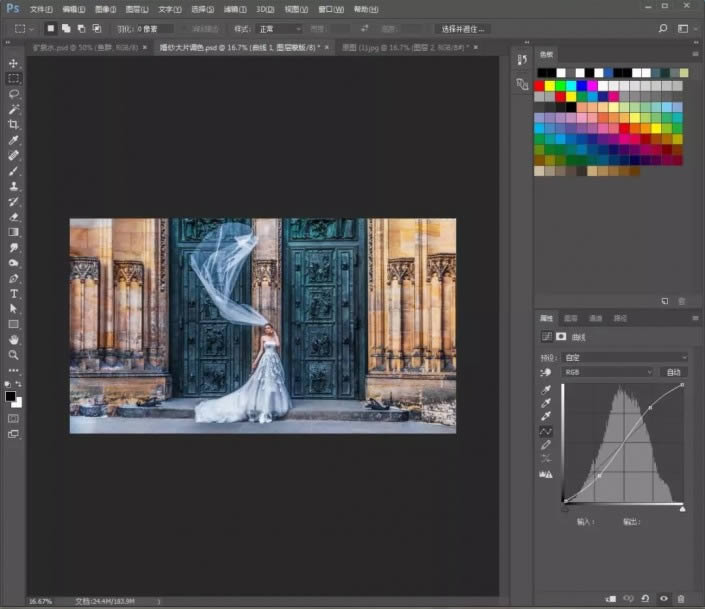
4.在【曲线】蒙版里填充黑色,用画笔在两侧擦除效果

5.再添加【曲线】和【色相/饱和度】,在蒙版里填充黑色,同样在两边擦除效果
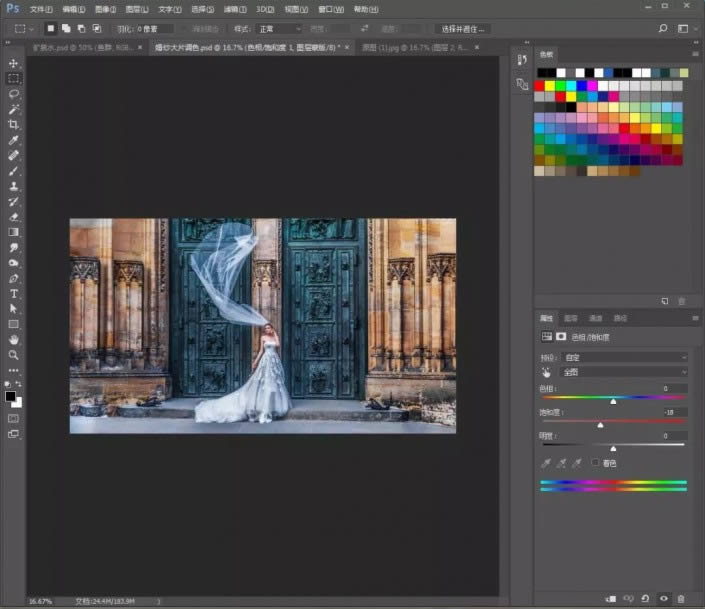

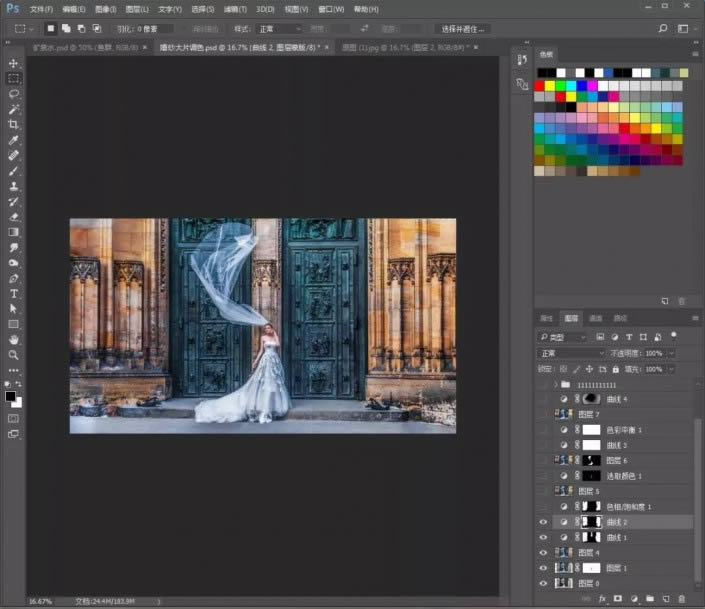
6.盖印图层。添加【可选颜色】
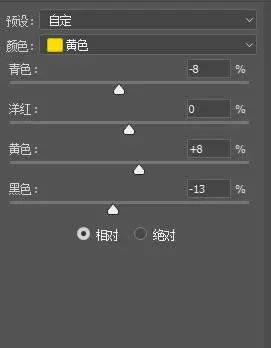
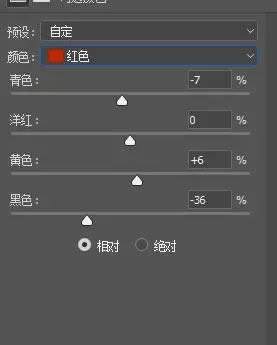
7.再次盖印图层。添加【Camera Raw滤镜】

8.然后添加蒙版,按ctrl+i反向蒙版,用画笔在裙子上擦出效果

9.添加【曲线】和【色彩平衡】

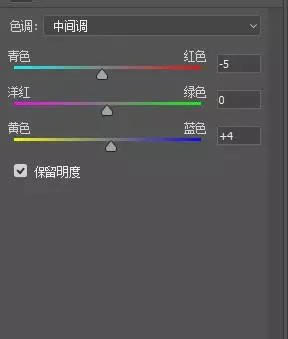
10.盖印图层。添加【USM锐化】
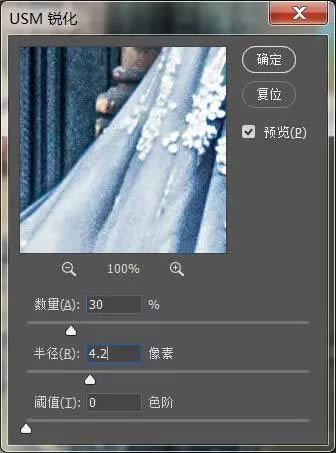
11.然后用套索工具在裙子上圈出选区,添加【USM锐化】

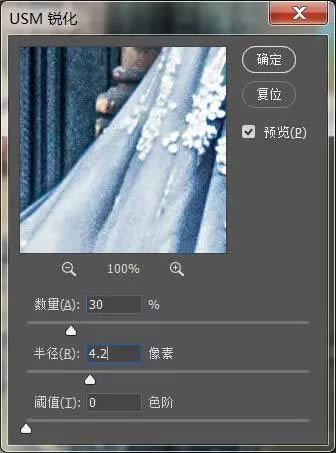
12.添加【曲线】,ctrl+i反向蒙版,用渐变工具黑色至透明拉出渐变

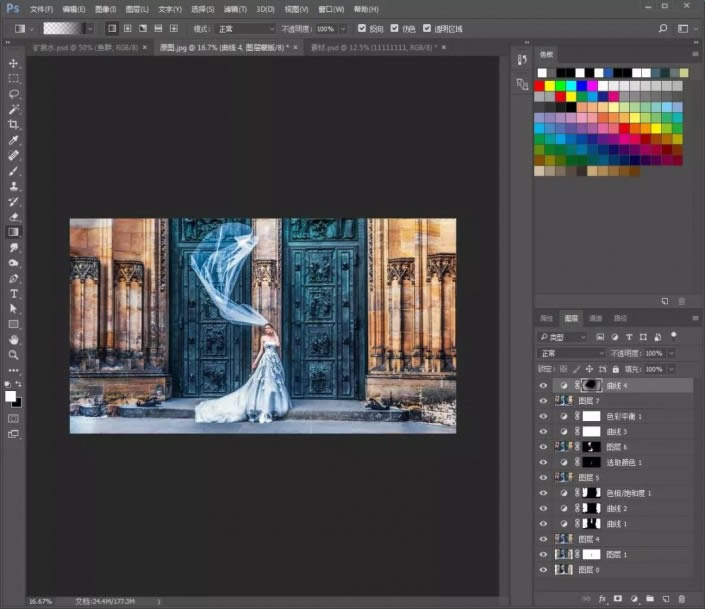
完成:

有没有感觉瞬间高大上的感觉,这调色呢,大家不一定要按照教程的参数来做,也可以试试其他的,这里只是教大家一个方法,一起来学习一下吧。
以上就是ps婚纱摄影后期调色教程-ps调出大片感觉的婚纱照效果教程的详细内容,更多关于ps婚纱照后期调色的资料请关注PSD素材网(www.PSD.cn)其它相关文章!
-
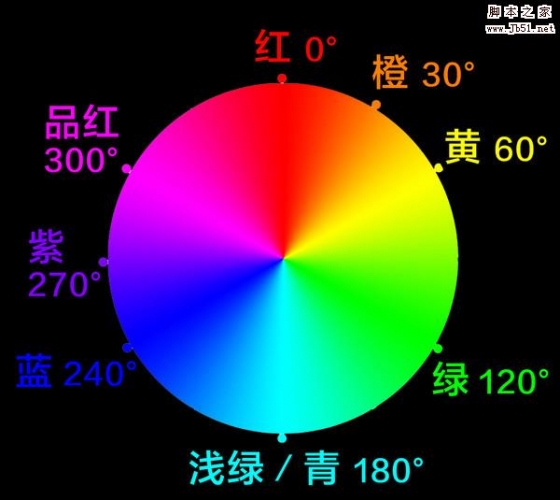
想学会后期调色,要先从理解HSL面板开始
2022-09-01 5
-
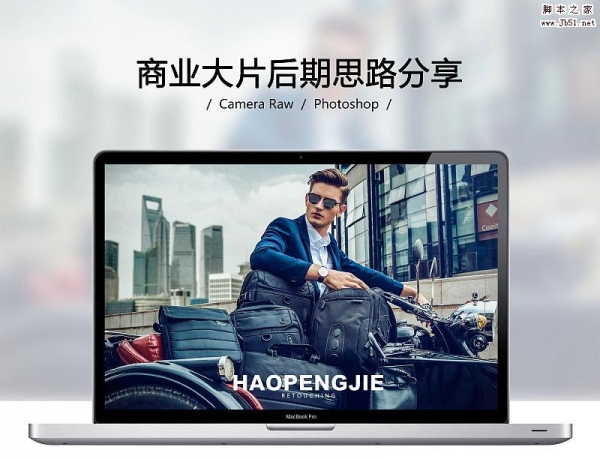
商业大片的修饰技巧和后期调色流程
2022-09-01 13
-

用PS调出亮丽的美女照片后期调色处理的效果
2022-09-04 6
-

Photoshop为婚纱后期商业精修中国风特效
2022-09-06 8
-

Photoshop为婚纱人像肤色精细修图
2022-09-10 8
-

教你用PS调出怀旧暖色调婚纱照后期调色教程
2022-10-07 10