PS怎样把风景照调成超逼真的电影级效果?
ps怎样把风景照调成超逼真的电影级效果?运用PHOTOSHOP软件,可以很简单的制作大家想要的照片,下面和小编一起来看看具体步骤吧。
最终效果

具体步骤:
首先启动Photoshop cs5,打开一副素材图片,裁剪大小为800*600.

拖拽另一张素材图到ps里形成图层1,并栅格化该图层,使之变成普通图层。
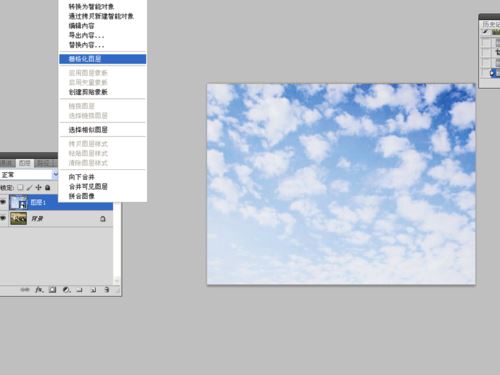
选择工具箱里的橡皮擦工具,设置不透明度为70%,大小为100,在画布上擦除部分图像。

执行图像-调整-色彩平衡命令,勾选阴影,设置参数为8,0,4,接着勾选中间值,设置参数为0,0,18,勾选高光设置参数为-12,0-30.

执行图像-调整-可选颜色命令,颜色设置为白色,设置青色为22%,洋红为-14,黄色为35,黑色为-15.
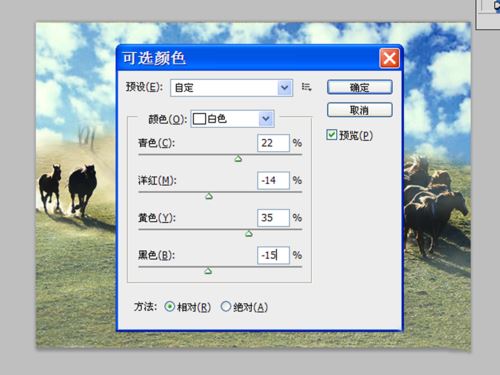
接着切换为绿色,设置青色为-100,洋红100,黄色为100,黑色为80,切换到中性色,设置青色10,黄色为15,其他不变,切换黄色,设置青色为-80,洋红20,黄色-12,黑色20

执行图像-调整-曲线命令,根据实际情况调整曲线数值,直到自己满意为止。
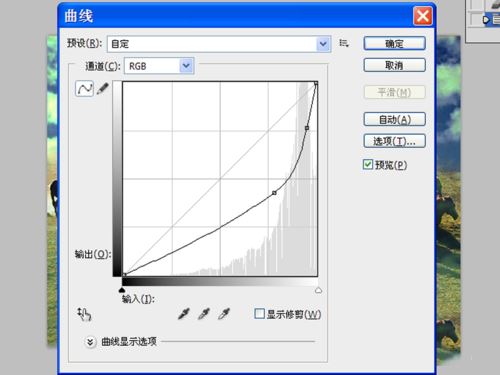
新建空白图层1,执行ctrl+shift+alt+e盖印图层,接着执行ctrl+j组合键复制一个新图层,执行滤镜-模糊高斯模糊命令,设置半径为12,。
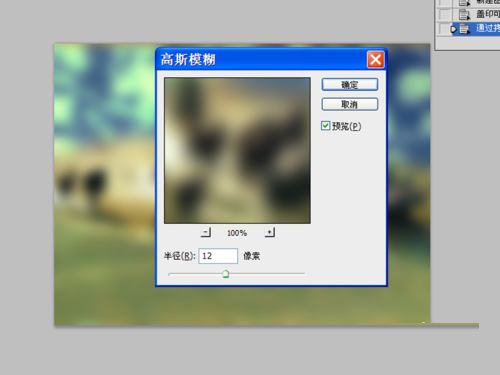
修改图层1副本的混合模式为柔光,执行图像-调整-色相饱和度命令,勾选着色,设置色相27,饱和度100,明度40.
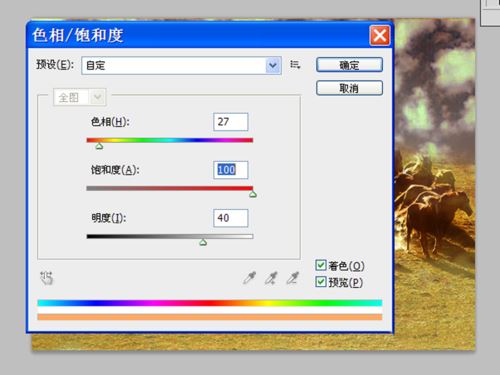
执行文件-存储为命令,将文件进行保存即可完成所有的操作。
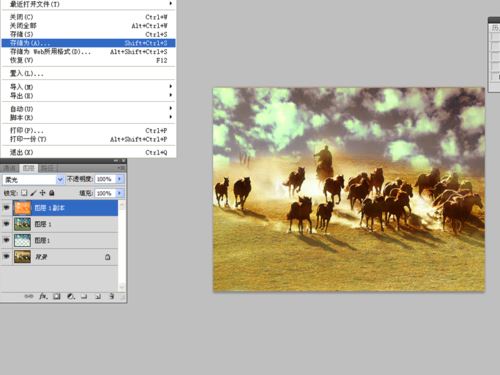
教程到此结束,小伙伴是不是有所启发,何不自己动手尝试一下呢。
-
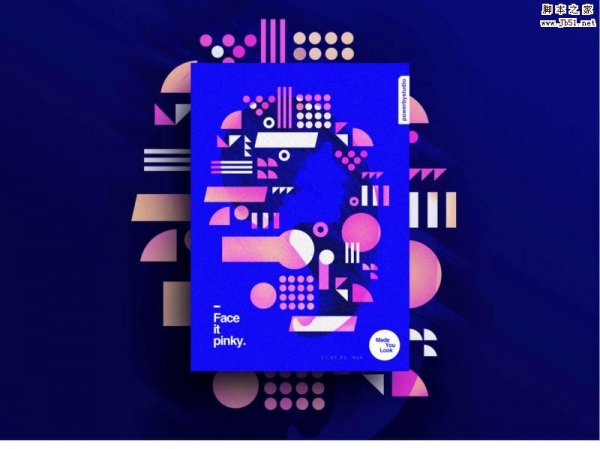
PS制作红蓝搭配几何剪影配色海报教程
2022-10-08 8
-

PS怎样把白天古桥图片调出日出晨曦的效果?
2022-10-08 7
-

PS怎样把室内婚纱人物照调出唯美温馨的韩风效果?
2022-10-08 5
-

PS图片怎么转换成草图效果?
2022-10-08 16
-

PS怎样给河边芦苇丛中的美女人物调出好看的晨曦效果?
2022-10-08 8
-

PS怎样把野花丛中的美女照片调出淡褐色的韩系效果?
2022-10-08 9
-
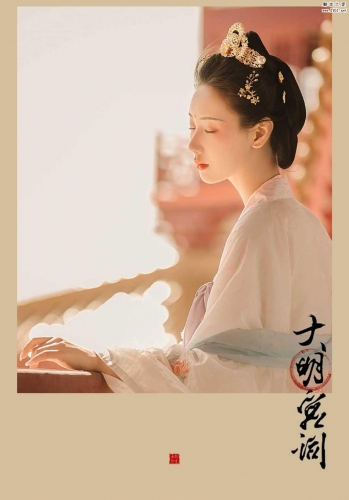
LR+PS后期调出暖黄色的唯美古风人像效果教程
2022-10-08 4
-

PS风景图片怎么变通透? PS通透效果的调色教程
2022-10-08 6
-

PS如何把室外美女图片调出清新的黄色油菜花效果?
2022-10-08 7
-
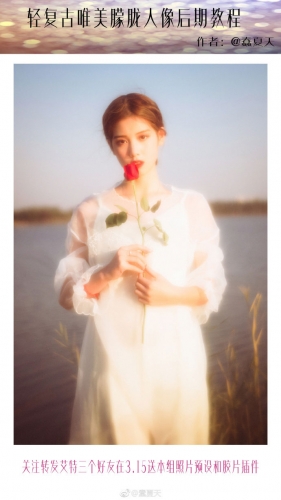
LR+PS后期调出轻复古唯美朦胧人像效果教程
2022-10-08 6
-

PS怎样给秀丽的山谷河流图片调出好看的日出效果?
2022-10-08 7
-

PS利用通道替换给外景人物添加淡青色唯美的效果教程
2022-10-08 8
-

PS后期巧用色彩重构调出欧美时尚流行电影感色调教程
2022-10-08 13
-

PS怎么给水下照片调色? PS水底世界调色的教程
2022-10-08 17
-

PS如何把外景美女人物调出唯美的古典青蓝色效果?
2022-10-08 11
-

PS+LR把外景背光人物照片调出暖暖的效果教程
2022-10-08 6
-

PS怎样通过调整区域亮度把人物图片调出hdr的效果?
2022-10-08 6
-

LR+PS调出室内人像照片日系复古暖黄色效果教程
2022-10-08 10
-

PS怎样把昏暗的河湾图片调成日出晨曦的效果?
2022-10-08 7
-

PS怎样把灰暗的外景美女人物调出淡粉色甜美的效果?
2022-10-08 6
-

PS怎样把人物街景照调出怀旧照片的效果?
2022-10-08 6