PS怎样制作一个精致的邮件图标?
ps怎样制作一个精致的邮件图标?运用PHOTOSHOP软件,可以很简单的制作大家想要的照片,下面和小编一起来看看具体步骤吧。
最终效果
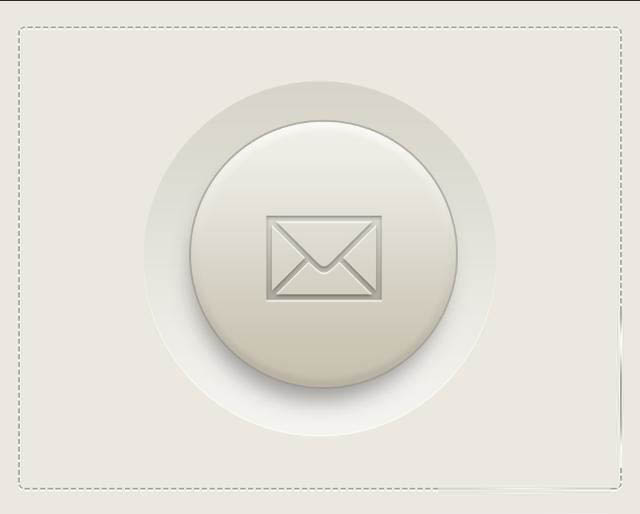
大家可以看到这个惨白的icon,哈哈,其实像一个的软软的质感,有点像真皮沙发,有没有。
现在有很多的手机的主题都是极简质感,本人用的也是手机自带的图标,简简单单,很大气。等这个周末来晒一下,我的壁纸和桌面。言归正传,来进入今天的学习。
具体步骤:
1. 建立一个1000X800,200分辨率的背景,颜色填充为#ece8df。
2. 在做一个圆角椭圆940X720,半径为10。颜色填充为0,描边颜色为#7d7d7d,大小为2,混合选项投影设置。
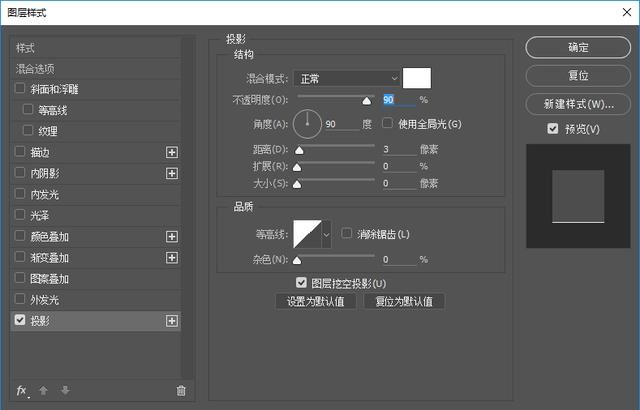
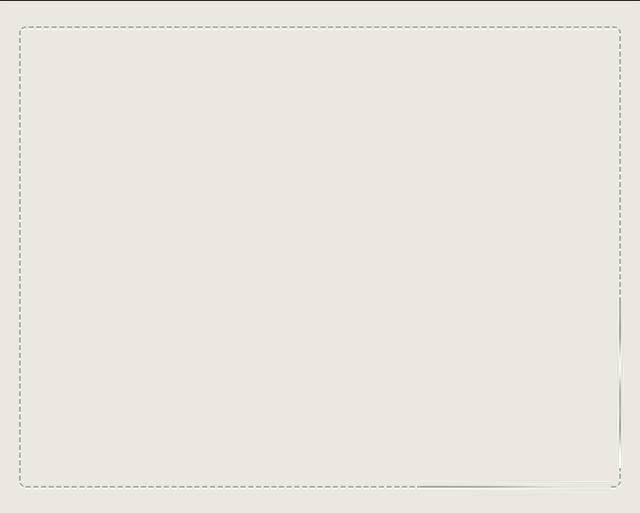
3. 做一个正圆550X550像素,
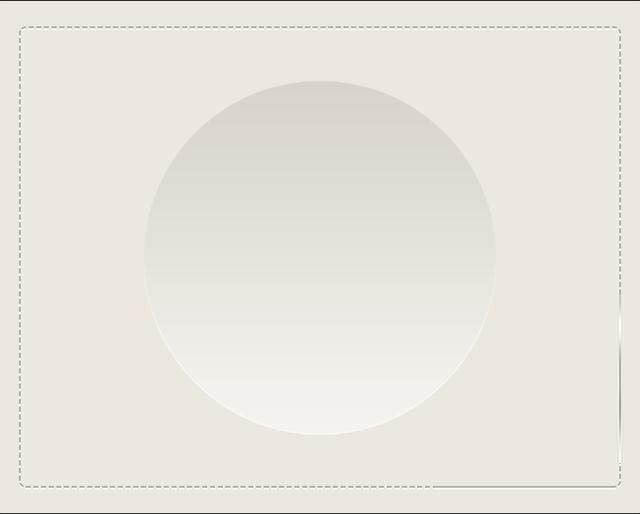
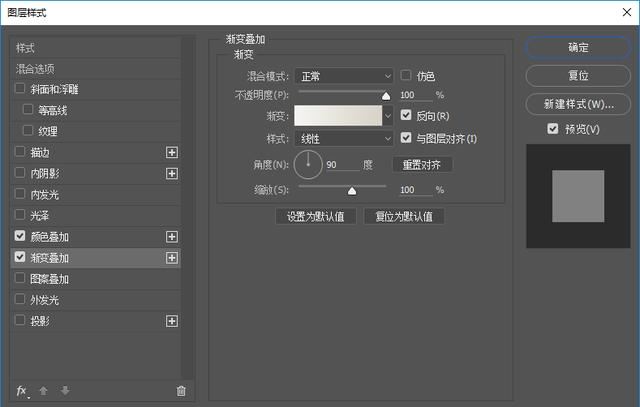
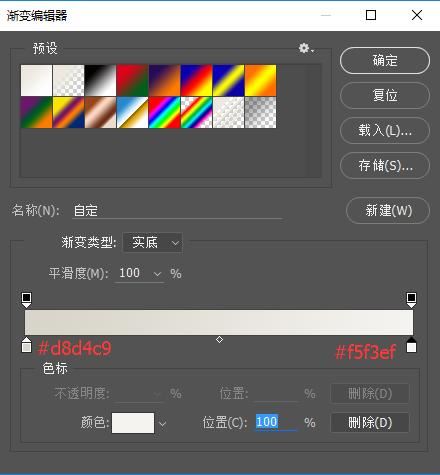
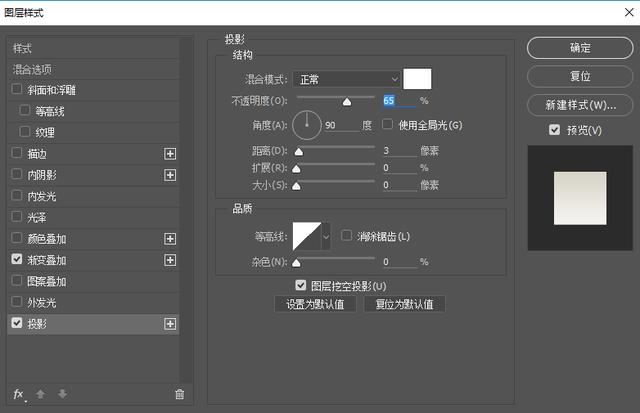
4. 在建一个412×412的像素
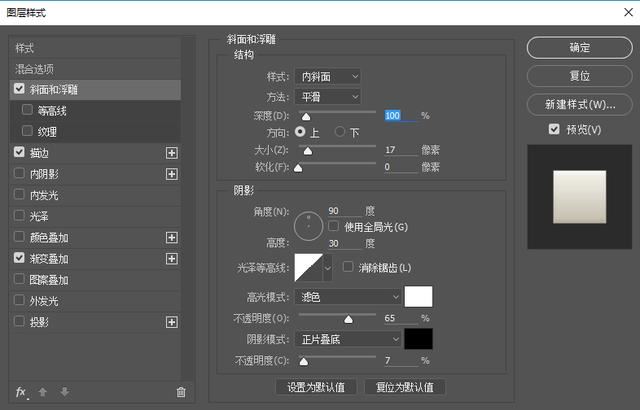
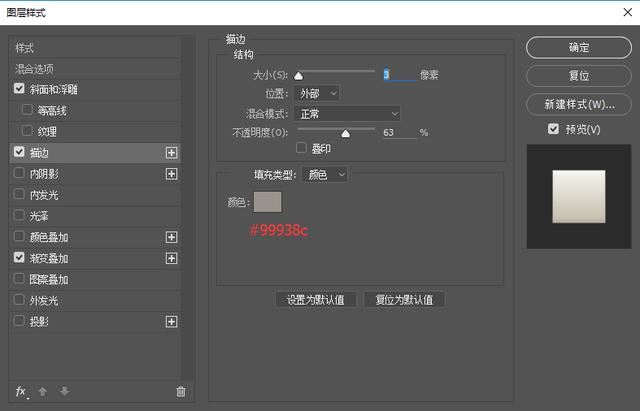
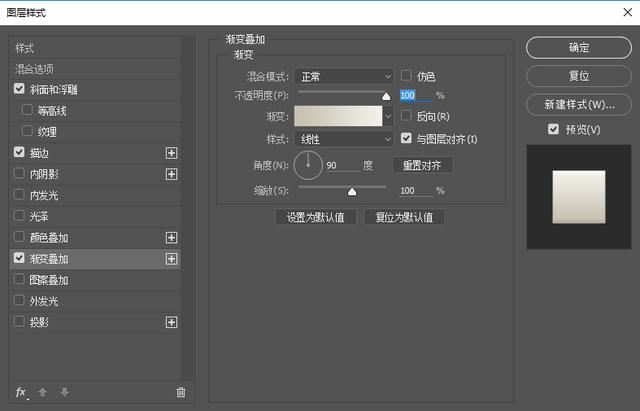
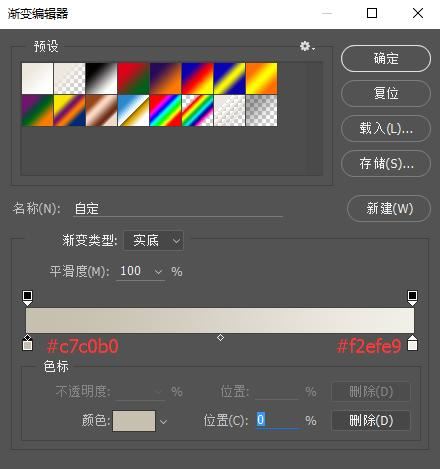
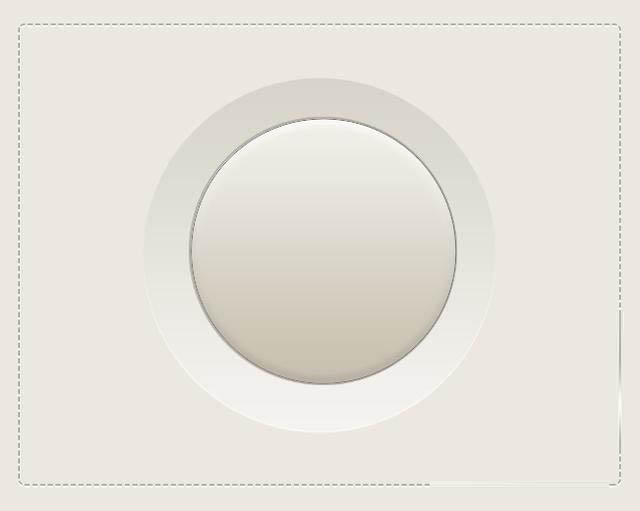
5. 接下来做一个投影,画一个圆心,394X394,颜色填充为黑色#000000,高斯模式
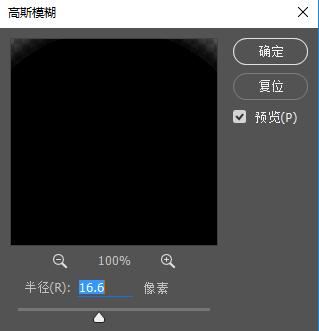
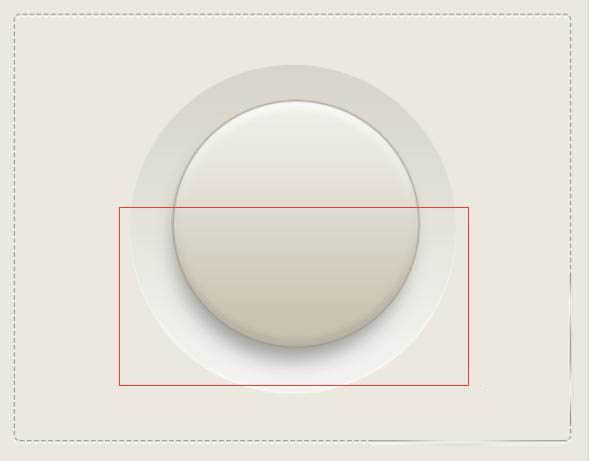
6. 最后一步画一个邮箱,混合模式做出效果
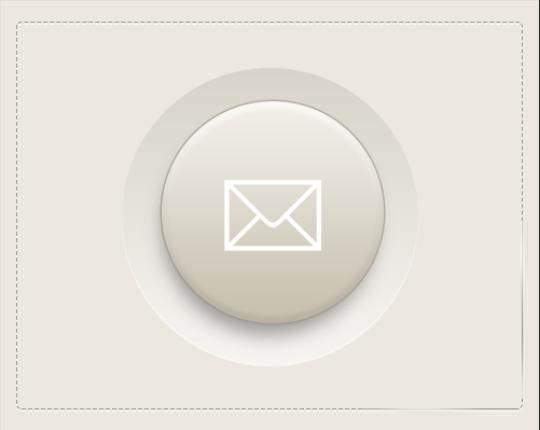
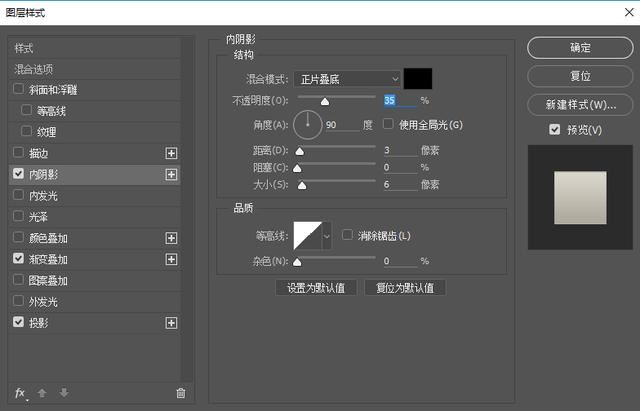
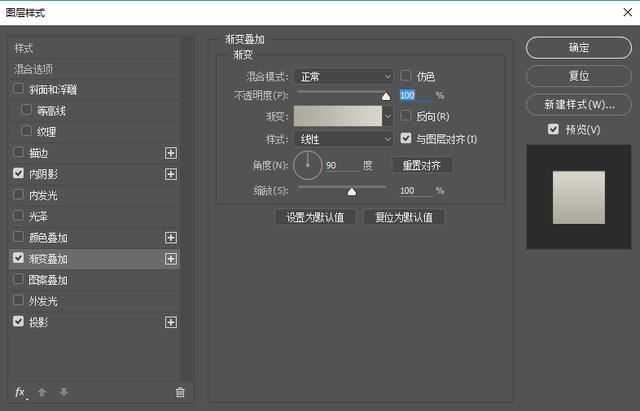
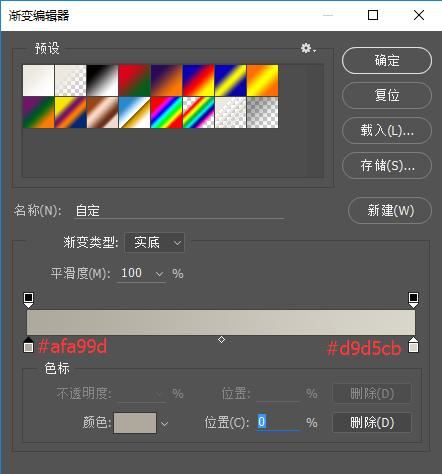
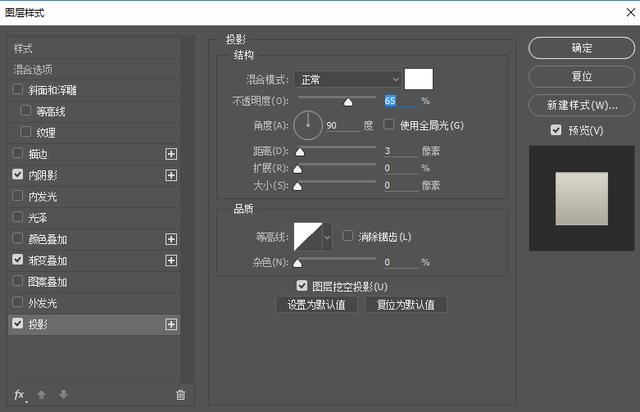
最终效果
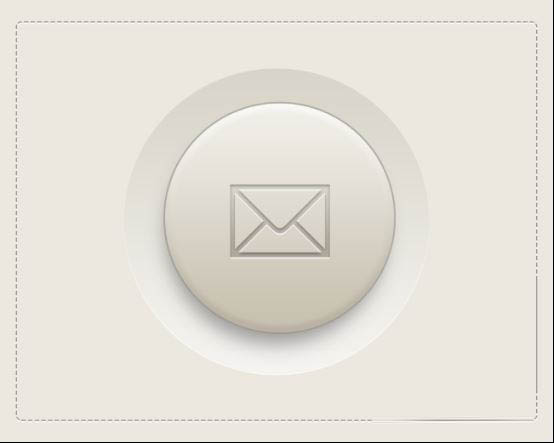
教程到此结束,小伙伴是不是有所启发,何不自己动手尝试一下呢。
-

PS怎么设计披萨小站的logo标志?
2022-10-09 7
-

PS怎么设计卡通版的泡芙logo? PS设计泡芙标志的教程
2022-10-09 14
-
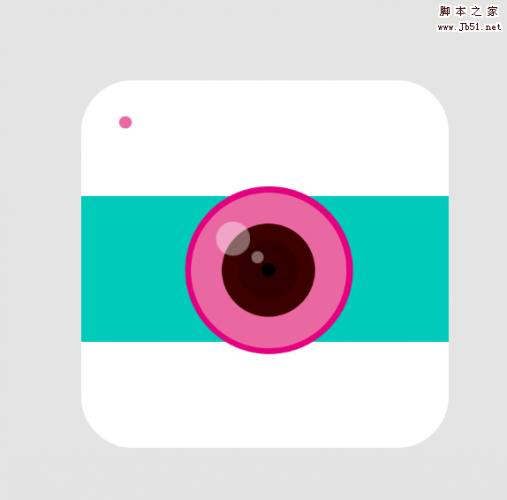
PS怎么设计简洁的美颜相机app图标?
2022-10-09 13
-
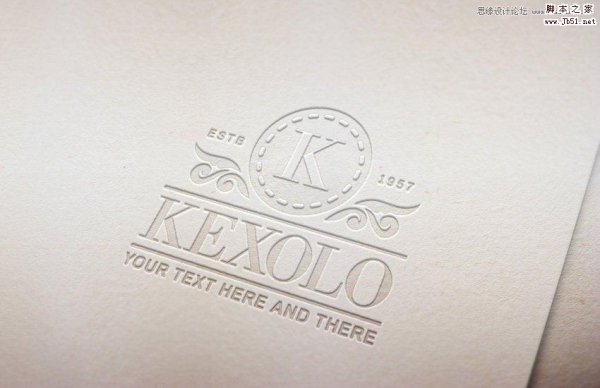
PS+AI制作凹陷浮雕效果的徽章logo教程
2022-10-09 6
-

PS怎么设计食品类的标志logo?
2022-10-09 17
-

PS怎么设计渐变背景的平面化logo?
2022-10-09 12
-
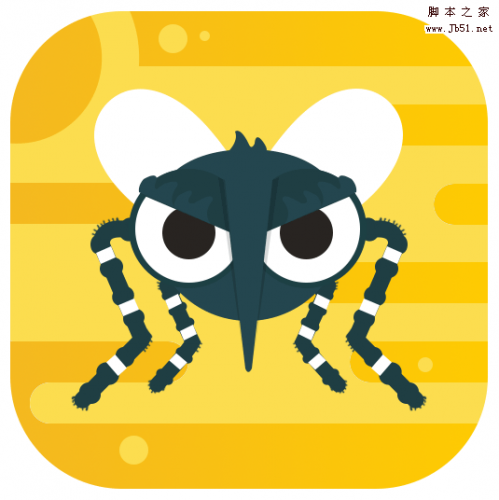
PS怎么设计蚊子app图标? PS设计蚊子图标的教程
2022-10-09 11
-
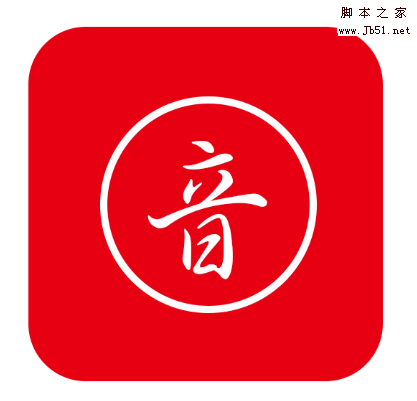
PS怎么设计一款音乐app图标? PS手机app图标的设计方法
2022-10-09 8
-

PS怎么设计大众汽车的logo? PS大众logo的设计方法
2022-10-09 34
-

PS怎么设计一款简单的播放器app图标?
2022-10-09 8
-

PS怎么画可爱的水母小图标? PS画水母的教程
2022-10-09 18
-

PS怎么设计平面软件的文字logo图标?
2022-10-09 8
-
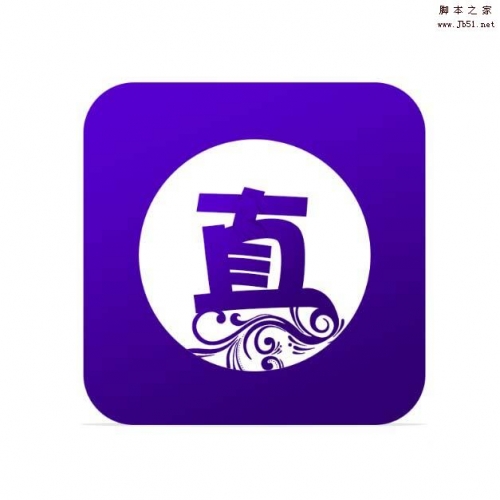
PS怎么设计手机直播app软件的图标?
2022-10-09 11
-

PS怎样制作一个好看的礼盒图标?
2022-10-09 5
-

PS怎么设计立体的图标?
2022-10-09 6
-

PS怎么绘制一个勋章图标? PS绘制勋章标志的教程
2022-10-09 12
-

PS创意制作圣诞节背着满满礼物的圣诞老人图标教程
2022-10-09 4
-
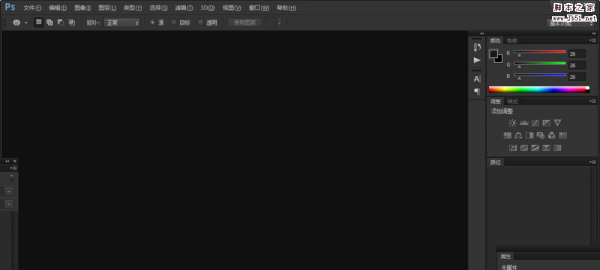
PS怎么设计bilibili图标? PS设计b站图标的教程
2022-10-09 12
-

PS怎么设计立体的信息图标?
2022-10-09 20
-

PS怎么设计街头篮球的app图标?
2022-10-09 6
-

PS怎么设计公司的logo标志?
2022-10-09 13