PS怎样合成一只冰封的大象?用PS合成冰封大象教程
最终效果

1、打开大象素材,抠出,然后新建一个图层放在大象底下,填充合适渐变色。

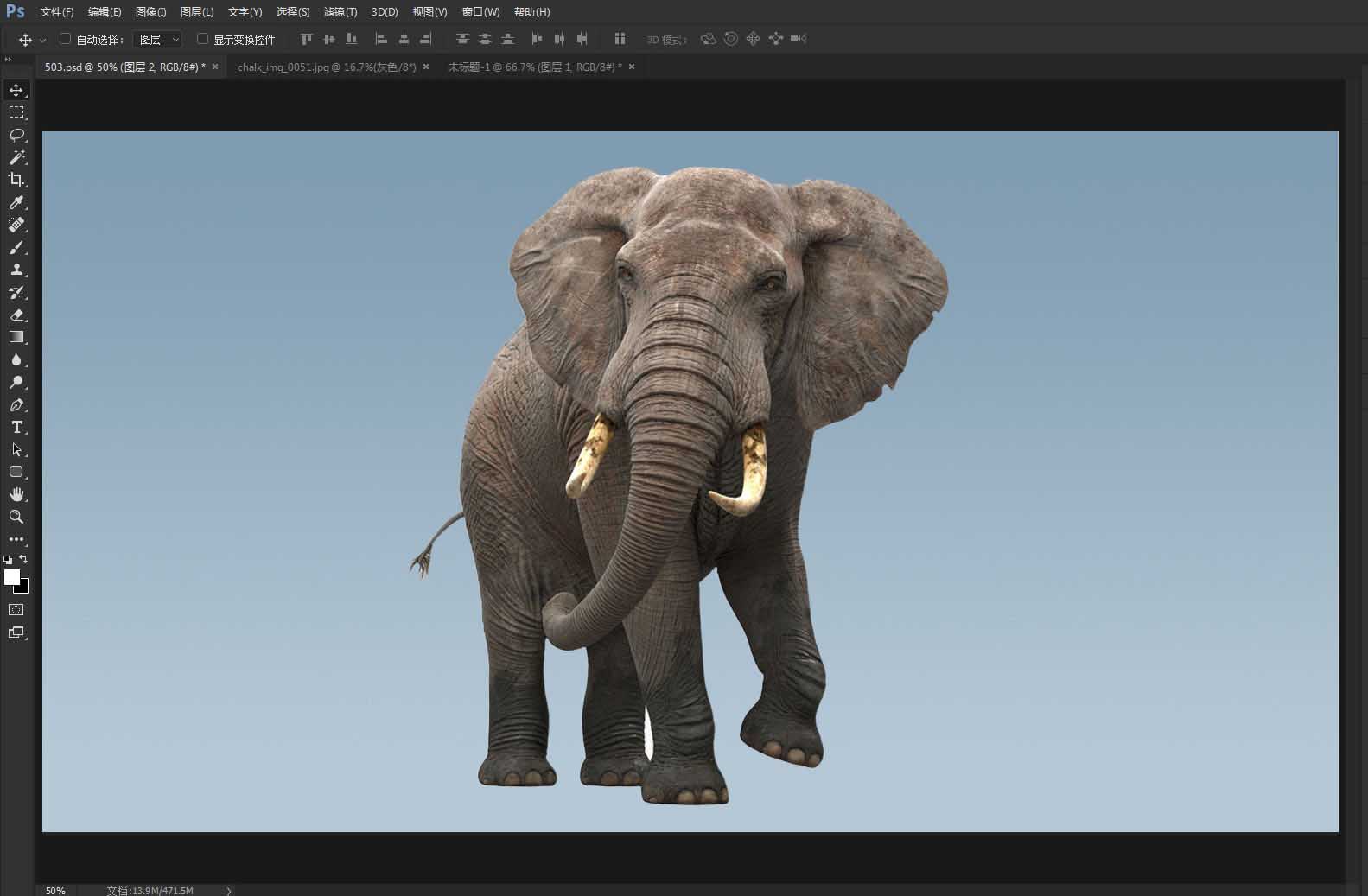
2、接下来就是比较让人犯晕的拼贴过程,先从大象的后面拼起。就是把山峰的素材拖进来,然后载入抠好的大象选区,添加蒙版。
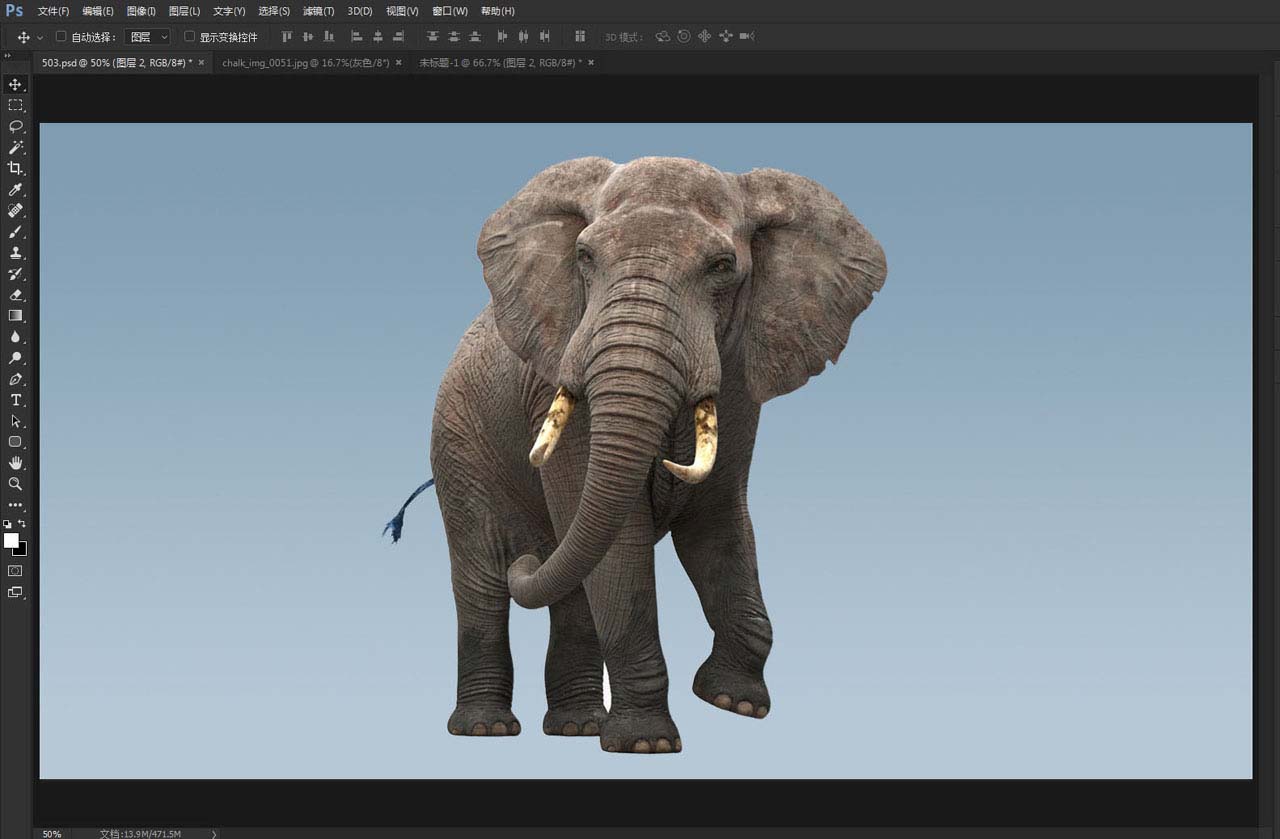
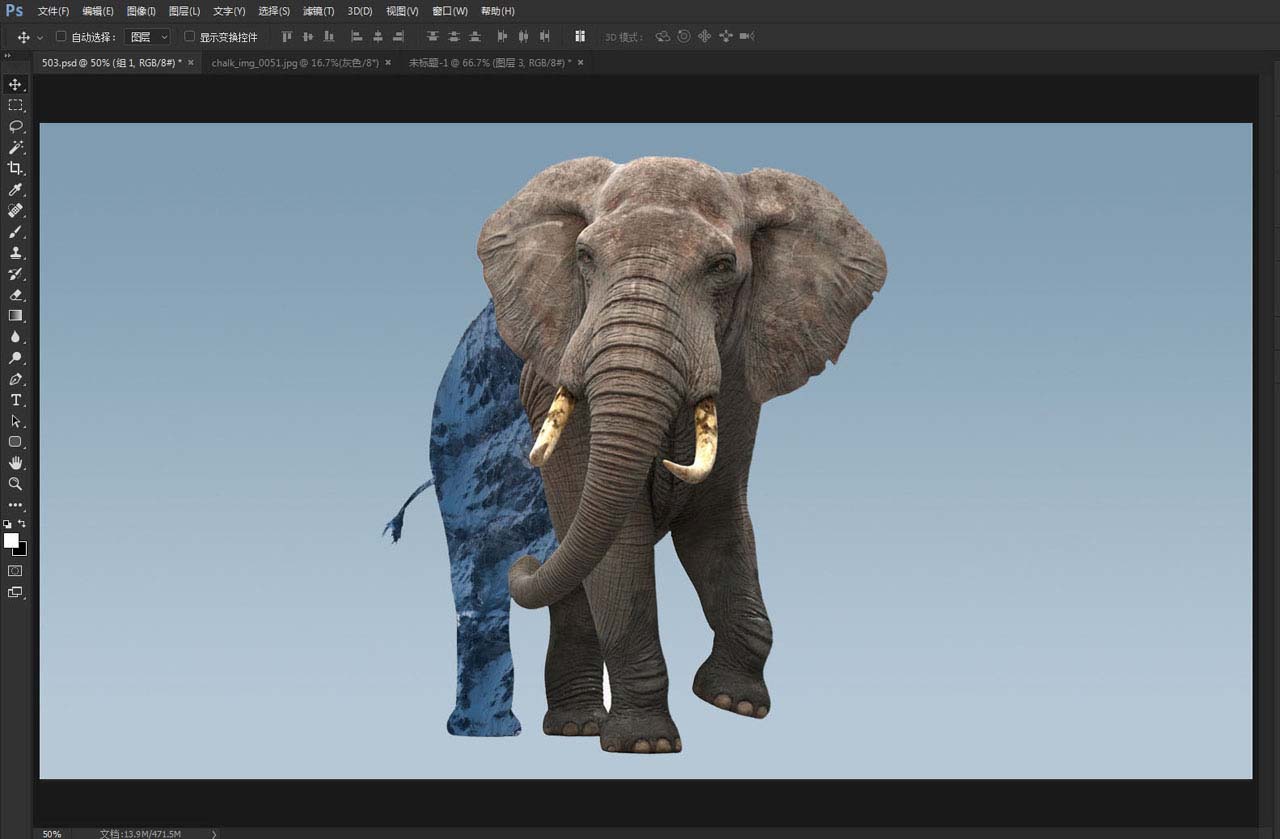
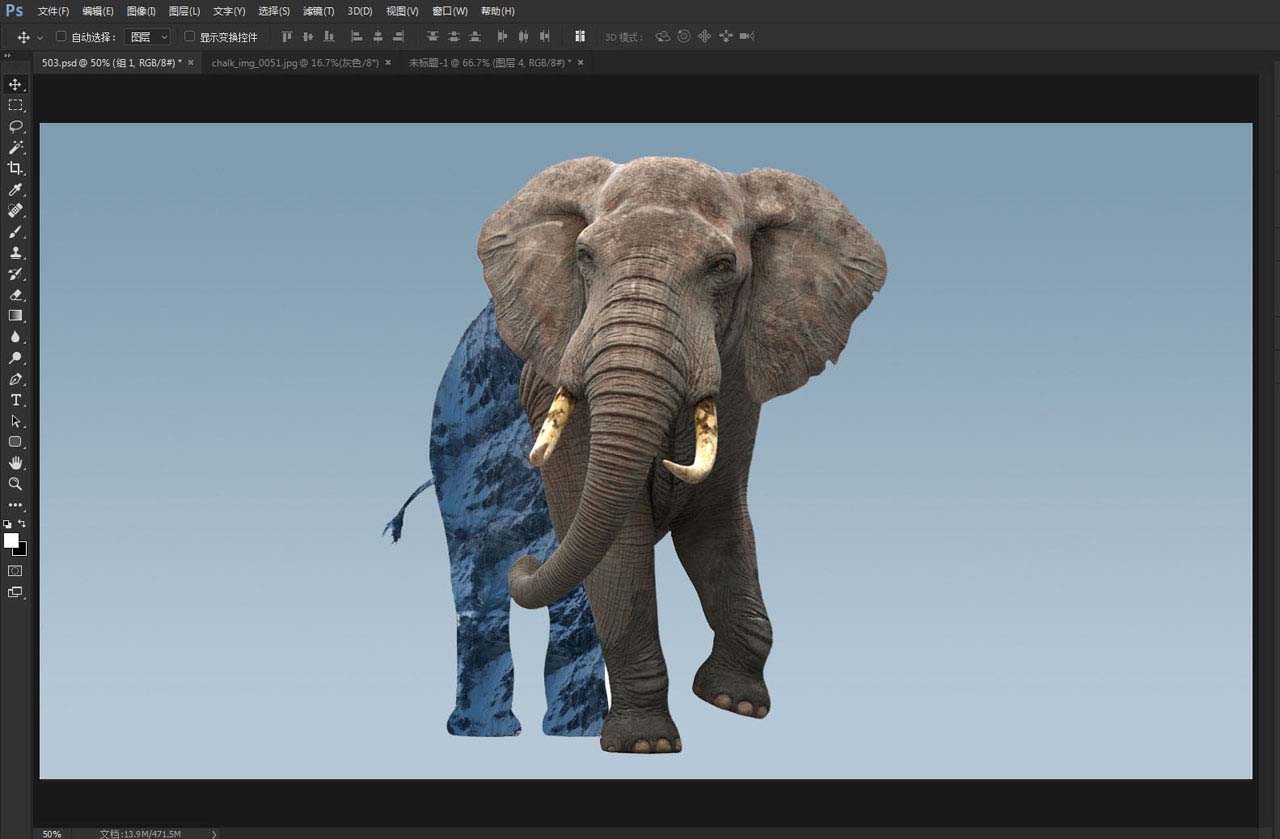
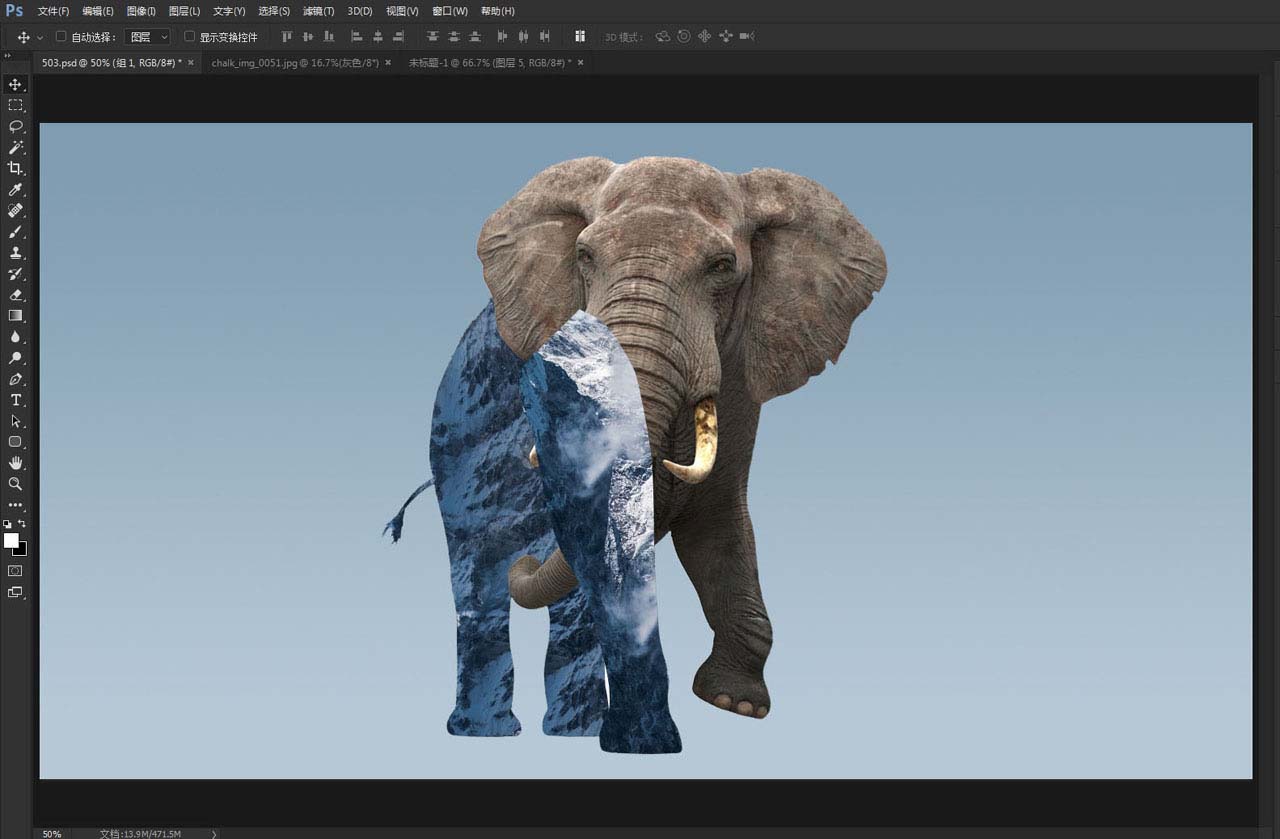

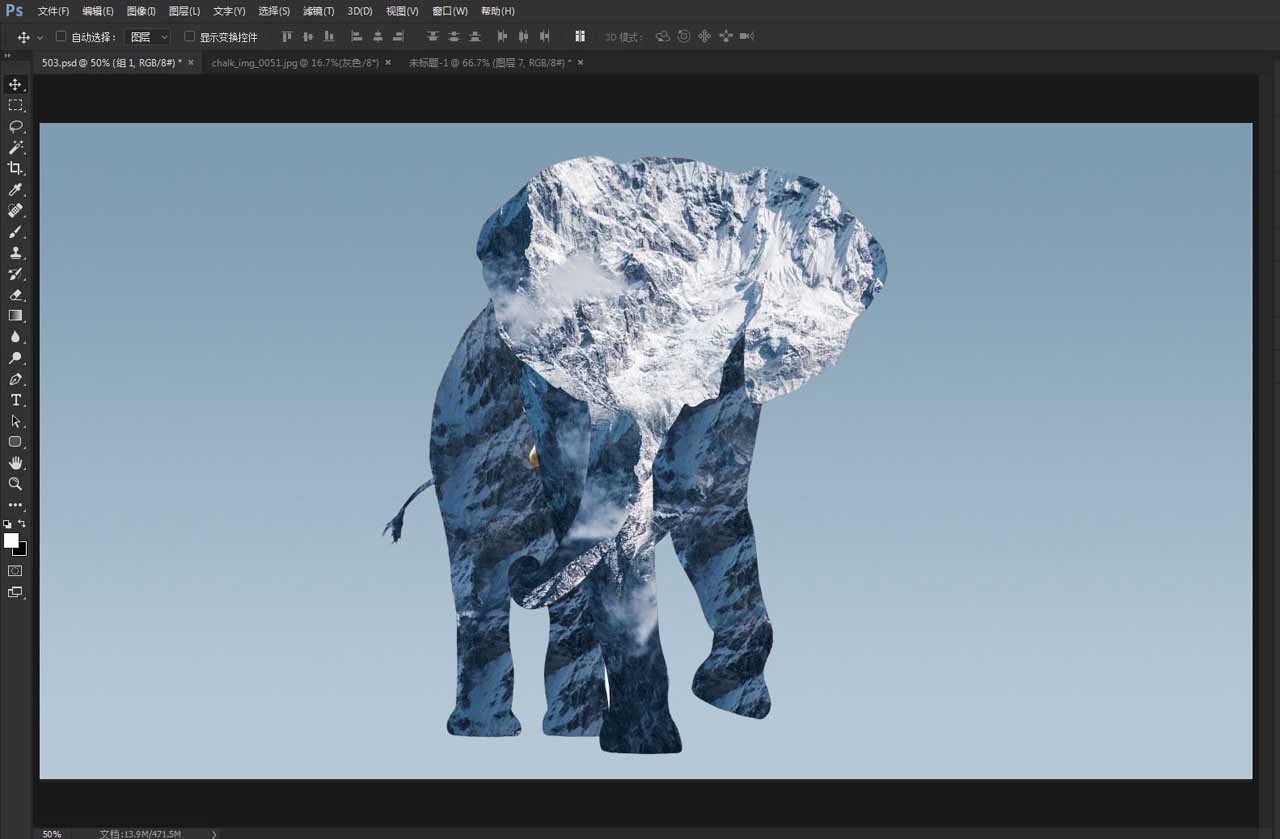
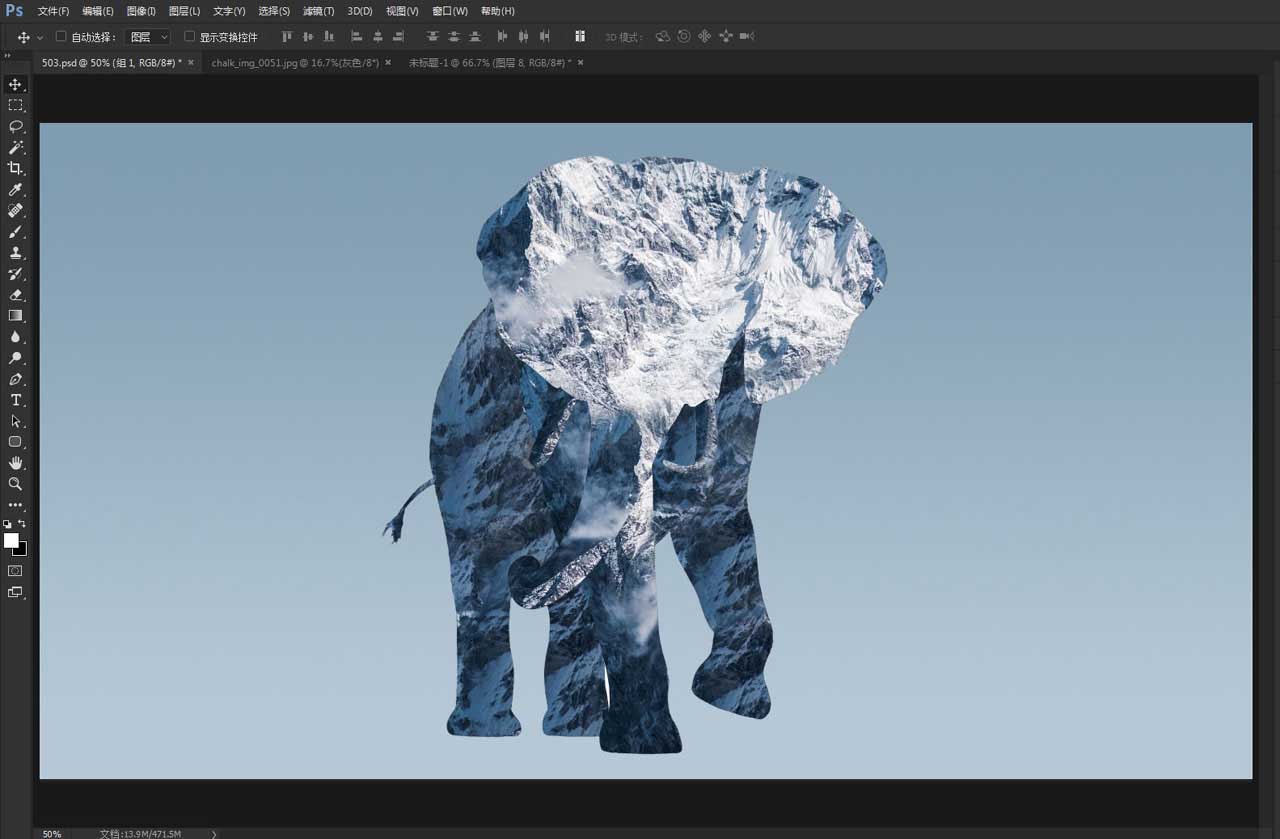
3、将抠好的大象放到最上层,将图层混合模式改为强光。
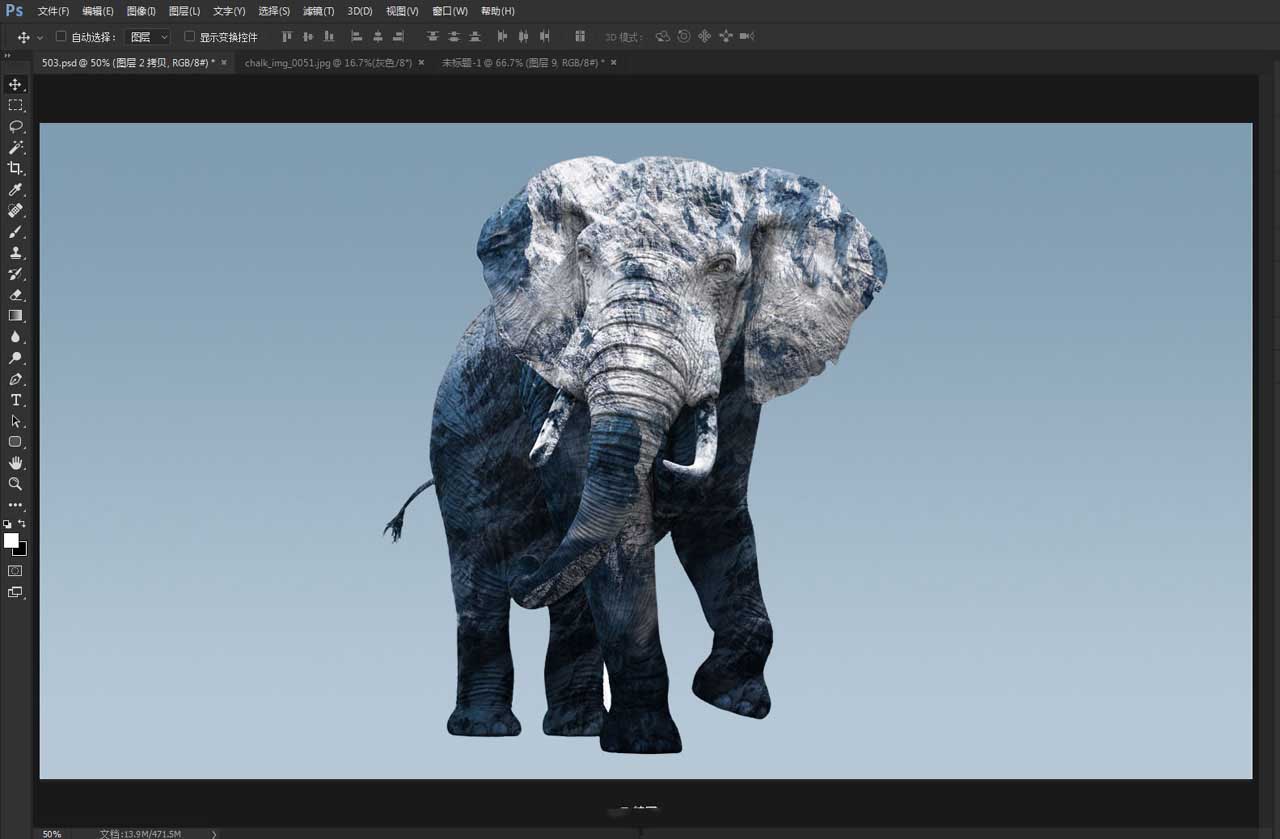
4、新建一个图层,混合模式为叠加,用黑白画笔仔细沿着大象的明暗纹理涂抹。
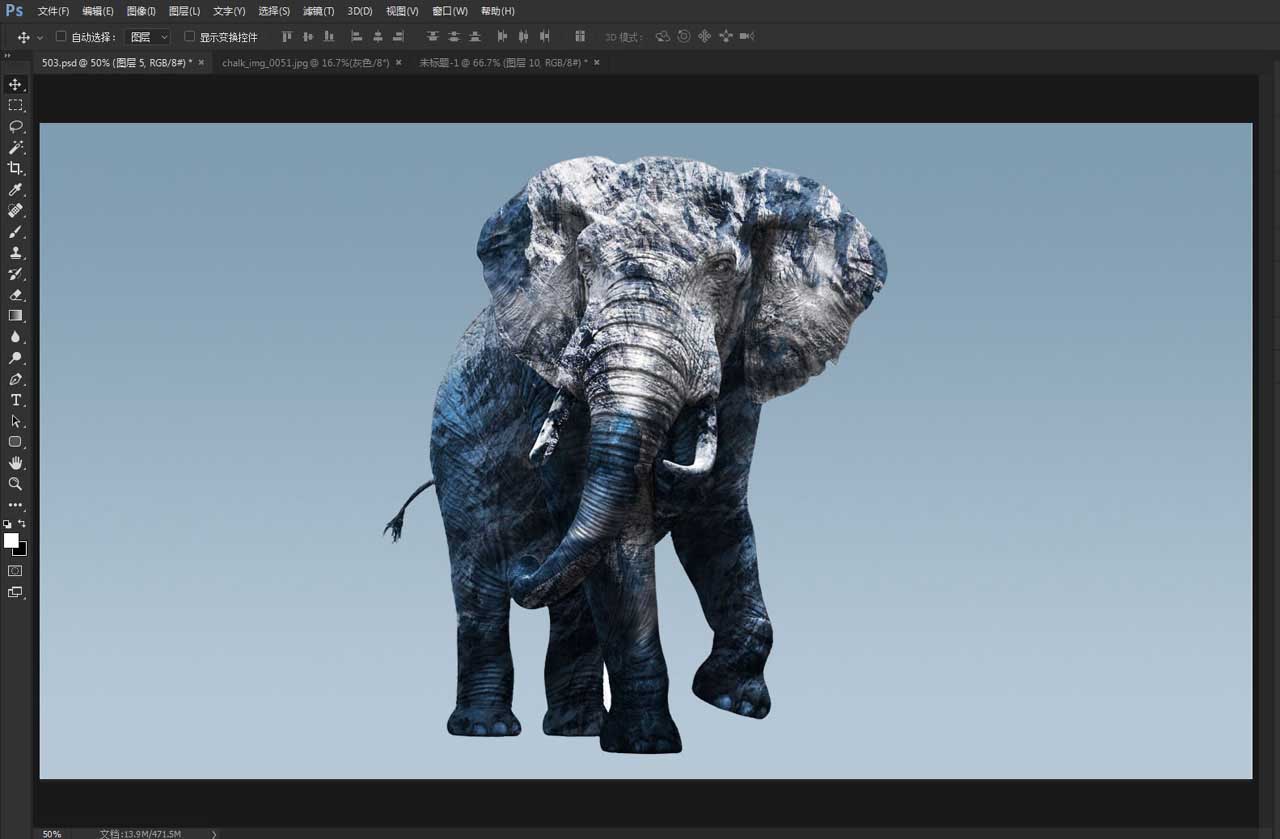
5、暗部太强列,再新建一个空的图层,模式为柔光,用画笔将比较暗的地方提 亮一下。
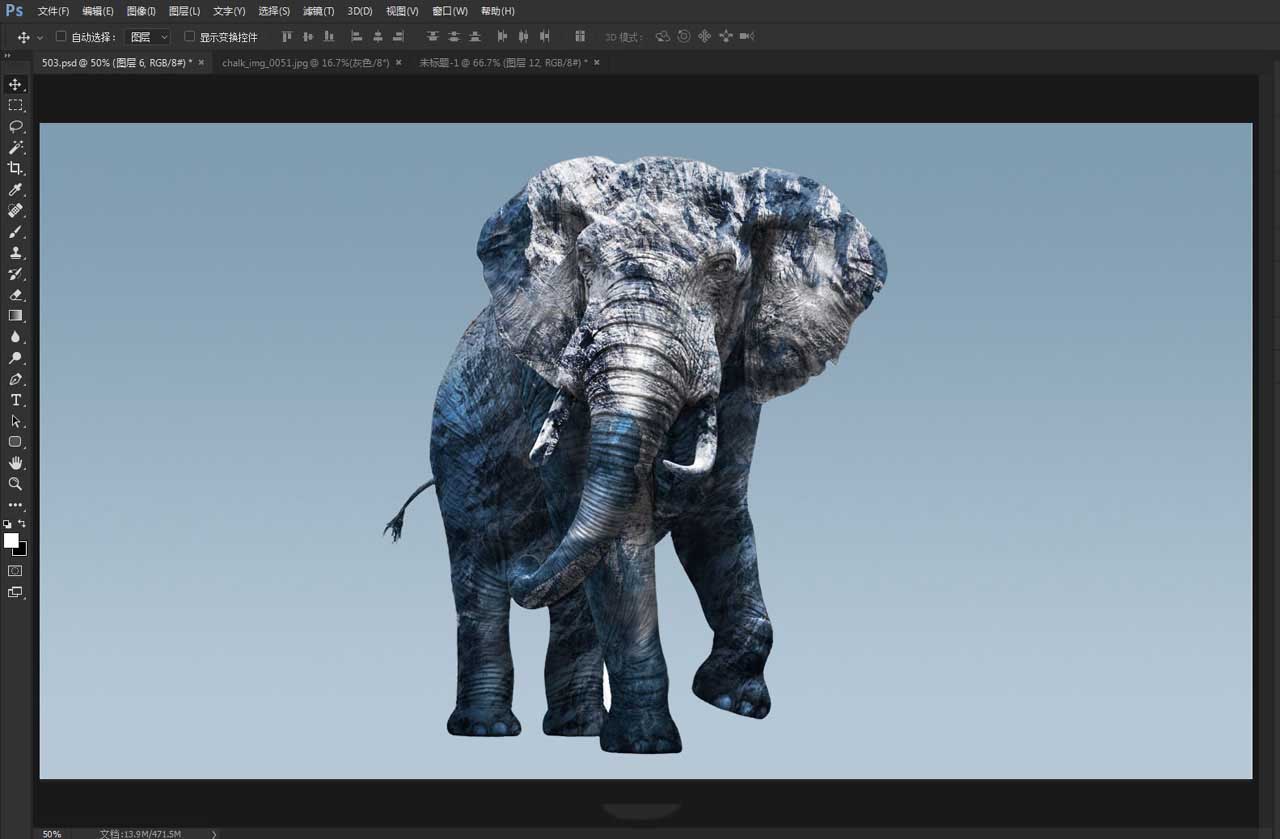
6、再在大象的后面刷一些烟雾,或者你也可以添加一些白云素材。然后在大象的腿下也添加一些烟雾。
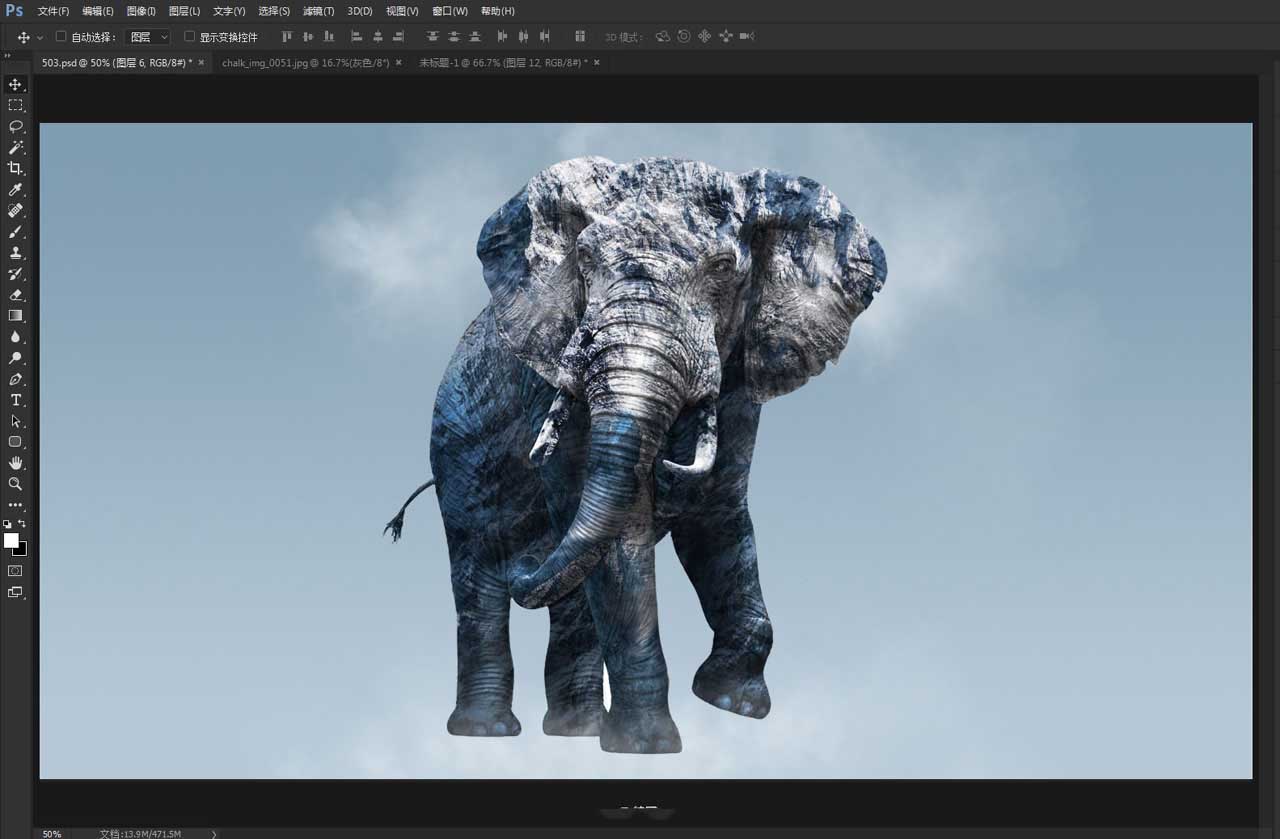
7、添加一点飘雪效果,我找了一个喷溅的图片素材,来模仿一些飞溅起的小碎雪花。
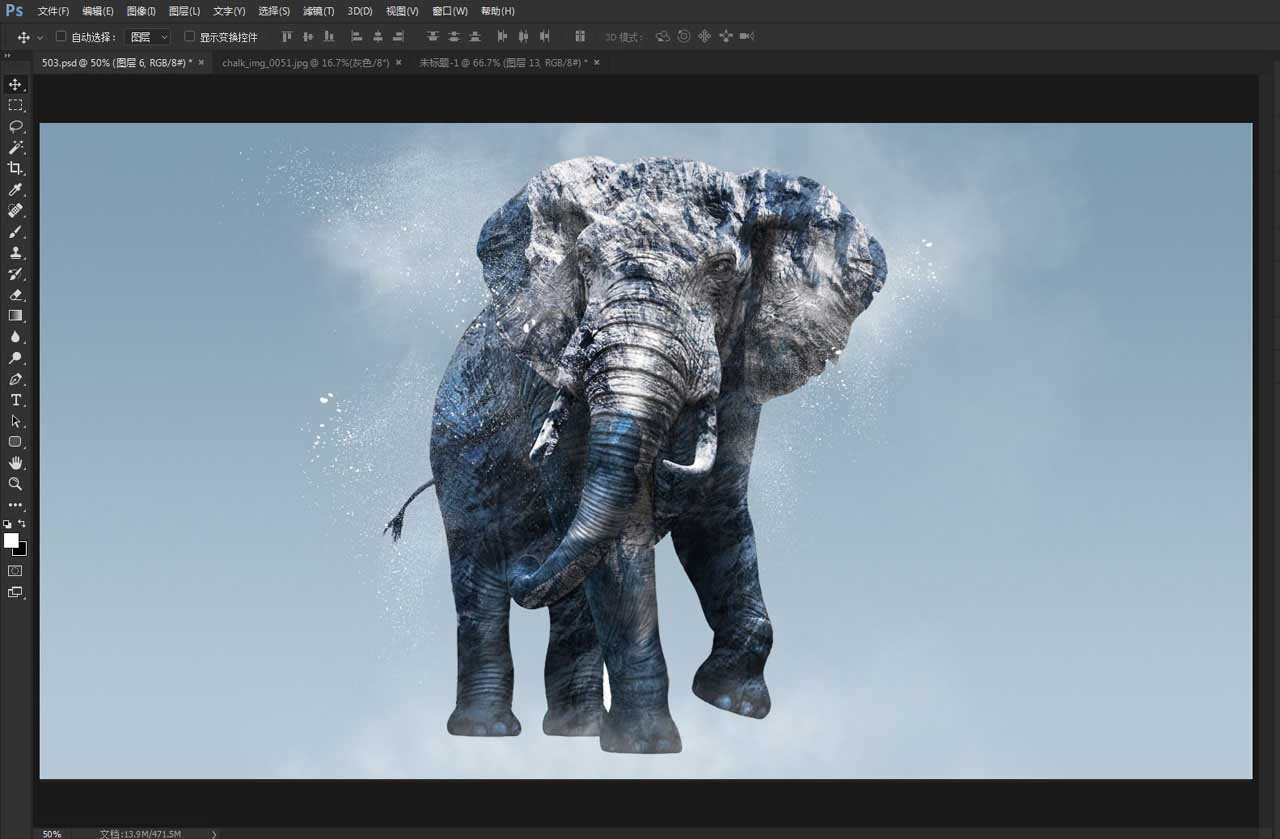
8、加个照片滤镜,正常模式即可。
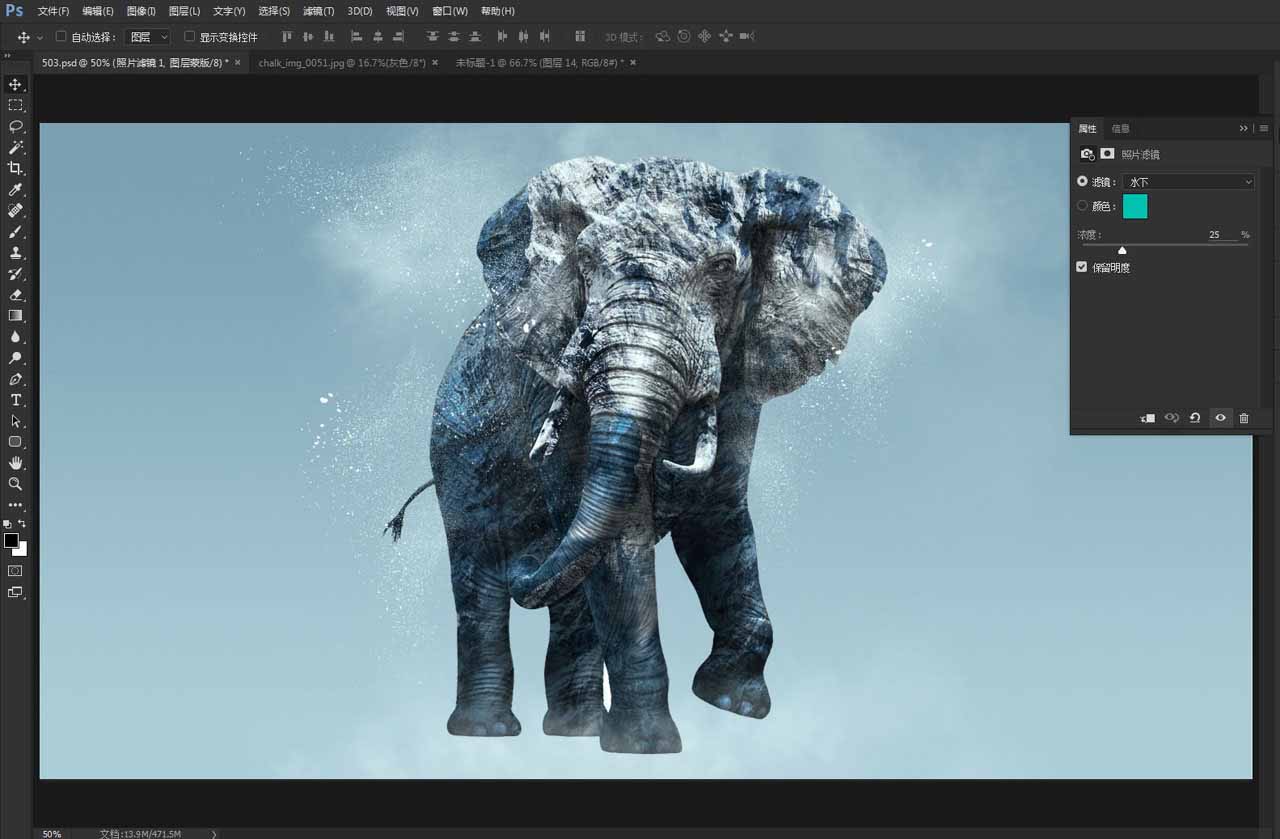
9、加一个渐变映射,模式为柔光。
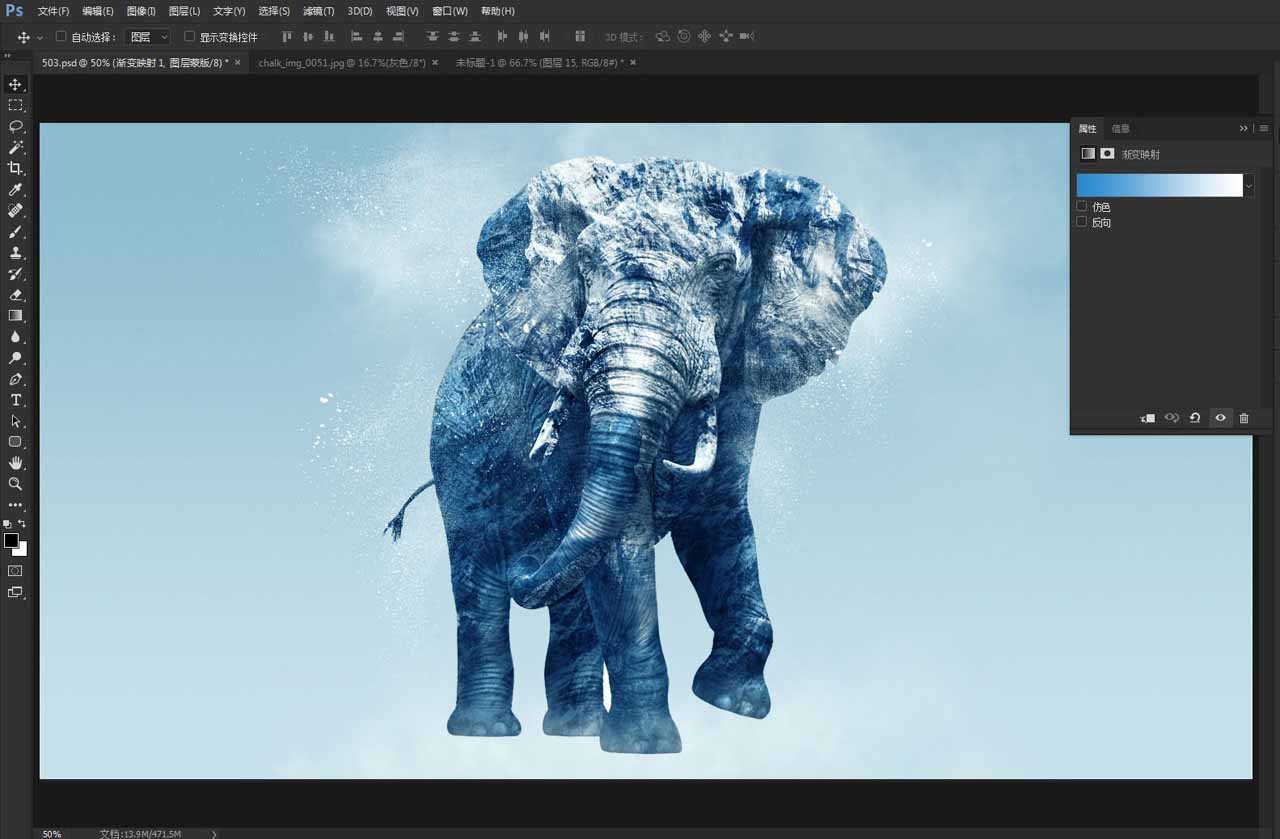
10、加一个黑白调整层,降低不透明度。
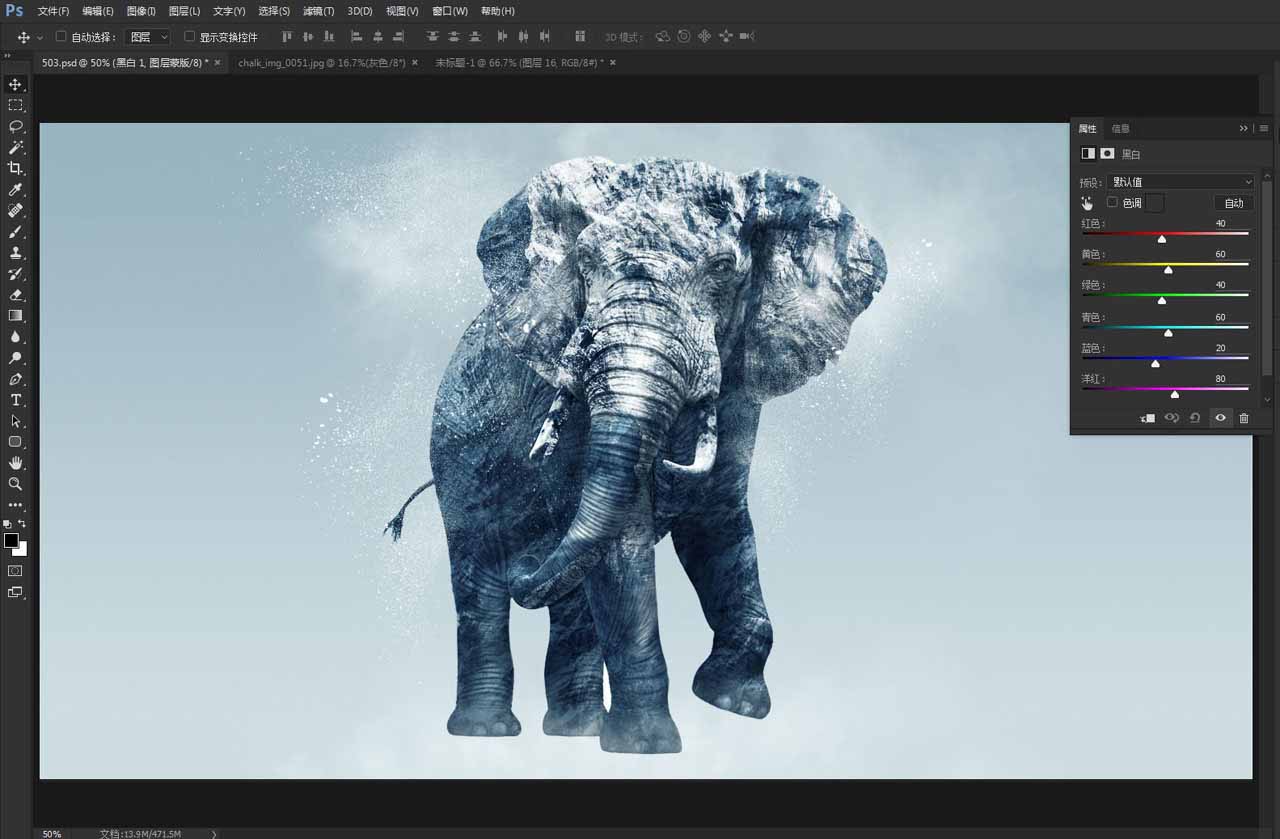
最终效果

-

用PS怎样合成长满树木的头像呢?PS合成长满树木的美女头像教程
2022-10-10 6
-

如何用PS合成张着鳄鱼嘴的鞋子?PS合成一只鳄鱼嘴的鞋子教程
2022-10-10 5
-

PS合成凶猛的老虎和拿斧头的勇士对峙的场景教程
2022-10-10 5
-

怎样用PS合成超酷的飞利浦耳机海报呢?PS合成超酷的耳机海报
2022-10-10 6
-

PS怎样合成超酷的足球鞋海报呢?PS合成足球鞋海报教程
2022-10-10 8
-

如何用PS制作漫威漫画海报?PS制作炫酷的漫威漫画海报教程
2022-10-10 8
-

如何用PS合成渐变视觉海报?PS合成绚丽的渐变视觉效果海报教程
2022-10-10 8
-

PS创意合成在云端触摸巨蜥的小女孩图像教程
2022-10-10 6
-

教你如何使用PS合成盘子中的海上岛屿城堡
2022-10-10 9
-

用PS给蜘蛛侠绘制逼真的立体碎片效果教程
2022-10-10 9
-

大神教你用PS制作气势宏大的生态啤酒海报教程
2022-10-10 0
-

如何用PS合成海盗鼠船长呢?用PS合成可爱的海盗鼠船长教程
2022-10-10 8
-

如何用PS合成有趣的草莓铅笔图像呢?PS合成草莓铅笔图像教程
2022-10-10 6
-

PS合成两只凶猛的恐龙在洞穴里对峙的场景
2022-10-10 11
-

教你怎样用PS合成潜入海底寻宝遇见守护龙的场景
2022-10-10 8
-

如何用PS合成召唤巨龙的男孩呢?PS合成召唤巨龙的男孩教程
2022-10-10 4
-

怎样合成一座冰封的城市呢?PS合成冰封城市海报教程
2022-10-10 5
-

大神教你用PS合成壮观的剃须刀海报
2022-10-10 5
-

教你用PS合成超现实的野外独坐的场景教程
2022-10-10 11
-

用PS滤镜合成宇宙壮观的星球星空图像教程
2022-10-10 10
-

用PS合成霸气的直升机收割机效果教程
2022-10-10 5