PS合成雪景里的天使图片详细步骤教程
效果图:

操作步骤
一、新建一个800 * 426的文件,打开人物素材把不要的东西删除掉,因为白雪景色很白,就直接涂上白色就可以了,然后把人像移动到我要的角度。


二、对人物图层按Ctrl + M 调整曲线,参数设置如下图。
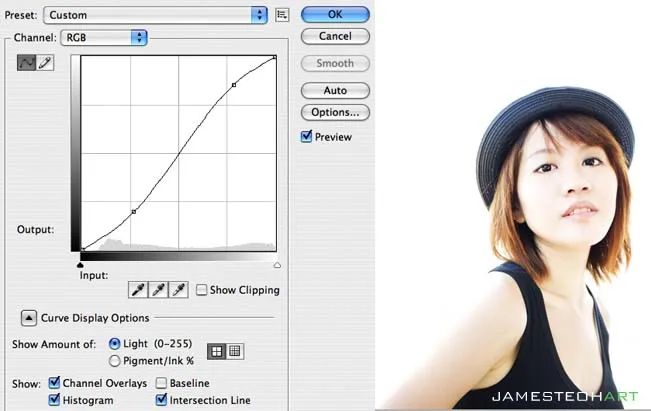
三、对人物图层执行:图像 > 调整 > 黑白(Black and Whi),参数设置如下图,把人物部分去色。
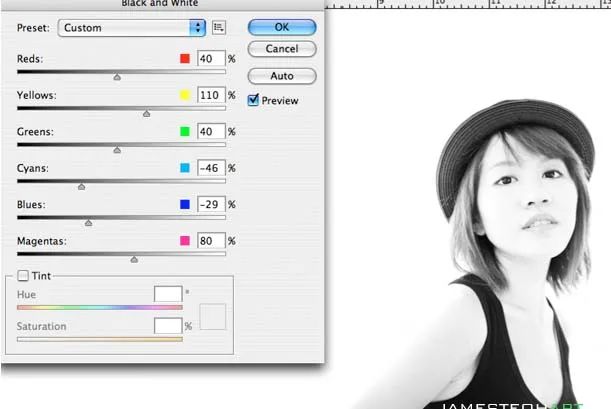
四、打开下图所示的素材,把翅膀部分抠出来,适当调整好角度放到人物图层的下面。
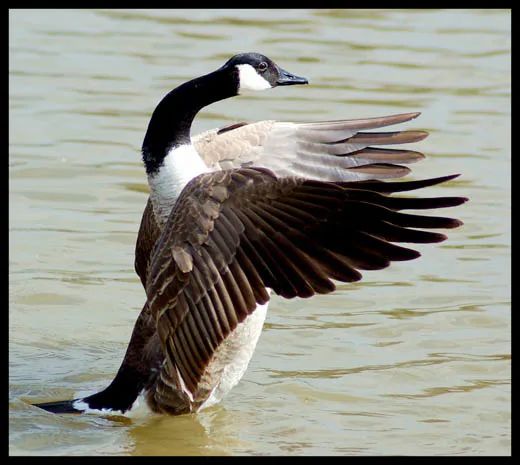

五、把翅膀图层复制一份,移到第一个翅膀的下面,适当的按Ctrl + T 缩小一点,再适当旋转一下角度,效果如下图。

六、由于受光的影响后面的翅膀会白一点,选择后的翅膀,按Ctrl + M 调整曲线,参数设置如下图。
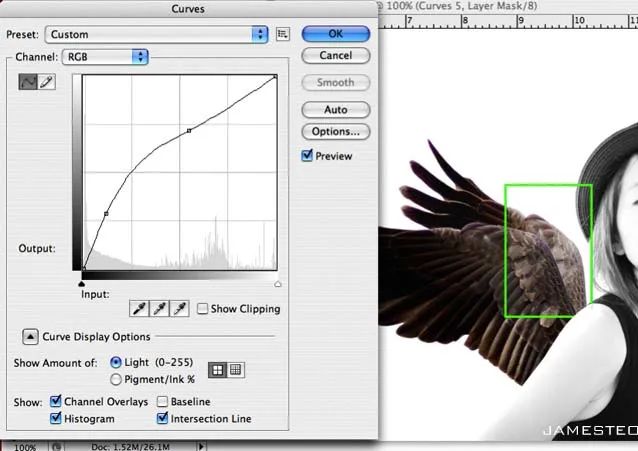
七、打开下图所示的背景图片,多进来,适当调整下大小。(在每个图片里,多数都有水平线,我们要把两张图片的水平线放在同样的线上,这样我们图片的)。


八、把背景图层的混合模式改为“正片叠底”,加上图层蒙版,用黑色画笔把多余的部分擦掉。

九、按Ctrl + U 对背景调整色相/饱和度,参数设置如下图。

十、同样的方法制作右手边的背景。

十一、新建一个图层,用画笔把背景的上部涂上灰色,效果如下图。

十二、把图层的不透明度改为:20%,让灰色淡一点,效果如下图。

十三、打开下图所示的雪花图片,拖进来,适当调整好大小,如下图。
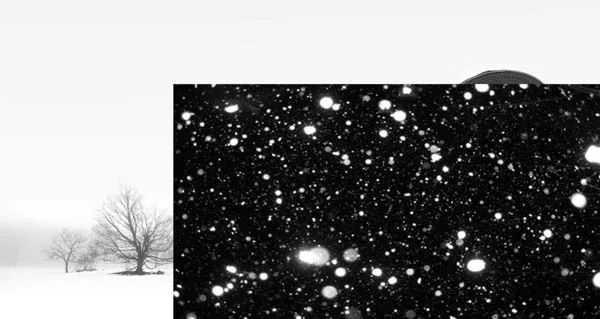
十四、把雪花图层混合模式改为“滤色”,适当多复制几层,加强一下雪的密度。

十五、最后调整下细节和颜色,并加上光晕。
完成:

到此这篇关于ps合成雪景里的天使图片详细步骤教程的文章就介绍到这了,更多相关ps合成雪景天使内容请搜索PSD素材网(www.PSD.cn)以前的文章或继续浏览下面的相关文章,希望大家以后多多支持PSD素材网(www.PSD.cn)!
-

Photoshop快速把绿色风景图片转为雪景效果
2022-01-18 19
-

PS创意合成动感的音乐演奏者
2022-01-27 19
-

疯狂的PS图像合成图片欣赏
2022-02-14 11
-
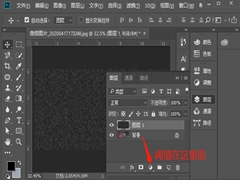
如何用PS给古装人像照片添加雪景效果?
2022-08-31 9
-

PS怎样把人物图片制作成漫天飞舞的雪景效果?
2022-09-01 10
-

PS给时尚写真照片添加质感的肤色和唯美的雪景效果
2022-09-03 6
-

Photoshop给外景人像添加纯白梦幻的雪景效果
2022-09-03 10
-

Photoshop将夏季美女图片转造出唯美冷色雪景效果
2022-09-05 12
-

Photoshop将婚纱照片调出梦幻韩风雪景效果
2022-09-07 9
-

Photoshop快速将绿色风景图片转为雪景效果
2022-09-10 11
-

Photoshop将婚片打造出唯美的梦幻冬季雪景效果
2022-09-11 7
-

PS创意合成水火交加的艺术字体教程
2022-09-28 7
-

PS创意合成在云端触摸巨蜥的小女孩图像教程
2022-10-10 6
-

用PS创意合成人物头像被羽毛打散的效果教程
2022-10-10 4
-

PS创意合成站在山顶召唤大熊的小女孩
2022-10-10 5