如何用PS给人物换脸方法 PS人脸换虎脸详细换脸教程
首先就是要找的合适的素材,才能让整个作品到最后看起来效果不错,找素材也是一个比较费事的过程,暂时我先把自己找的分享给大家,如果有更好的想法和素材也可以试试,不一定换老虎。
素材:
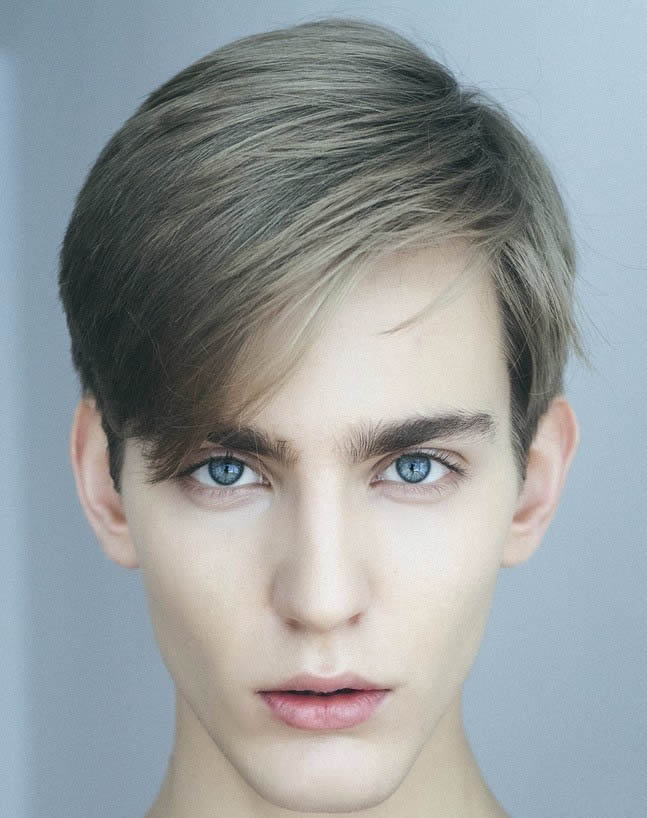
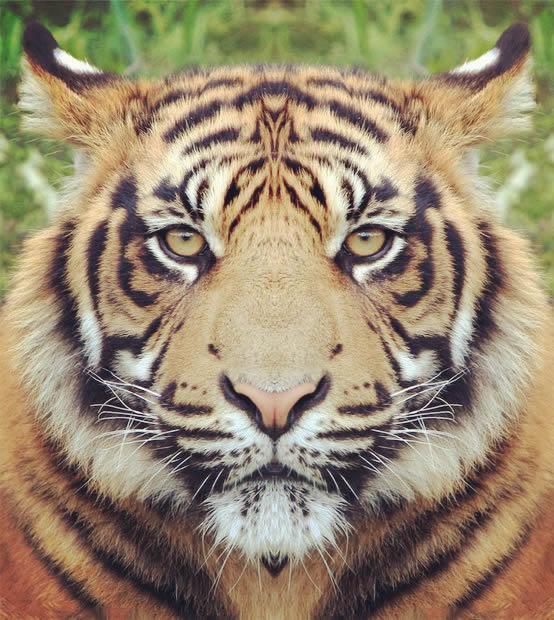
操作步骤
【1】先看看效果:
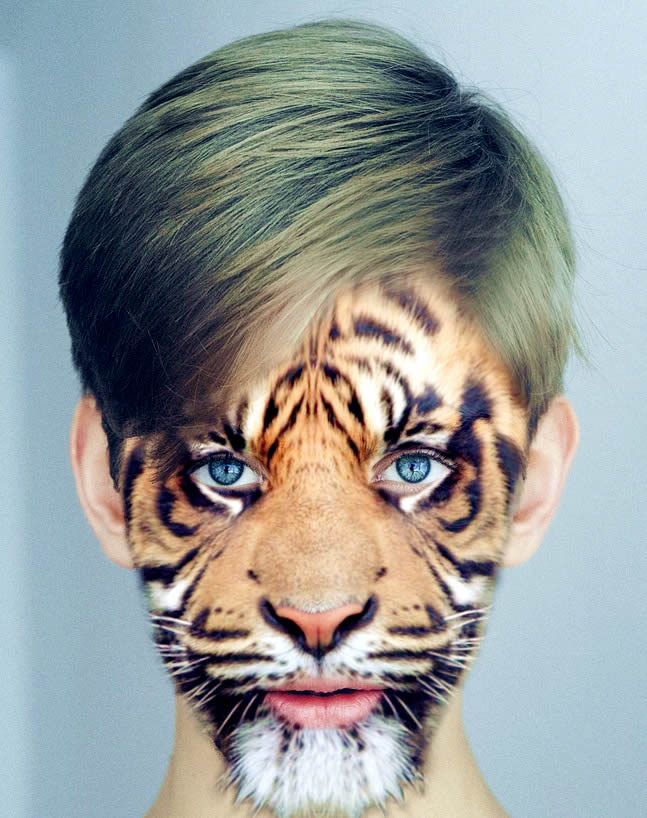
【2】在PS里面打开人脸图片。
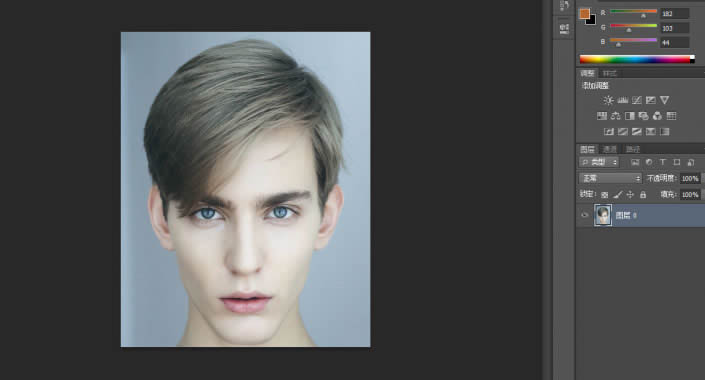
【3】选择磁性套索工具。
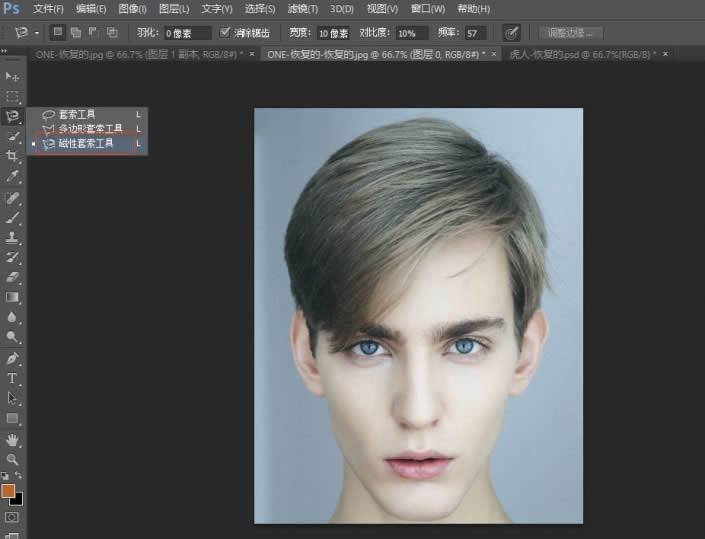
把人物正脸套索出来
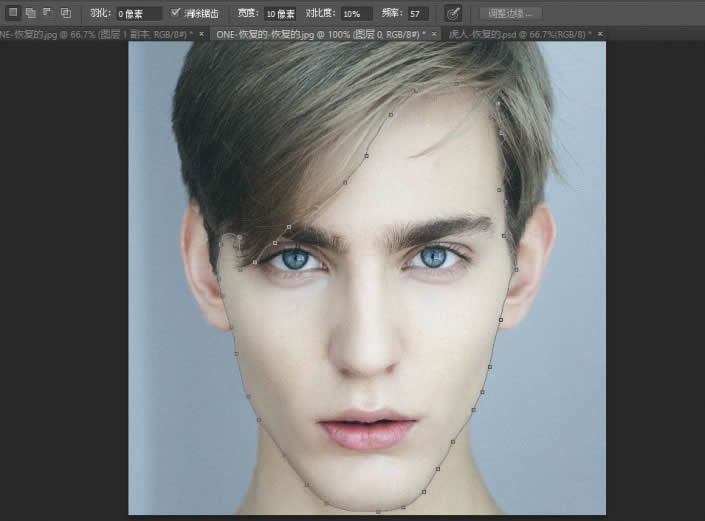
然后ctrl+enter转化为选区。点击选择-调整边缘 或者直接快捷键alt+ctrl+r调出调整边缘。勾选智能半径,参数打到7。然后用画笔工具沿着人物额头部轻轻擦拭一遍,输出到选区,点击确定。
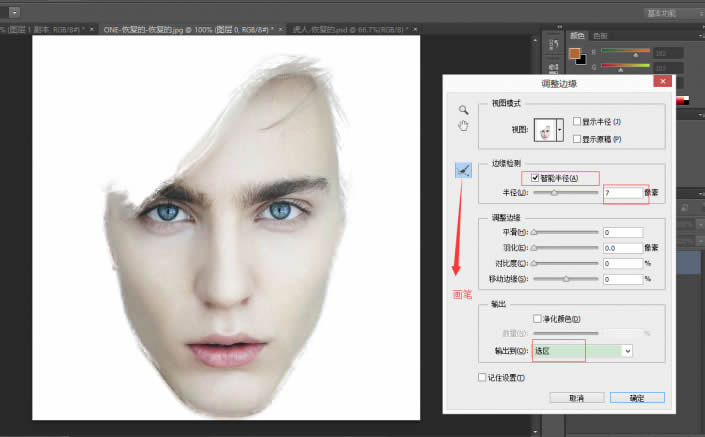
然后用画笔工具沿着人物额头部轻轻擦拭一遍,输出到选区,点击确定。得到如下图。
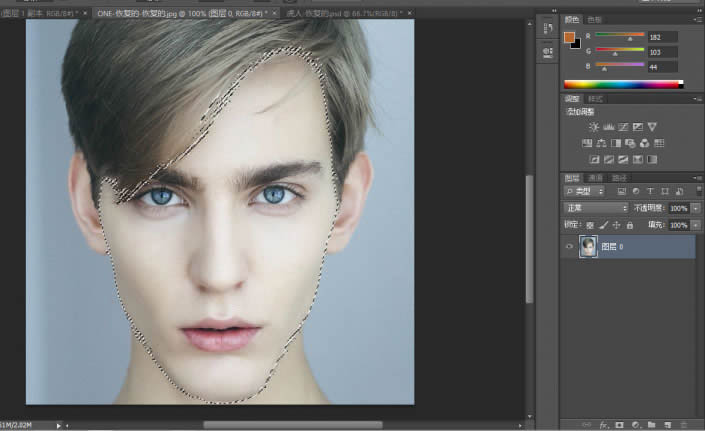
然后选择-存储选区
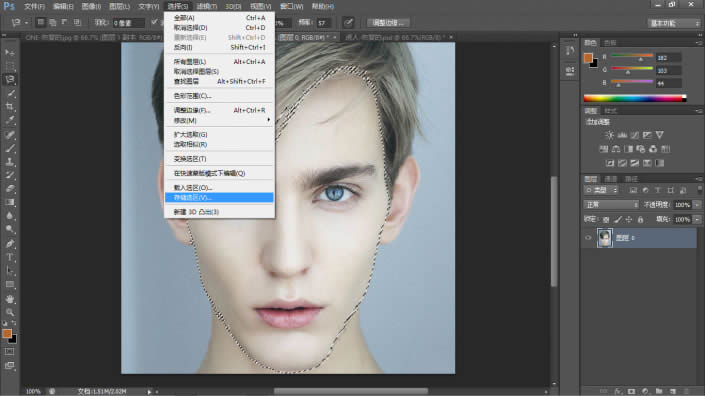
命名FACE点击确定
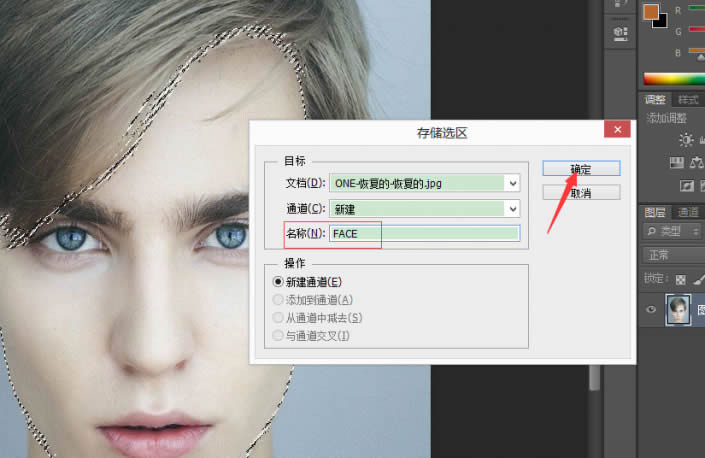
ctrl+d取消选区。
【4】选择图层 点击右上角按钮。
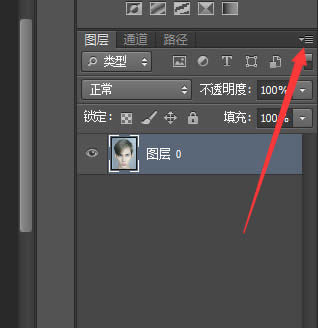
选择复制图层
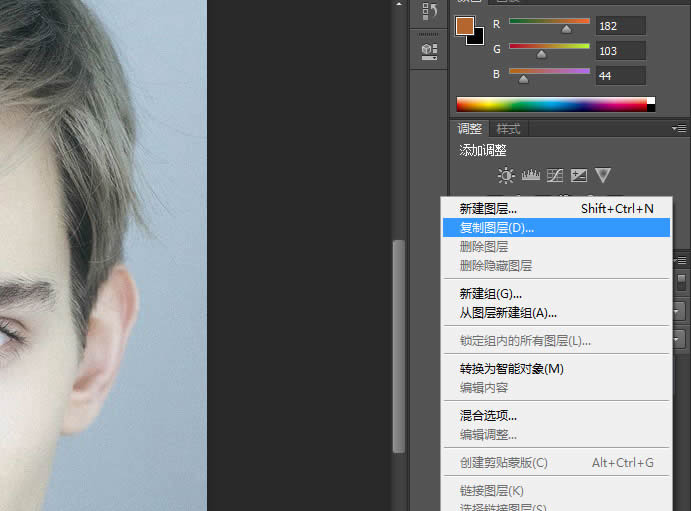
选择新建,下面命名Displacement.点击确定。
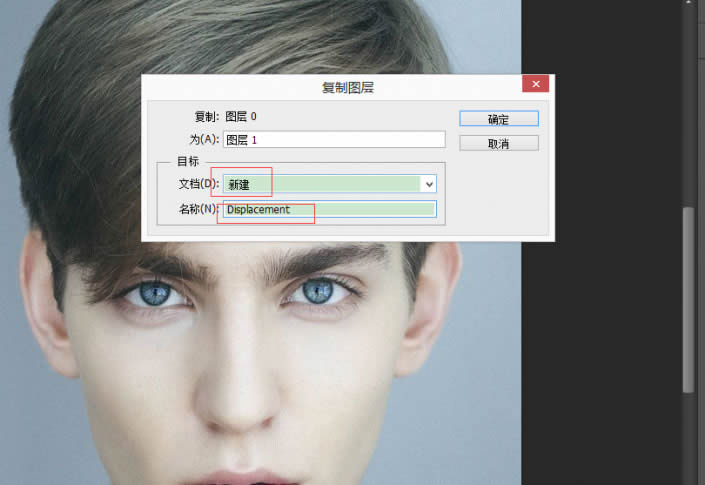
这时上面就会多出一个图层窗户。
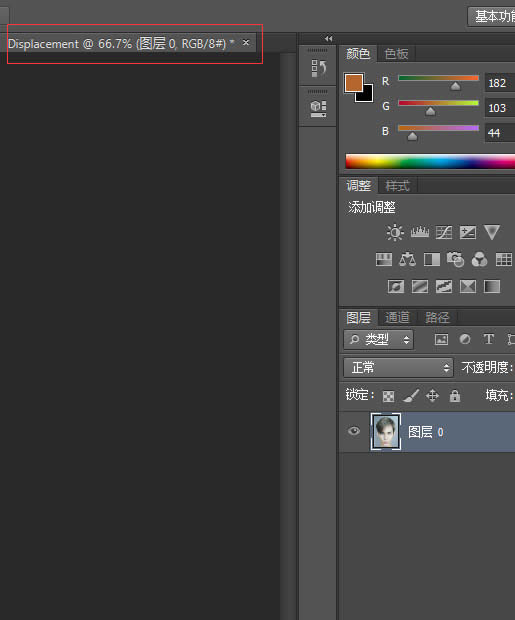
【5】选择Displacement图层 滤镜-模糊-高斯模糊
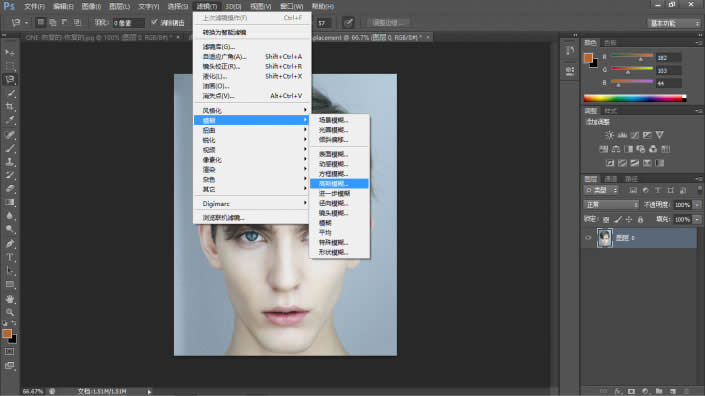
模糊值调到5 点击确定
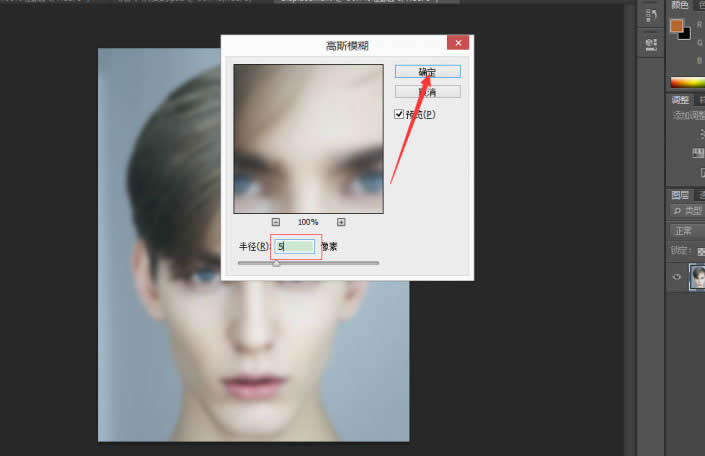
然后将这个Displacement图层另存为到桌面(PSD文档) 用来后面置换用(置换保留细节 明暗度不受影响)
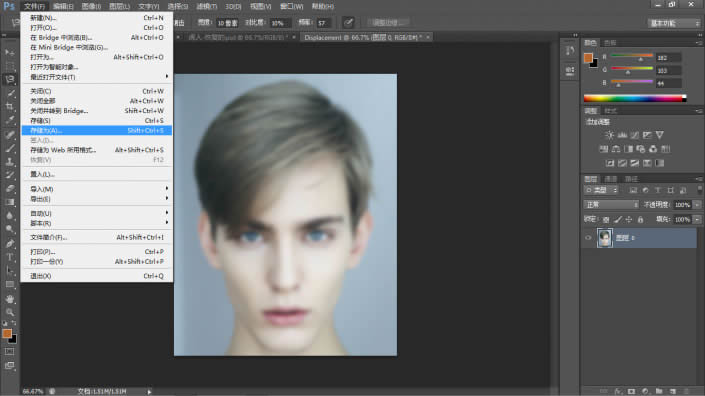
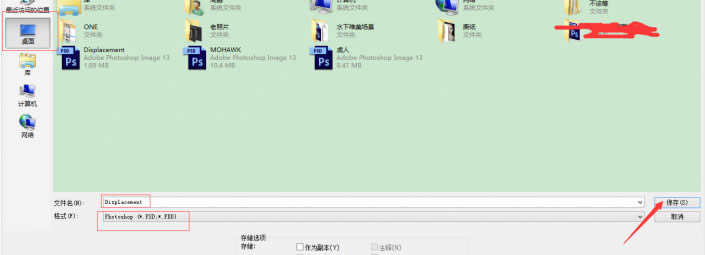
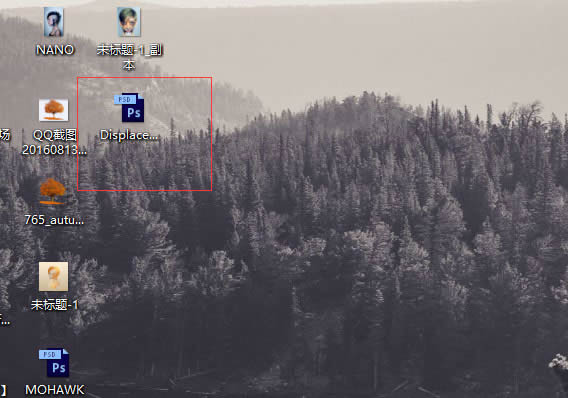
关闭掉PS窗口里面的Displace图层
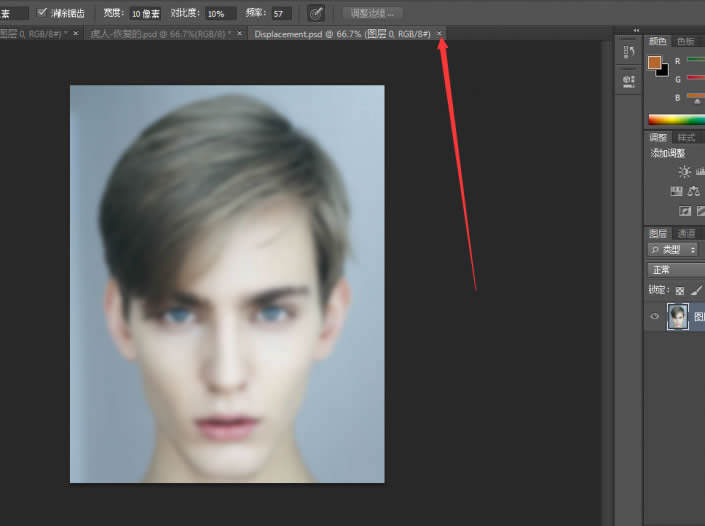
【6】接下来打开老虎素材
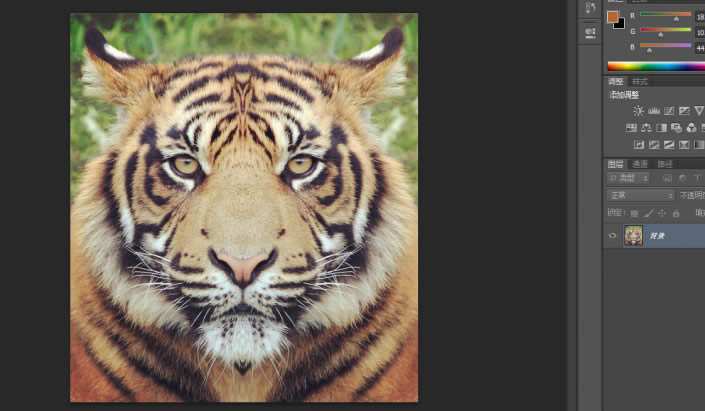
接下来我们需要选出老虎的脸部轮廓。选择套索工具进行选择。
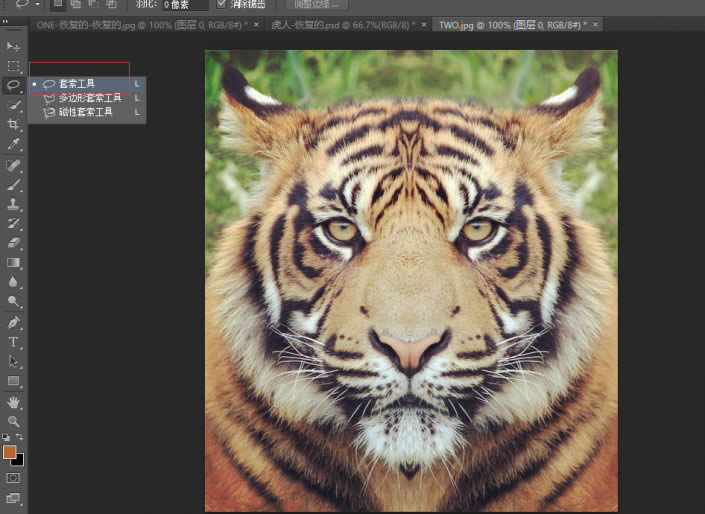
大致画出脸部轮廓 会自动生成选区。
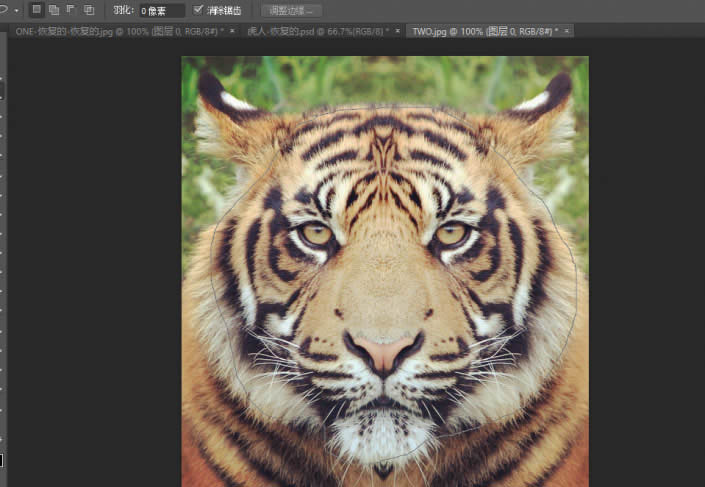
选择-调整边缘 或者alt+ctrl+r
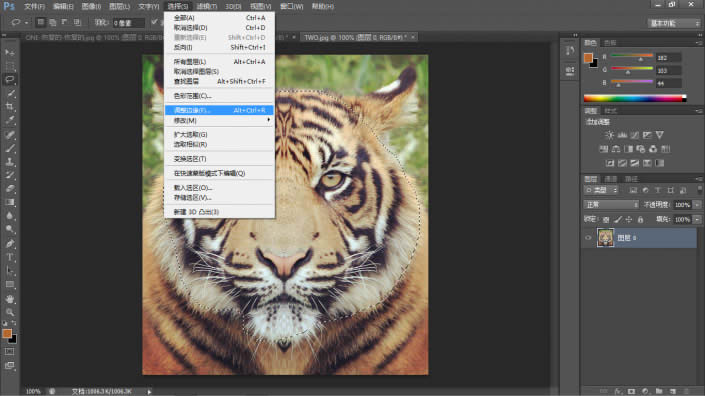
【7】选择智能半径 半径数值调到最大 对比度放到20%左右 输出到新建图层 点击确定
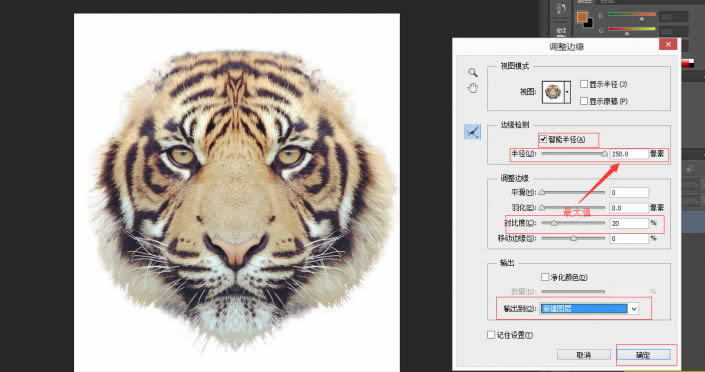
得到如下图
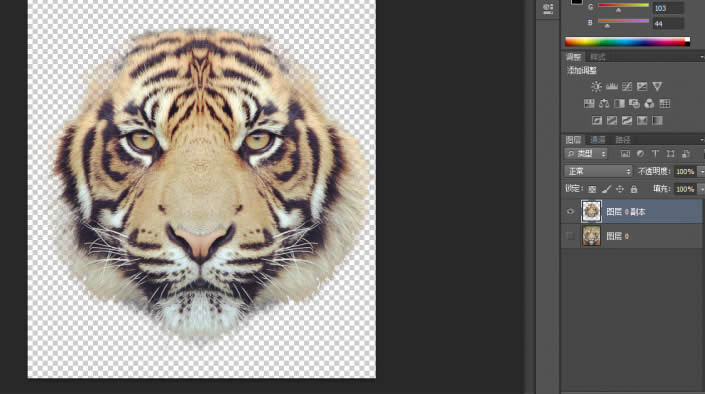
【7】前面做的差不多了 下来就要合成了 把老虎的新建图层拖到人物脸部的图层里面去。
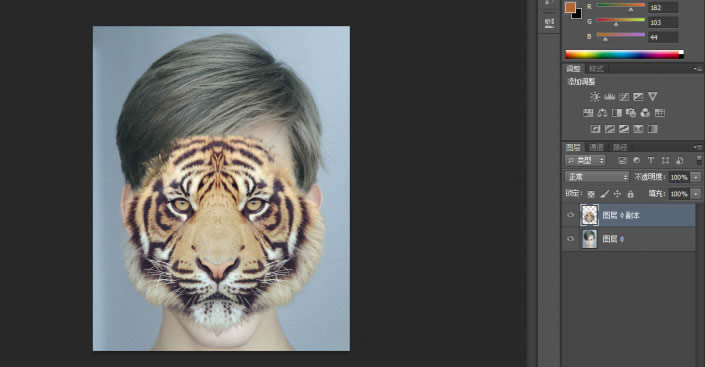
接下来降低老虎图层透明度,ctrl+t调出变形工具,调整大小 居中 尽量与人物脸大部分重合 自己把握
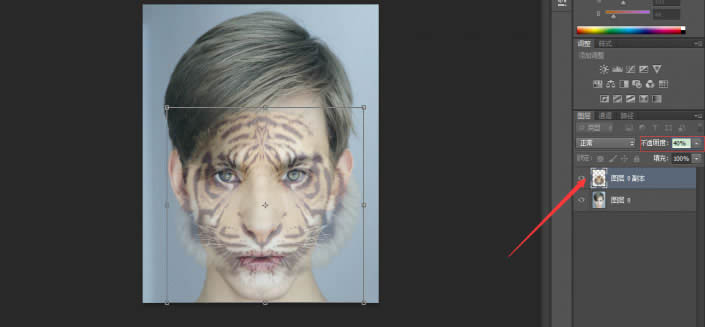
大概对的差不多了 在打开变形工具的基础上点击上面 自由变换按钮
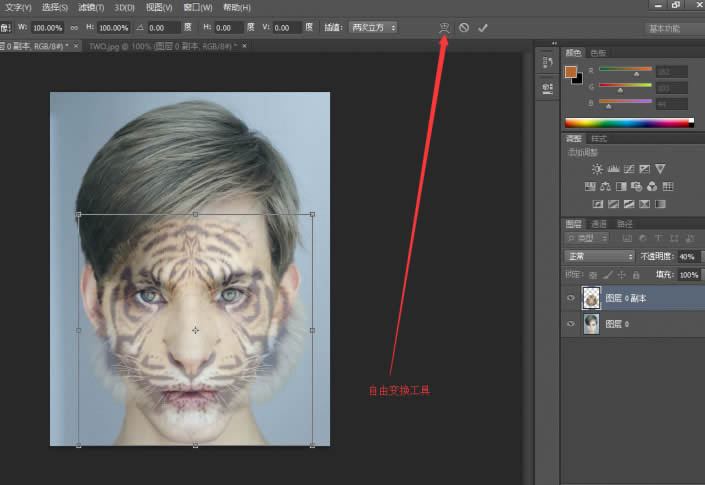
就会出现下面界面 出现网格 可以更自由调节
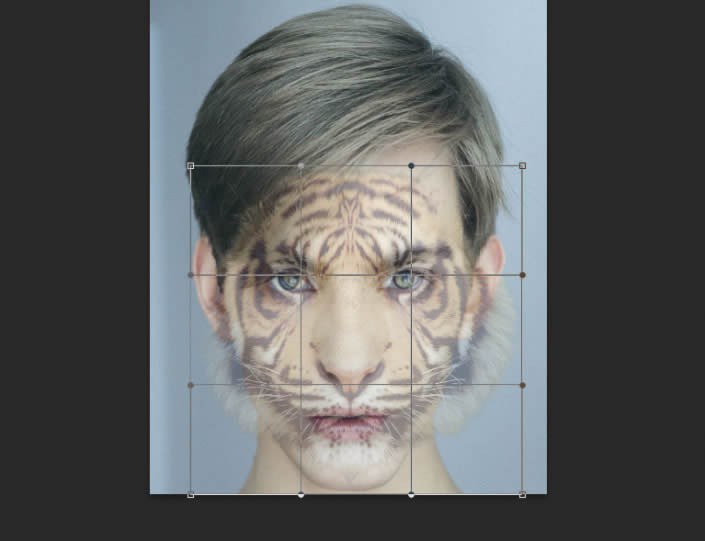
自己调节各个节点,对准人和老虎的眼睛,鼻子,嘴巴,同时也要保证对人物脸部的全面覆盖,不要留空隙,如下图。
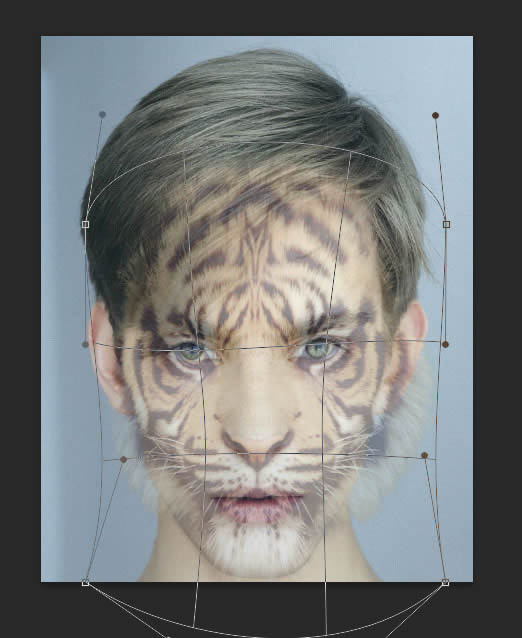
完了点击enter 同时把老虎图层透明度调回100%。
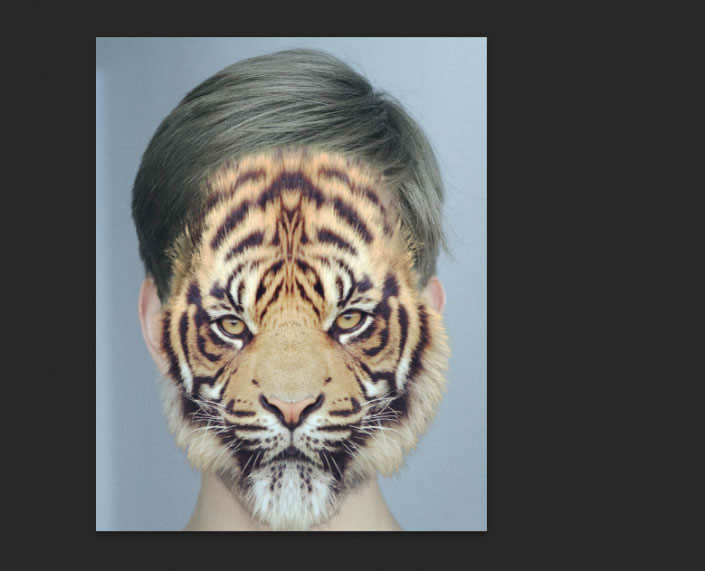
【8】对老虎图层ctrl+j在复制一层
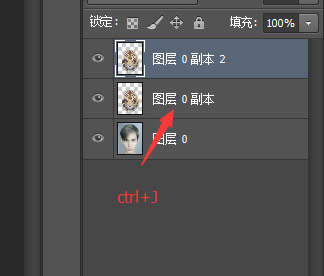
分别命名两个图层为ONE TWO
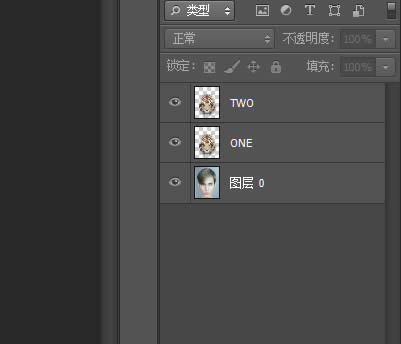
关掉ONE图层小眼睛,选中TWO图层,滤镜-扭曲-置换
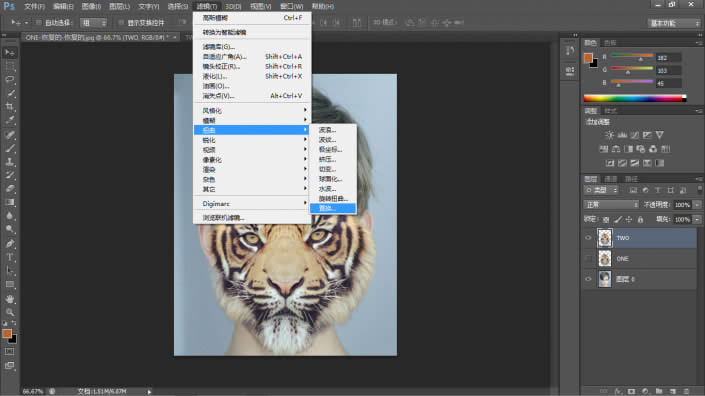
两个值分别5 选择如下 点击确定
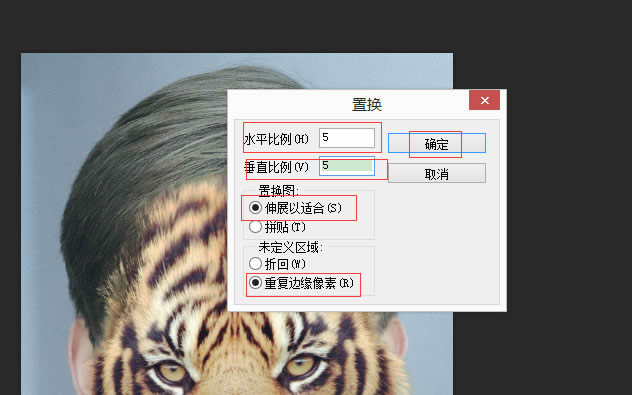
选择刚才保存桌面的Displacement PSD文件 选择打开 就已经进行置换。
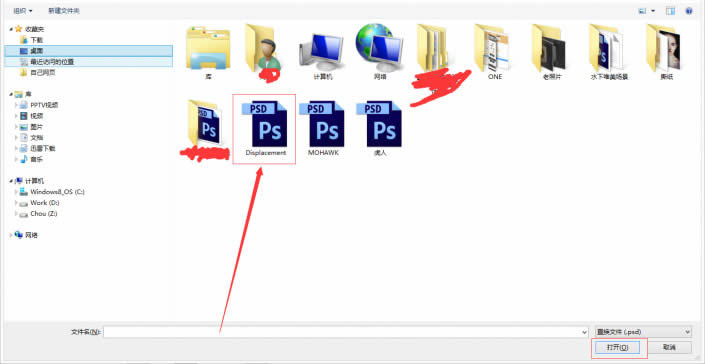
【9】选择TWO图层 图层混合模式选择为正片叠底。
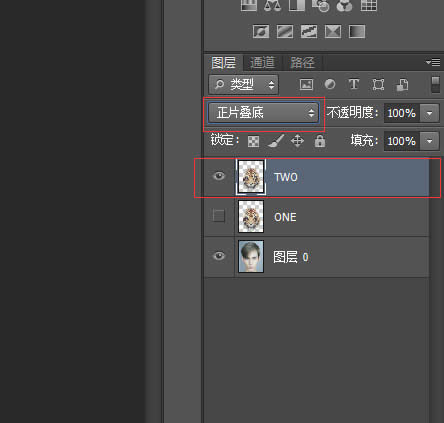
选择通道 就会看到刚开保存的FACE通道 按住ctrl单机FACE通道就会出现选区
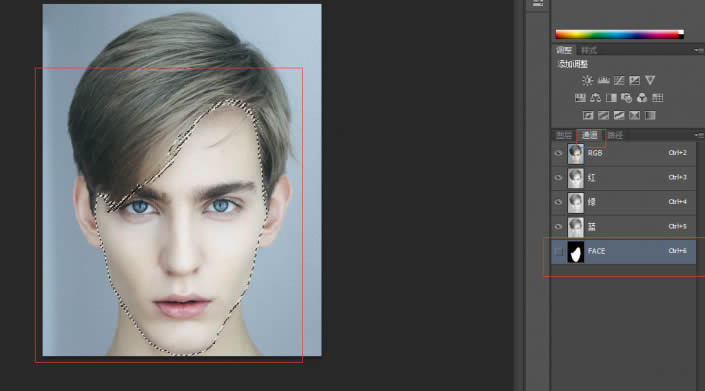
回到图层,选择TWO图层 添加蒙版
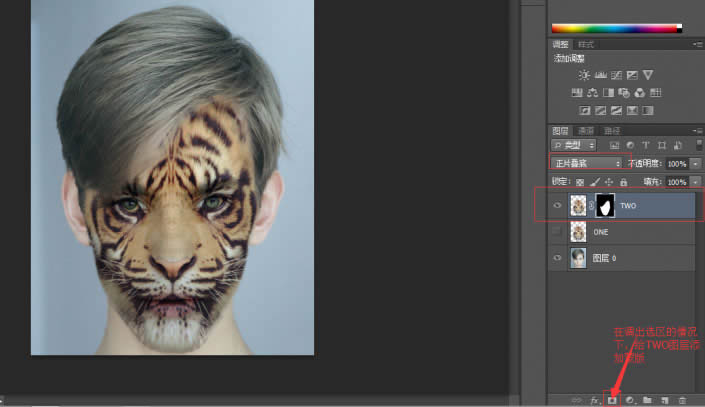
【10】选择TWO图层蒙版 选择画笔工具 大小30PX 硬度0 画笔为纯为黑色(蒙版原理 不清楚自己查查)
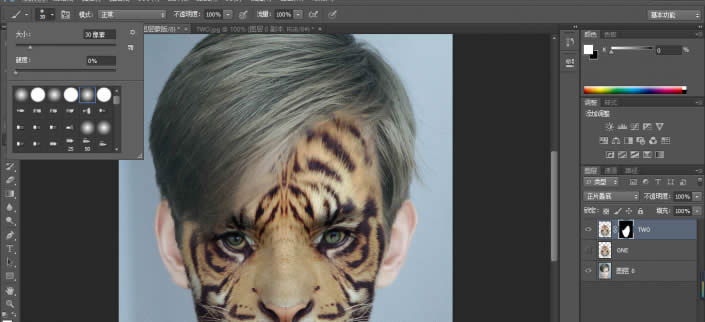
利用蒙版原理 把人的眼睛擦出来(缓慢 注意细节)如下图

用同样的方法 画笔透明度调到50% 擦出人物的嘴巴(缓慢 注意细节)如下图
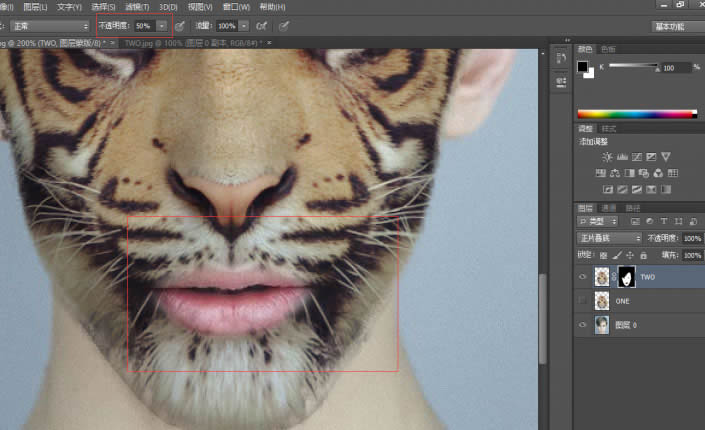
接下来打开ONE图层的小眼睛 并且放到TWO图层的上面 如下图
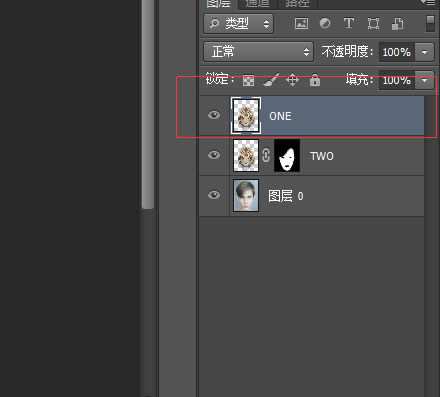
并且给ONE图层添加蒙版
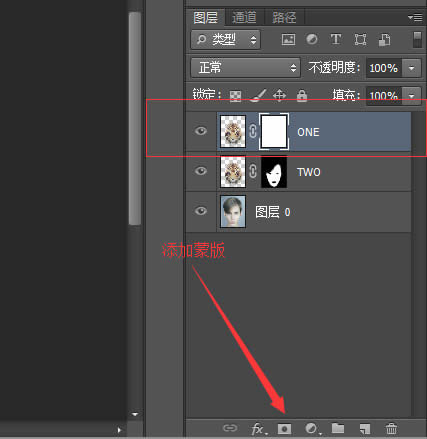
选择ONE图层的蒙版 按下 CTRL+I 转换为黑色蒙版
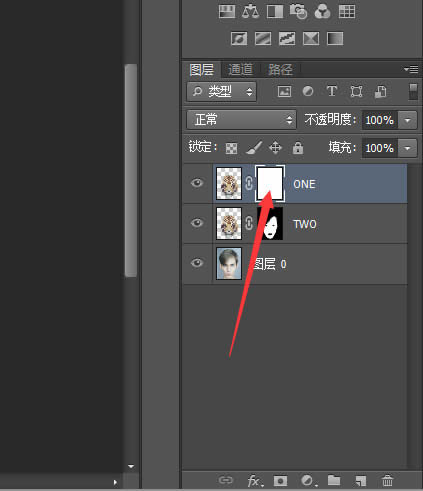
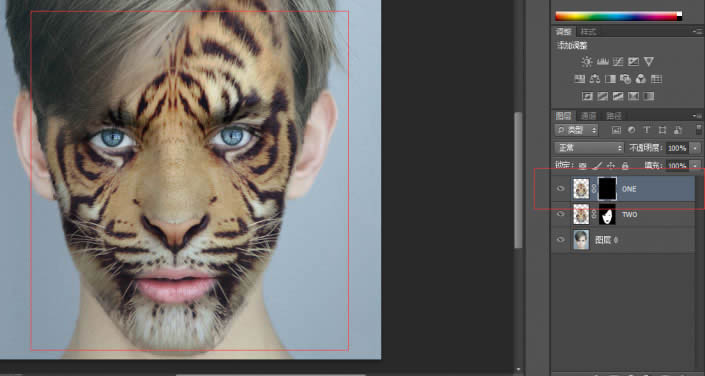
选择ONE图层的黑色蒙版 选择选择硬度0 30PX画笔 前景色为白色 对人物脸部边缘进行修正 使得过渡更自然些(蒙版原理,知道吧(⊙o⊙)…)
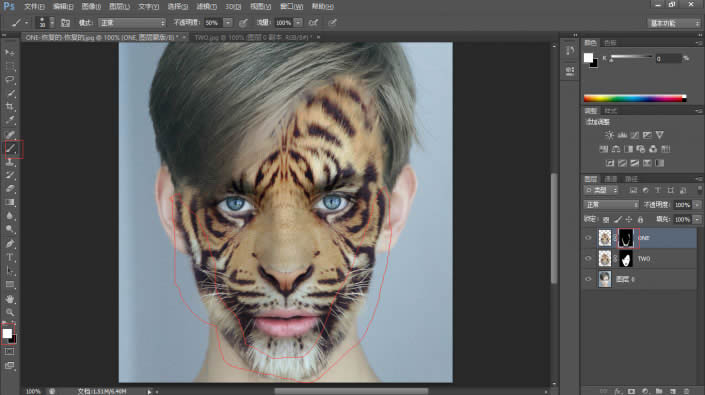
【11】接下来把人物图层移动到最上层 图层混合模式选择柔光
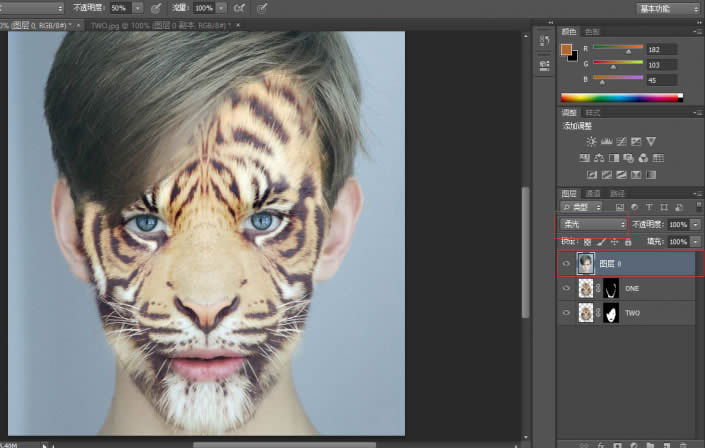
接下来给整体加一个自己喜欢的照片滤镜 整体调个色就算完了 选择自己喜欢风格的颜色 这个没有固定 下面是我加的
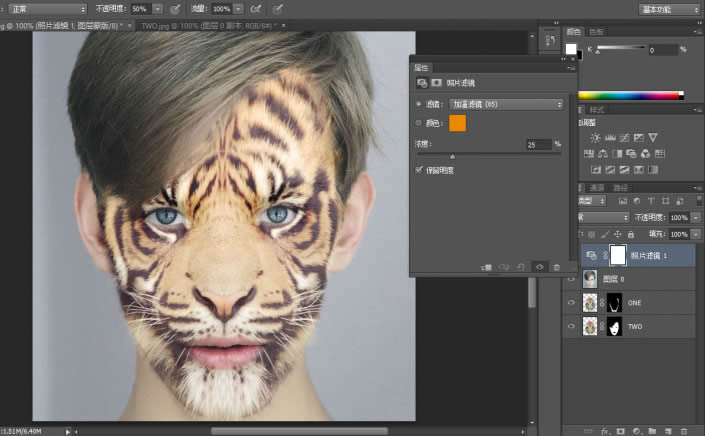
当然人物额头部分头发接触的部分 还要仔细用蒙版修修 这样不会看出什么破绽
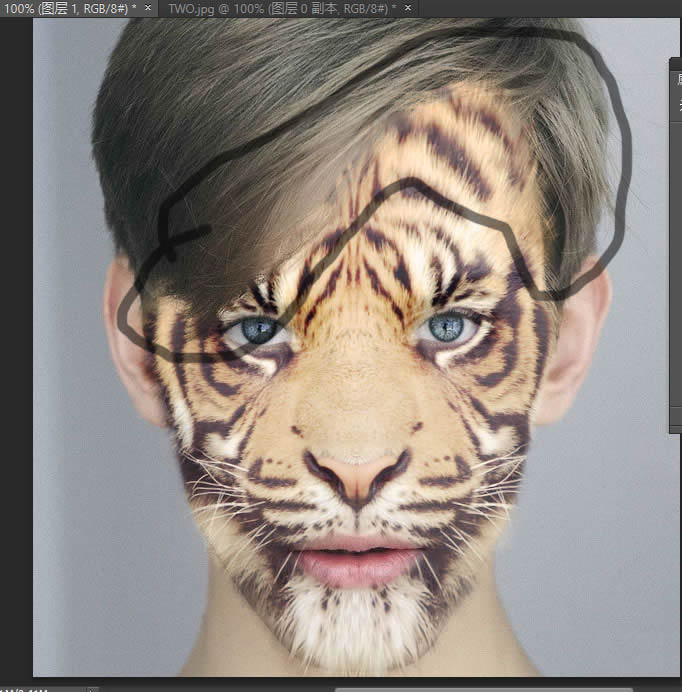
最后大功告成 可以导出你的作品了
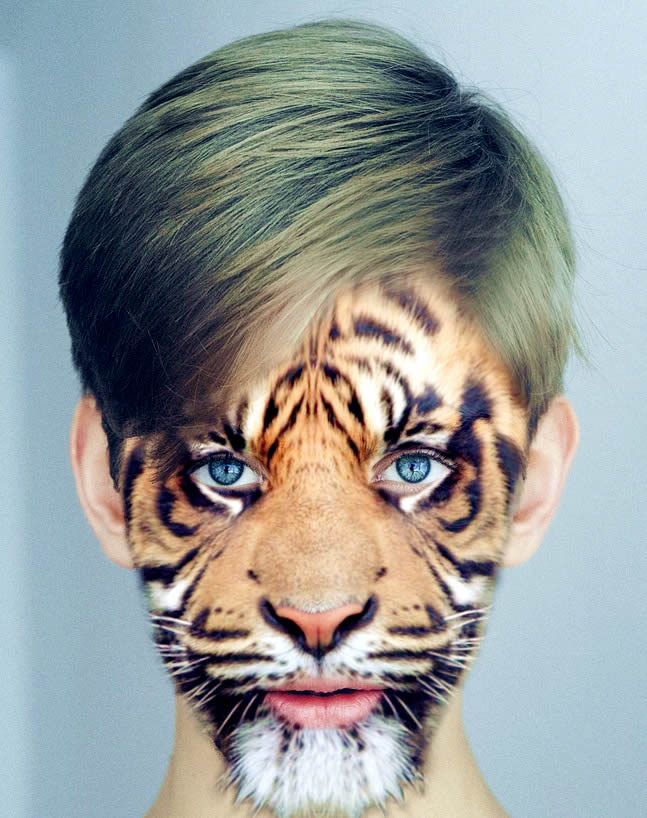
到此这篇关于如何用ps给人物换脸方法 ps人脸换虎脸详细换脸教程的文章就介绍到这了,更多相关ps换脸教程内容请搜索PSD素材网(www.PSD.cn)以前的文章或继续浏览下面的相关文章,希望大家以后多多支持PSD素材网(www.PSD.cn)!
-

创意人脸花盆,好似美丽的混泥土雕塑
2022-09-01 4
-
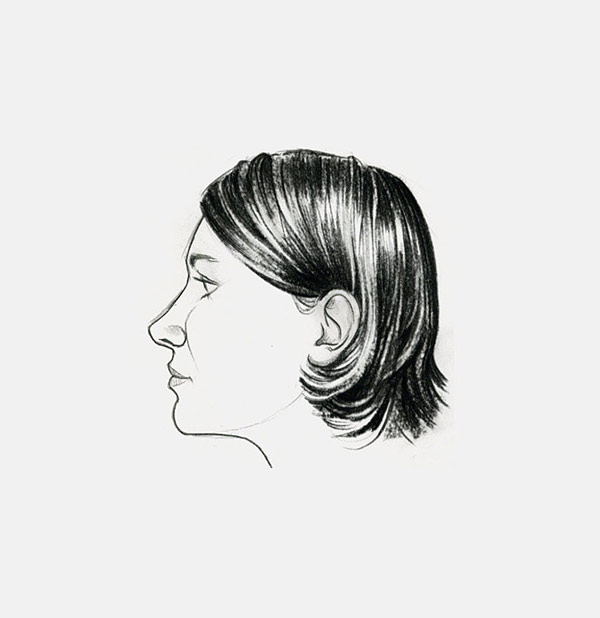
在线课程绘画:教你如何画出人脸
2022-09-01 5
-

圣诞节海报合成教程~
2022-09-01 2
-

七夕节超现实海报合成教程
2022-09-01 5
-

PS快速给欧美美女人脸照片去斑点和磨皮美容教程
2022-09-01 9
-

根据人脸识别设计的3D打印眼镜
2022-09-01 4
-

PS怎么给老人脸部制作沧桑感?
2022-09-01 101
-

PS合成人像水底穿越的唯美场景教程 PS场景合成教程
2022-09-03 9
-

PS如何给人物换脸?PS换脸教程
2022-09-03 19
-

用PS将暴漫的表情P到人脸上
2022-09-03 73
-

PS怎么把暴漫表情p到人脸上?
2022-09-03 38
-

PS换脸教程:把明星的脸换成别人的脸
2022-09-03 32
-

如何用PS打造质感街景硬汉海报合成教程
2022-09-04 6
-

PS修复画笔工具快速减少老人脸部皱纹技巧解析
2022-09-06 8
-

凤姐PS换脸美容教程:通过磨皮美肤美容让凤姐变出漂亮的明星脸
2022-09-07 16
-

如何利用PS用文字制作出人脸海报效果的教程
2022-09-08 10
-

Photoshop将美女照片毫无痕迹的换脸教程
2022-09-10 18
-

photoshop利用修复画笔快速为老年人脸部去皱纹教程
2022-09-11 8
-
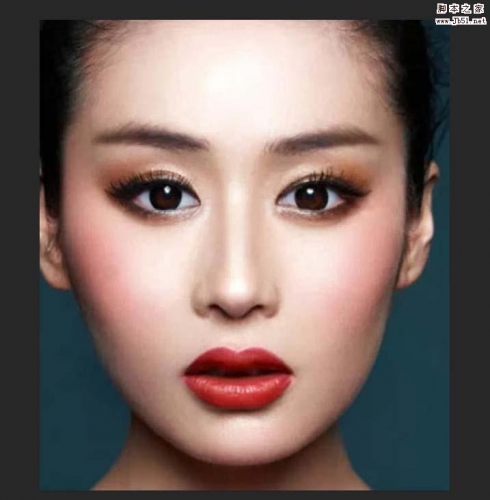
Photoshop2018怎么使用污点修复画笔工具去除人脸上的黑点?
2022-10-04 29
-

PS怎样将一张图片上的人脸抠取五官下来到另一张图片
2022-10-05 27
-

PS怎么去除面部颜色? PS调节人脸皮肤颜色的技巧
2022-10-07 75