PS制作科幻感太空肖像海报教程
效果图:

操作步骤
步骤1在Photoshop中 创建一个新的2560×1440 px文档,并用黑色填充。打开空间背景1图像,然后使用“移动工具(V)”将其拖动到黑色画布中。 将此层转换为智能对象。

步骤2单击“图层”面板底部的第二个图标,以向该图层添加蒙版遮罩。按下B以激活“画笔工具”,然后选择一个黑色的软圆形。将画笔的不透明度降低到30%,以减少背景的不透明度,尤其是画布的侧面。
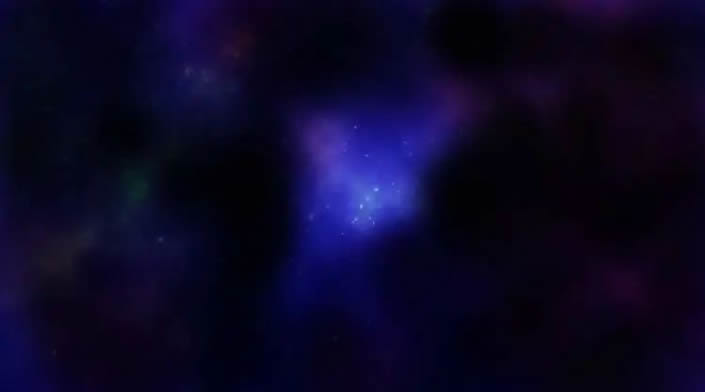
步骤3转到“图层”>“新调整图层”>“色阶”,并将其设置为“剪贴蒙版”以降低此背景的可见性。
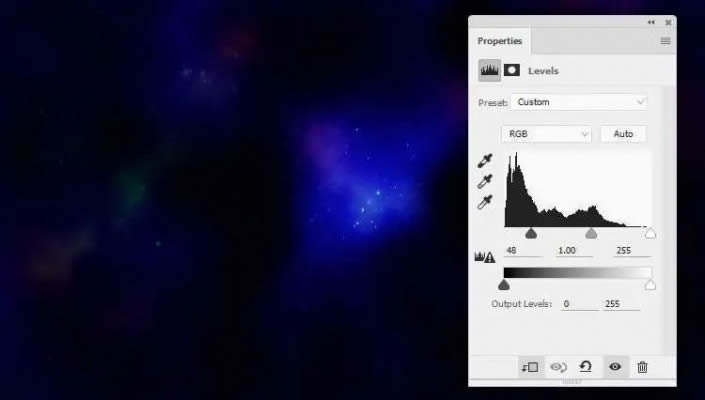
步骤4将星星图像放在画布上,然后将此图层模式更改为滤色 100%。在该层上添加蒙版遮罩,并使用柔软的黑色画笔降低以下部分星星的可见性:
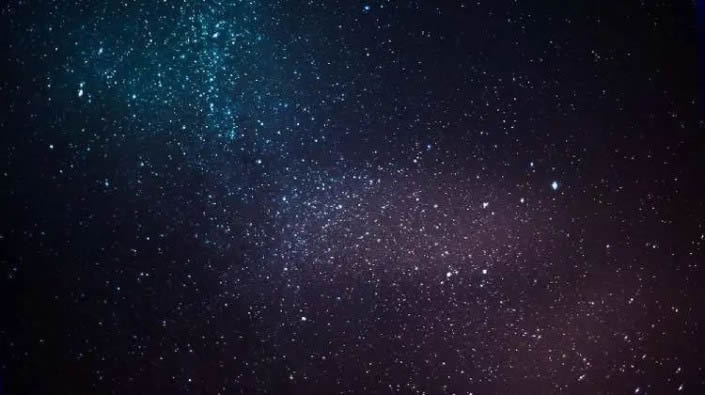
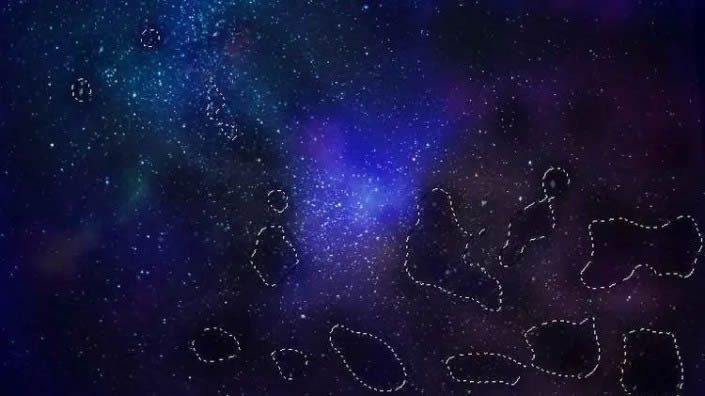
步骤5制作一个“色阶”调整层(设置为“剪贴蒙版”)以更改星星的对比度和亮度。
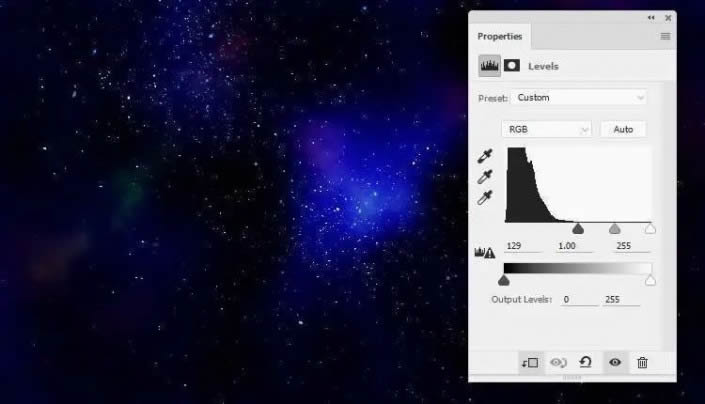
步骤6创建一个“色相/饱和度”调整图层以更改星星的颜色。
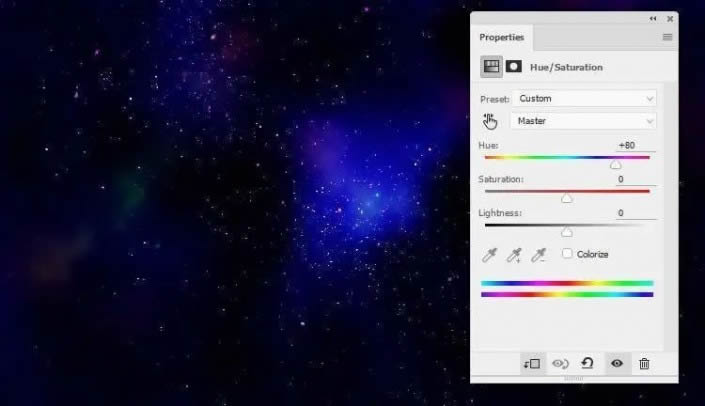
步骤7打开人物图像,并使用您自己的方法从背景中选出她。将她放在画布的中间,并在此图层上添加遮罩。使用黑色的软毛刷擦除人物的顶部,以使顶部褪色到背面背景中,然后使用硬毛的刷子去除身体和脖子下部。


步骤8创建一个新层,将模式更改为“叠加100%”并填充50%的灰色。
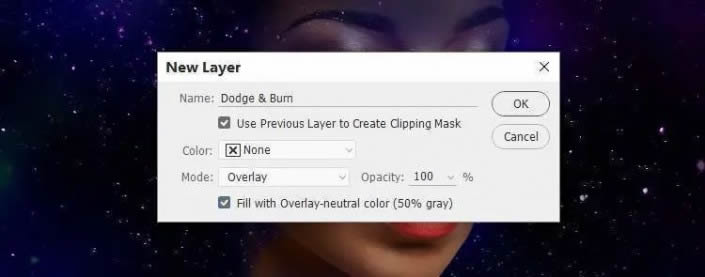
按下O以激活具有“中间色调”范围的“减淡和加深”工具,大约10-15%的曝光可改善脸颊,脖子和下巴侧面的光影。您可以看到我在“普通”模式下的效果以及在“叠加”模式下的效果。
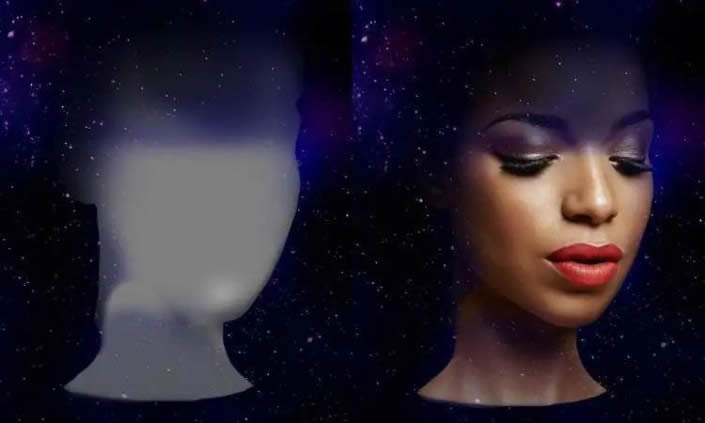
步骤9制作一个色相/饱和度调整层,并将饱和度值降低到-83。

添加一个“色彩平衡”调整层并更改“中间色调”和“高光”设置:
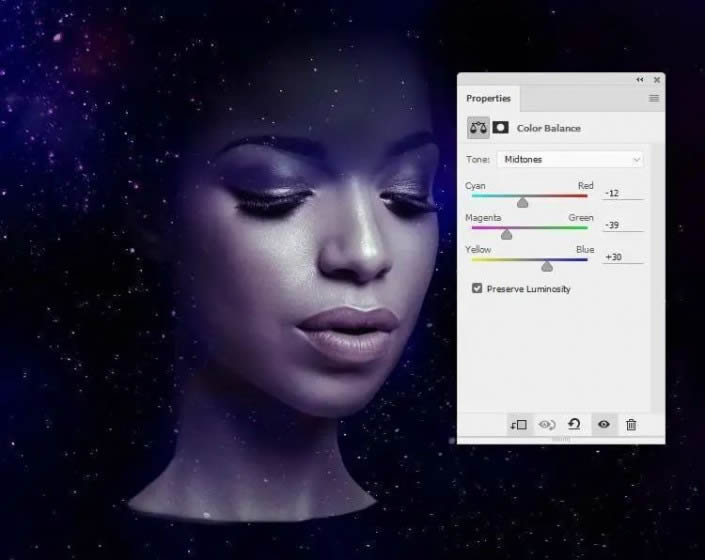
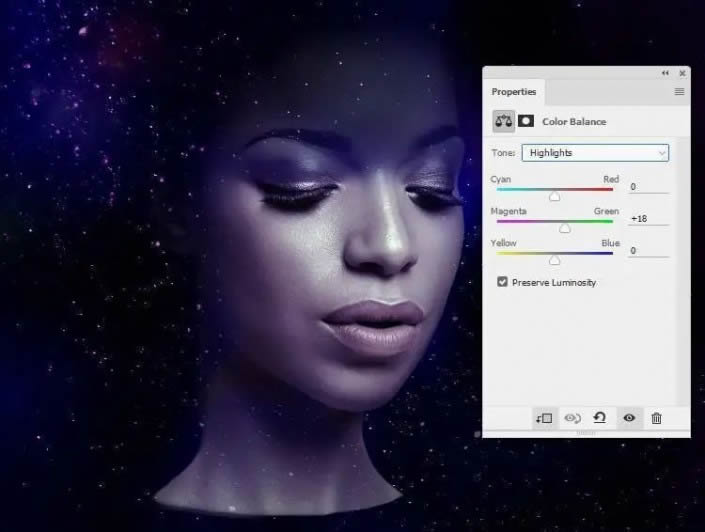
创建一个“曲线”调整层,使下巴,脸颊和颈部后面有更多的光。使用不透明约30%的黑色软刷擦除其余部分,并减少某些已经明亮的部分的亮度。
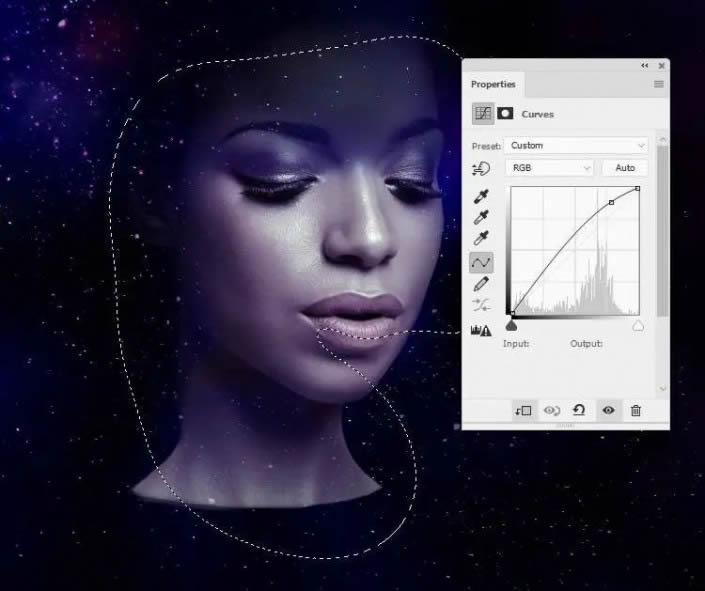
步骤10打开灯光效果包并选择图像1.将其放置在颈部底部,并使用“扭曲”模式将其放置在“自由变换工具”(Ctrl + T)上,以使光圈变细,如下所示。
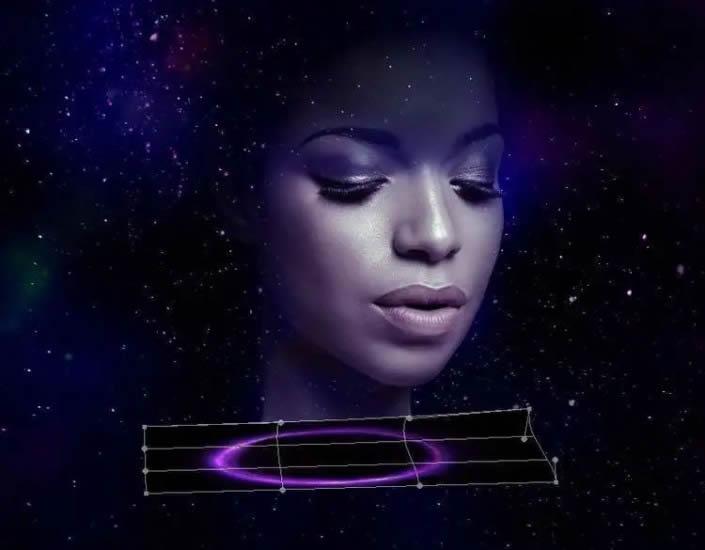
将此图层模式更改为“滤色100%”, 并使用图层蒙版擦除颈部后面的部分。

步骤11复制此层并将其移至前额中间。使用Ctrl + T减小其大小,并使其变形一点以适合前额的形式。
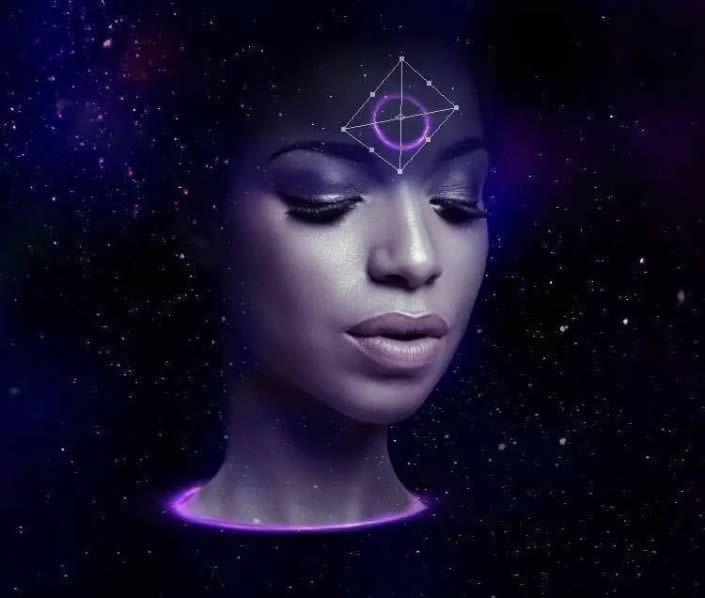
步骤12选择图像2以相同的方法添加到人物的脖子上。将此图层模式更改为“ Screen 100%Screen”,并使用图层蒙版隐藏遮盖颈部的部分。
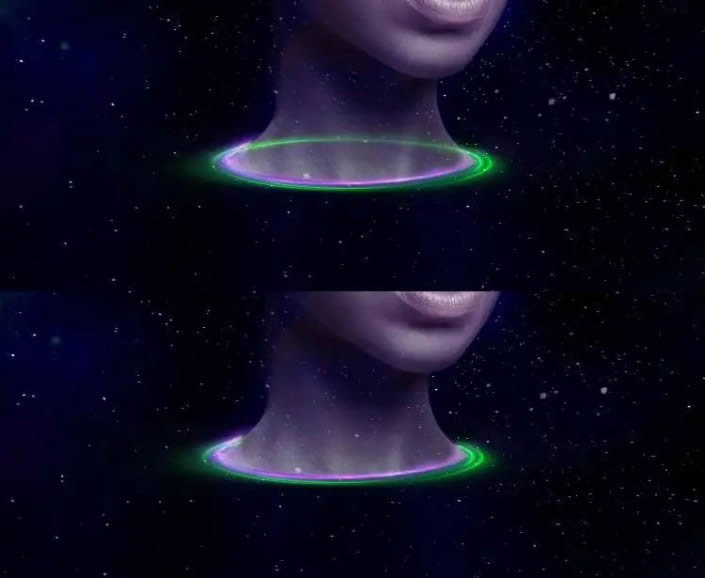
步骤13制作一个“色相/饱和度”调整层以更改光圈的颜色:
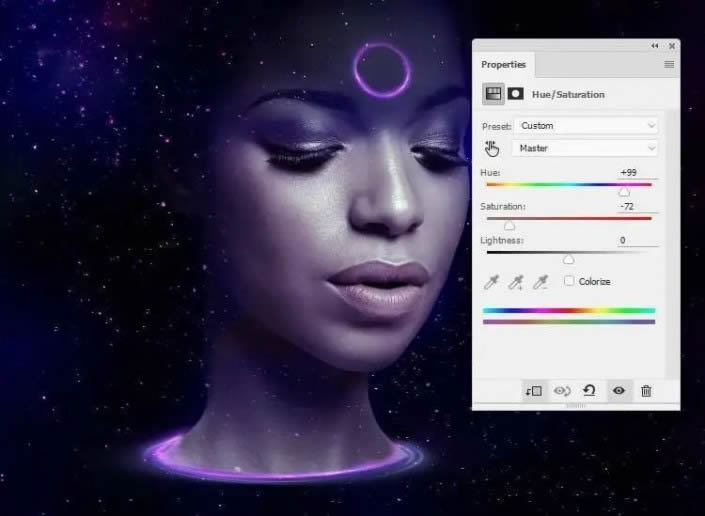
步骤14拖动图像2以添加到脖子周围的区域,并使其大于第一个区域。在该层上添加面膜以擦除覆盖颈部的部分。

步骤15创建一个“色相/饱和度”调整图层,将光圈的颜色变为紫色。
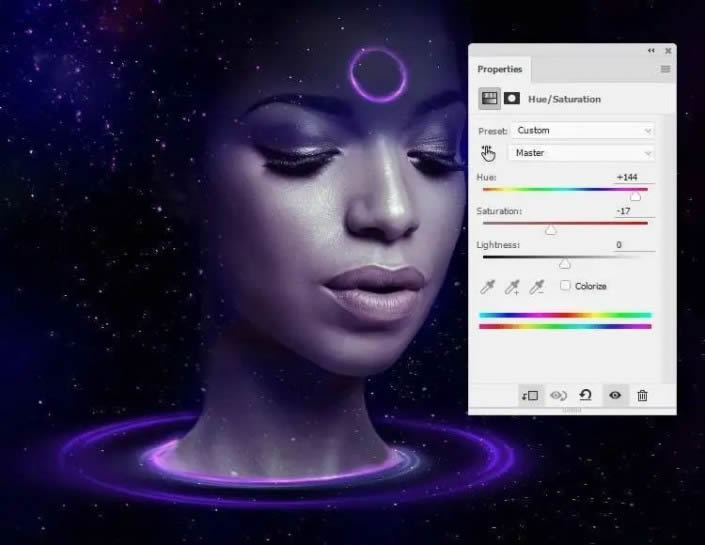
制作一个“曲线”调整层,以稍微改变圆的颜色和对比度。在此图层蒙版上,在圆的某些部分上绘画,以使它们不会受到此调整图层的影响。
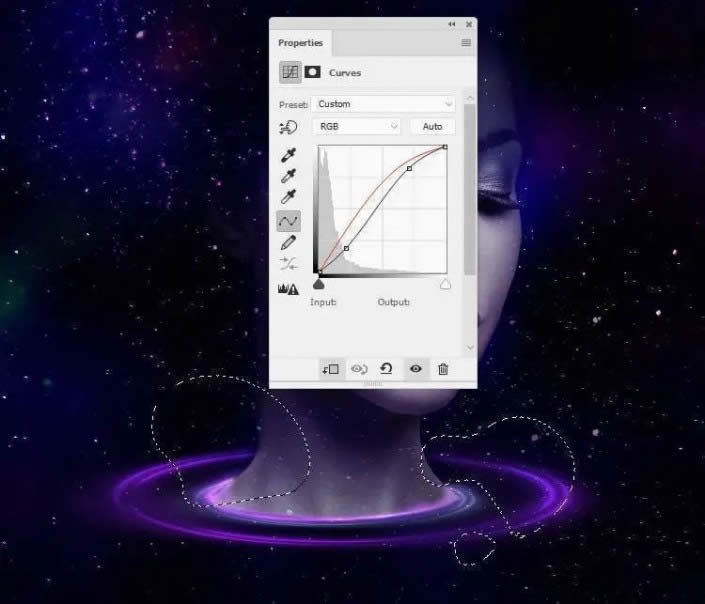
步骤16将光球拖动到我们的主画布中,并将模式更改为滤色100%。将其水平翻转(“编辑”>“变换”>“水平翻转”),然后将其调整为更小的尺寸并将其放置在颈部的下部。使用Ctrl + T旋转一点。
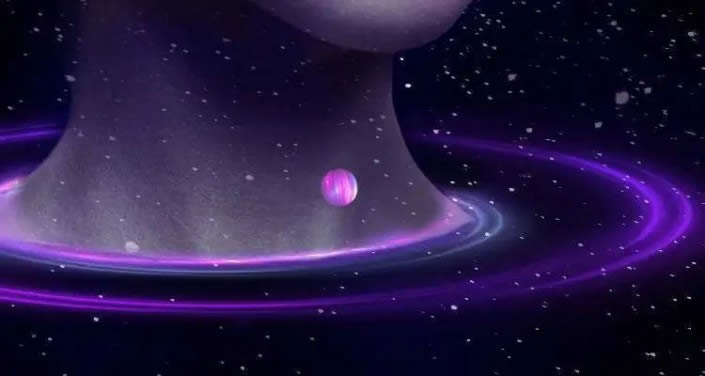
步骤17复制此图层并扩大其大小,然后将其移至前额的浅色圆圈。在“变形”模式下使用Ctrl + T可以使其弯曲,使其看起来像一个半圆。使用图层蒙版擦除顶部的外部和底部的内部,以使它们淡入黑色背景。


复制此图层并将其水平翻转,然后将其移动到圆的另一侧。使用其图层蒙版擦除该圆圈的一半

步骤18打开行星纹理,然后按Ctrl + Shift + N新建一个图层。按S键选择“克隆”工具,然后使用该工具删除纹理上的两个子午线。
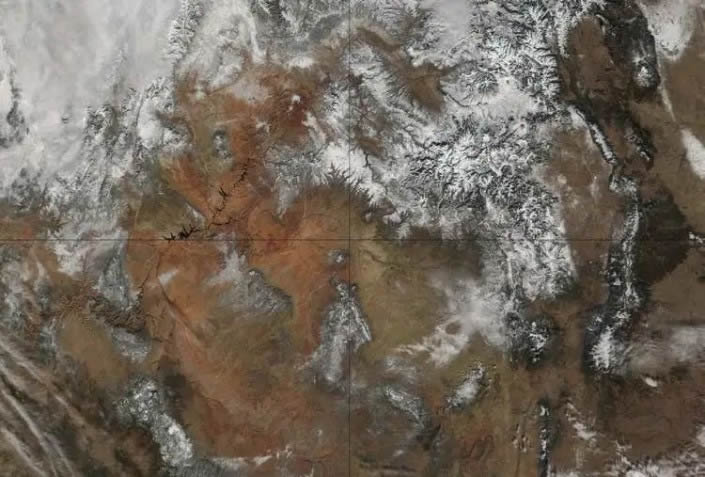
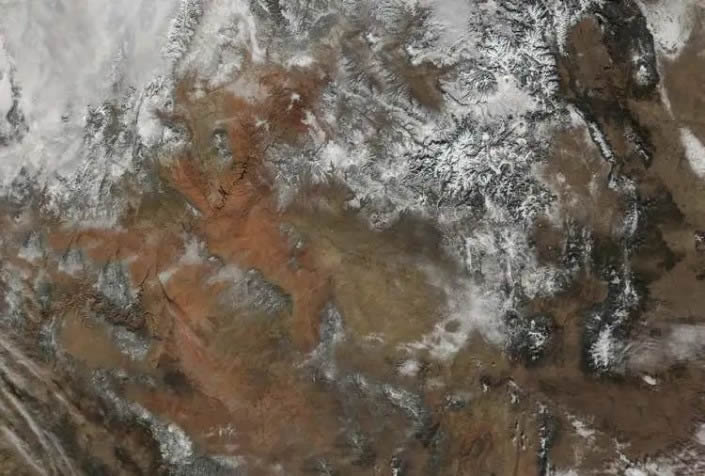
步骤19击中Ctrl + Shift + Alt + E键到行星层和克隆一个合并。使用椭圆选框工具(M)画一个圆,记住按住Shift键为白色。
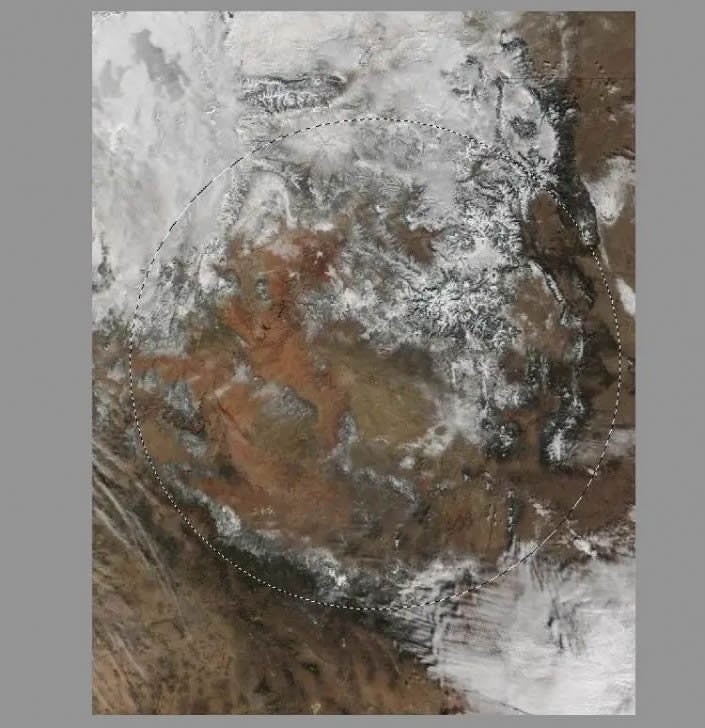
转到“过滤器”>“扭曲”>“球形化”,您应该得到类似如下的结果:
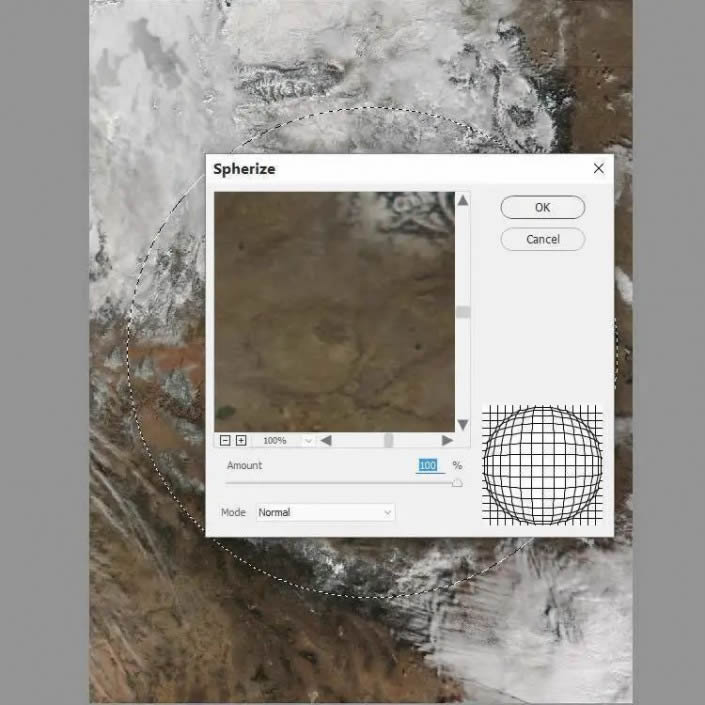
按Ctrl + J将此球体复制到新层中。
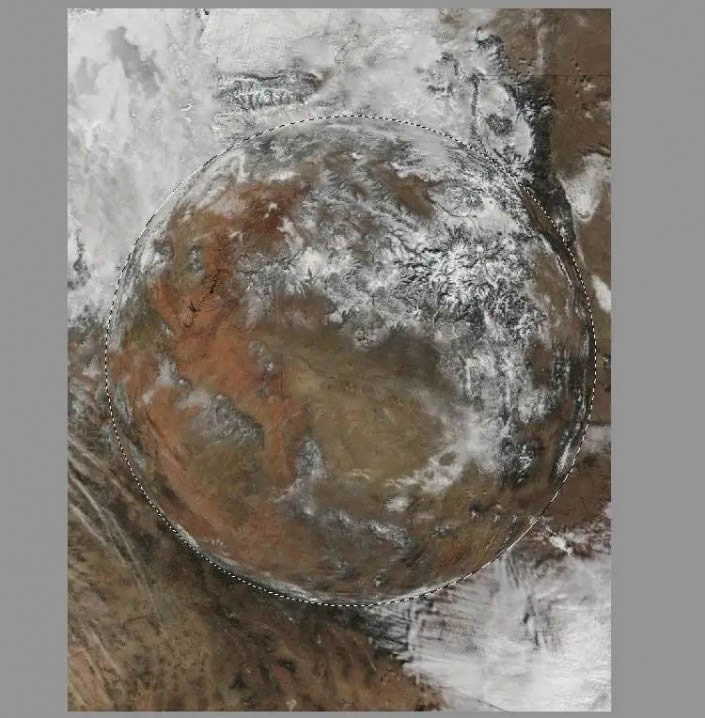
步骤20将行星移到我们的主文档中,并将其放在右侧。将其复制三次,并沿颈部区域的浅色圆圈排列。使用Ctrl + T更改其大小和方向。
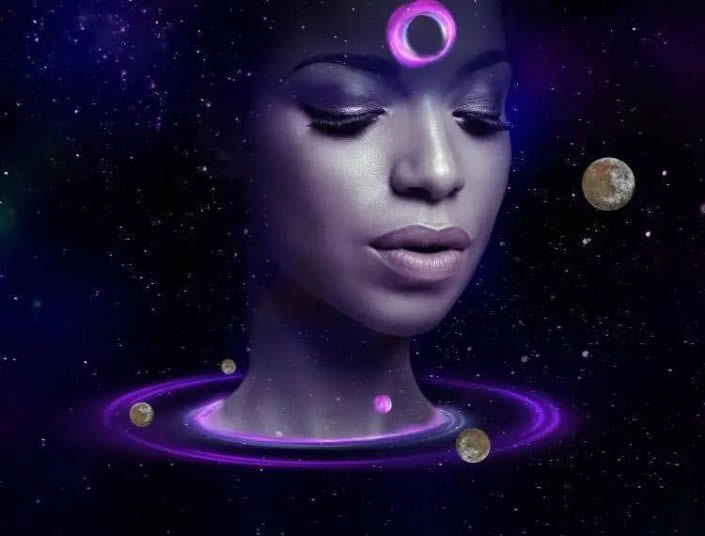
步骤21选择行星图层,然后按Ctrl + G为其分组。将群组的模式更改为“正常100%”,并添加“色相/饱和度”调整层以更改行星的颜色。
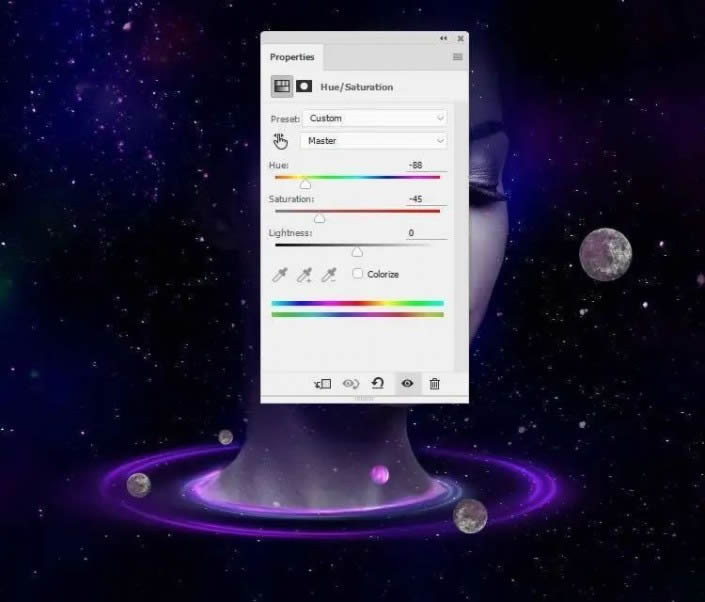
步骤22创建“曲线”调整层以为行星创建阴影。在此图层蒙版上,在较大的行星的右侧和较小的行星的下部的右侧进行绘画,以显示该处的亮度。
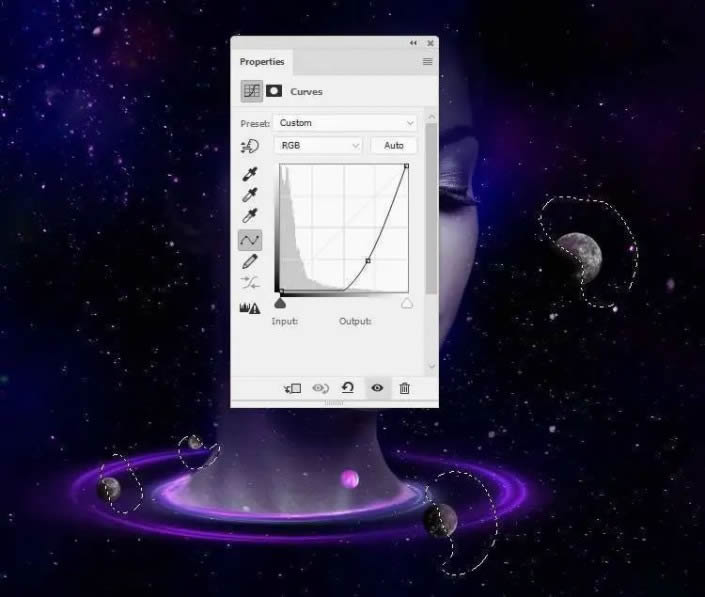
制作另一个“曲线”调整层,以使除最小的以外的其他光线带到行星的右侧。使用图层蒙版减少光线以保持行星的阴影和对比度。
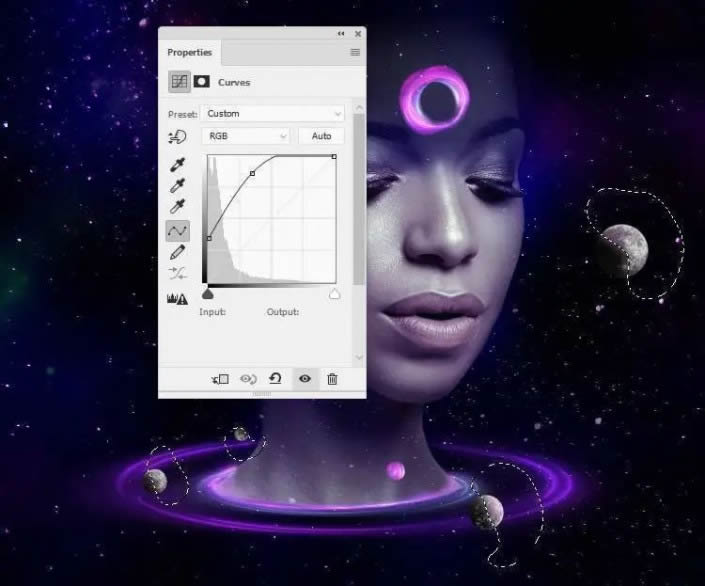
添加另一个“曲线”调整层以减少行星的阴影。所选区域显示在图层蒙版上的绘制位置。
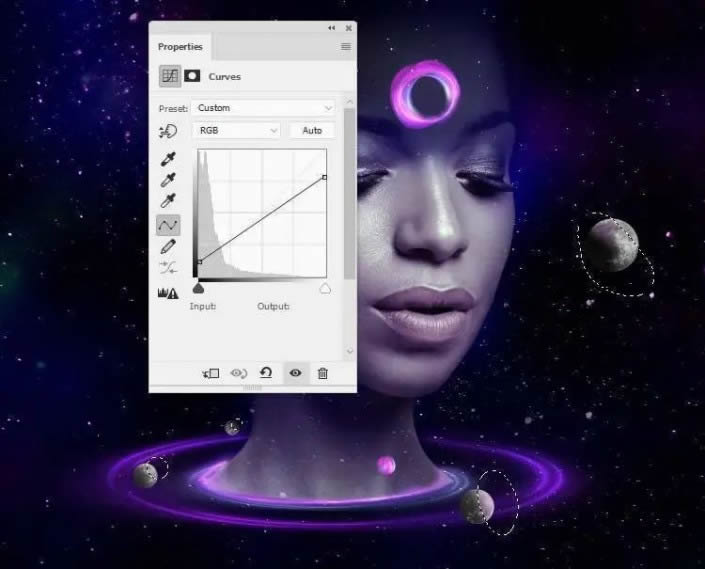
步骤23创建一个新层,并使用颜色为#7e63a2的软笔刷在光圈周围的行星上绘画,以使它们发光。将此图层模式更改为“强光100%”。


步骤24将空间背景放到画布中,然后将此图层模式更改为滤色 100%。在此层添加蒙版,以擦除覆盖人物面部的部分。


复制此层并将其移到画布的右下角。使用其图层蒙版可消除对人物的脸部和右侧的影响,使其在脖子和头部周围可见。


步骤25再次复制此图像,然后将其移至右上角,并使用其图层蒙版除去硬边并减少效果,使其显得更加微妙。


步骤26继续复制该图层,然后转到“滤镜”>“液化”并使用正向扭曲工具(W)调整星云区域,如下图所示。
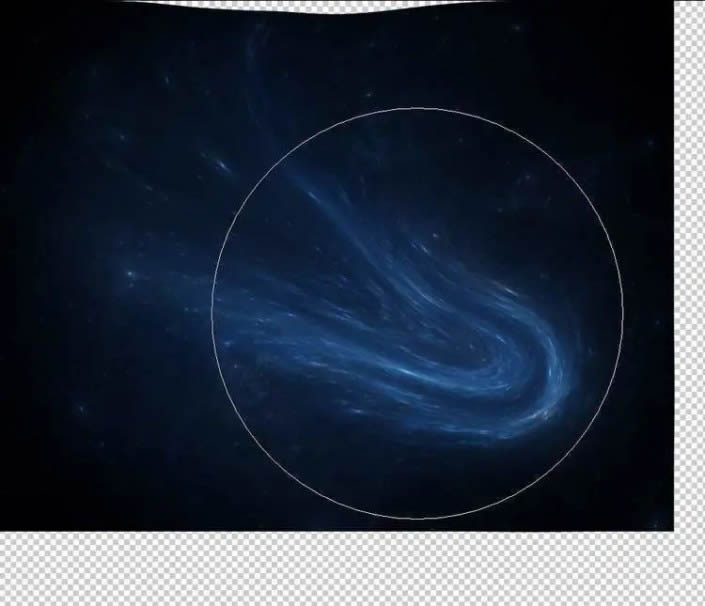
将此元素移动到人物的头部以使其像光线一样流动,并使用其图层蒙版除去硬边。


步骤27为这些空间图层创建一个组,并将该组的模式更改为滤色 100%。添加“色相/饱和度”调整层以更改效果的颜色。
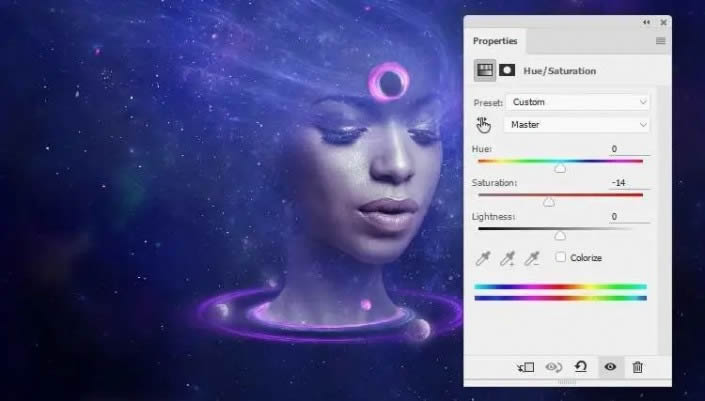
进行色彩平衡调整图层并更改中间调设置:
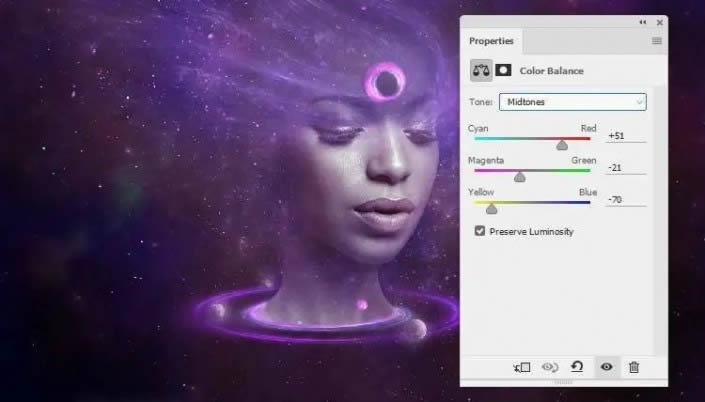
创建一个“色阶”调整层以增加效果在画布两面的可见性。在其余部分上绘画,以使其不受此调整层的影响。
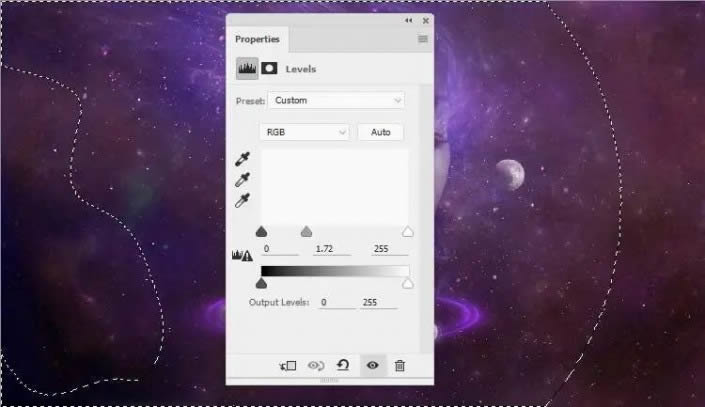
步骤28打开抽象背景图像,然后使用“矩形选框”工具将其移到图像右侧,以拖入我们的工作文档中。转到“滤镜”>“液化工具”,然后选择“正向扭曲工具”以弯曲此抽象零件并将其放置在人物眼睛的左侧(从查看者的角度来看)。将此图层模式更改为线性减淡100%。
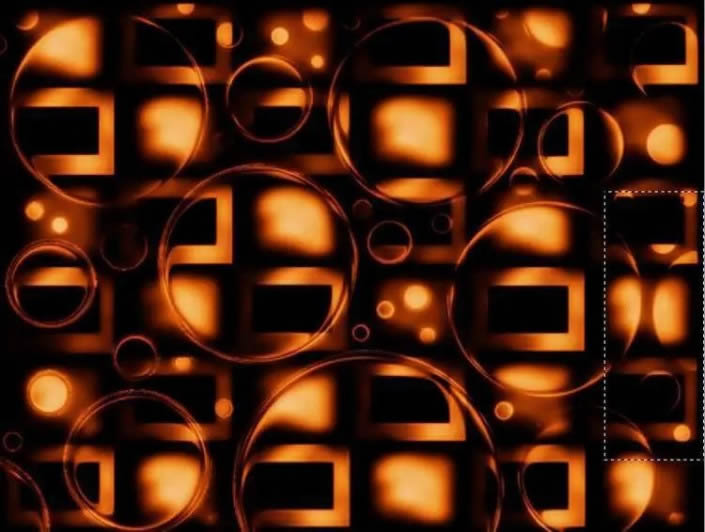
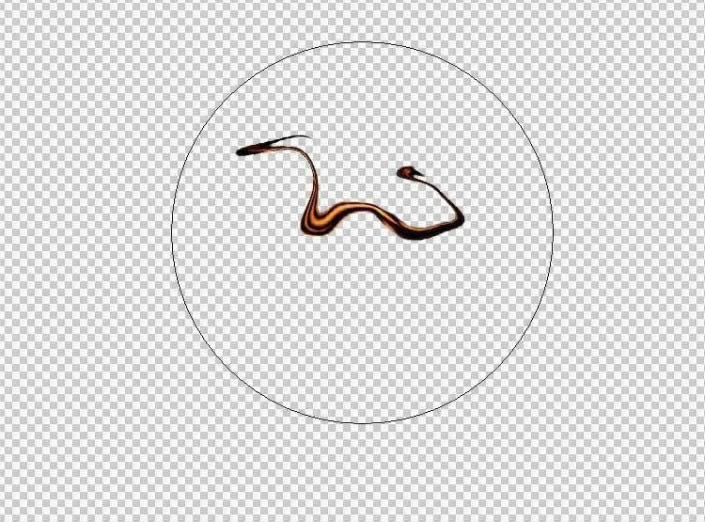
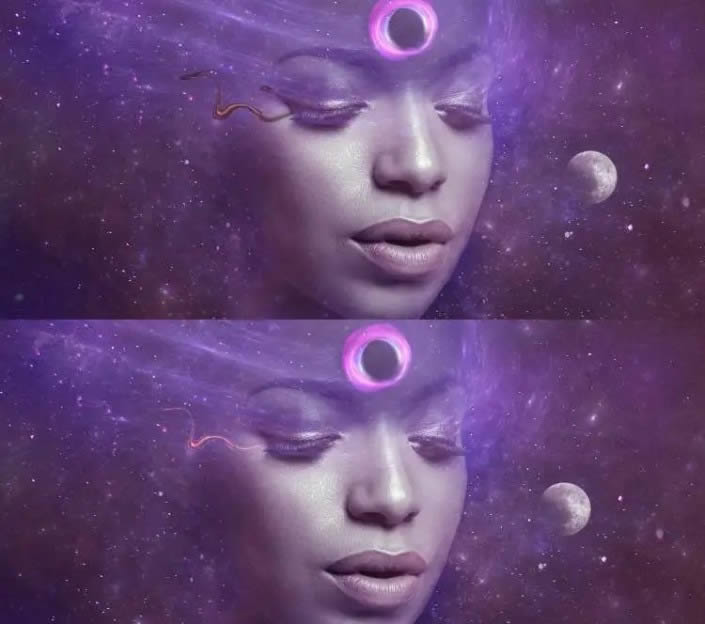
步骤29将抽象图像的其他部分添加到背景中。使用液化工具将其中一些调整为不同的形式,并将其图层模式更改为线性减淡 100%。

步骤30为抽象层创建一个组,并将组的模式更改为线性减淡100%。添加一个“色相/饱和度”调整层以完全使抽象细节不饱和。
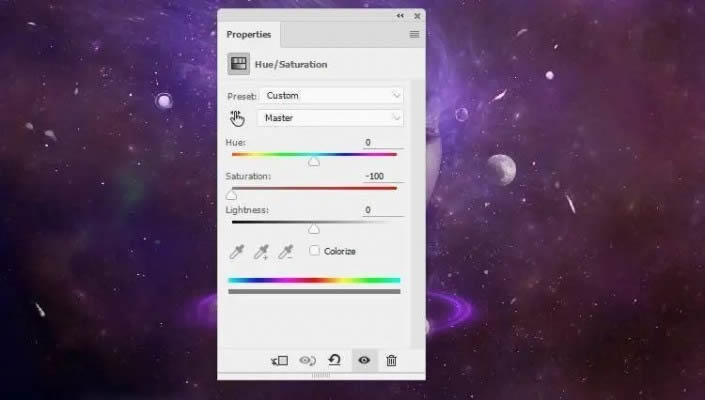
在该组中添加遮罩,并使用不透明约30%的黑色软笔刷降低抽象可见性。

步骤31将星云纹理1放置在人物上,并在扭曲模式下使用Ctrl + T进行调整,如下所示:

将此图层模式更改为“滤色100%”, 并使用图层蒙版去除硬边并减少纹理在人物表面上的可见性。

步骤32将这一层复制两次,并在第一层周围进行一些排列。使用其图层蒙版删除人物表面上的零件。


为这些星云层创建一个组,并将该组的模式更改为滤色 100%。添加一个“色阶”调整层以去除效果的硬边。
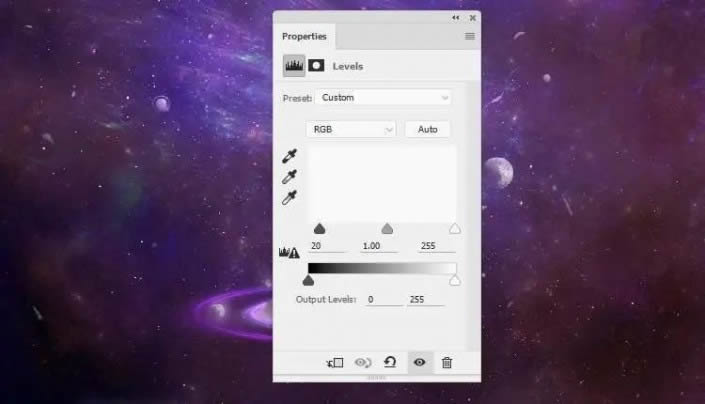
进行“色彩平衡”调整层以更改效果的颜色。
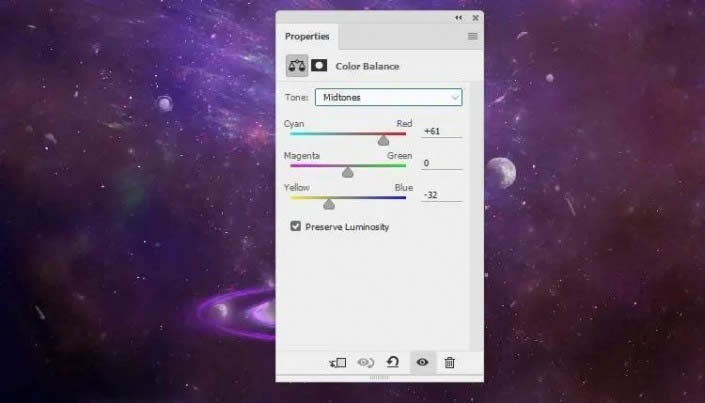
步骤33将星云纹理2添加到画布的左上方。在“变形”模式下使用Ctrl + T可以弯曲纹理上的细节,以适合人物头上效果的形式。
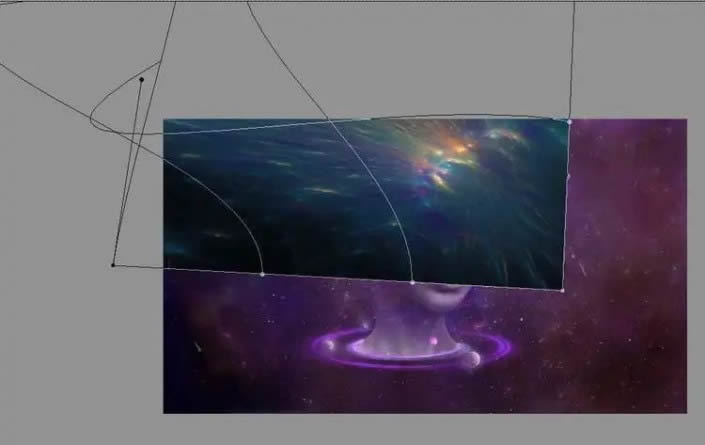
将此图层模式更改为“线性减淡100%”,并使用图层蒙版去除硬边和头部上的灯光效果,使它在头部后面的光流中可见。

步骤34创建一个“色相/饱和度”调整层以更改效果的颜色。
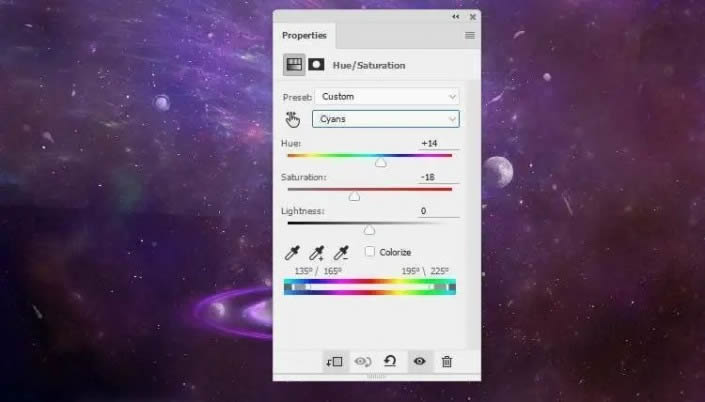
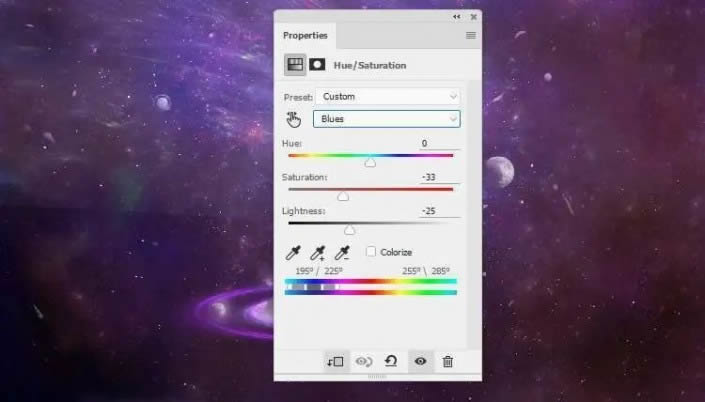
进行“色彩平衡”调整层并更改“中间色调”和“高光”设置:
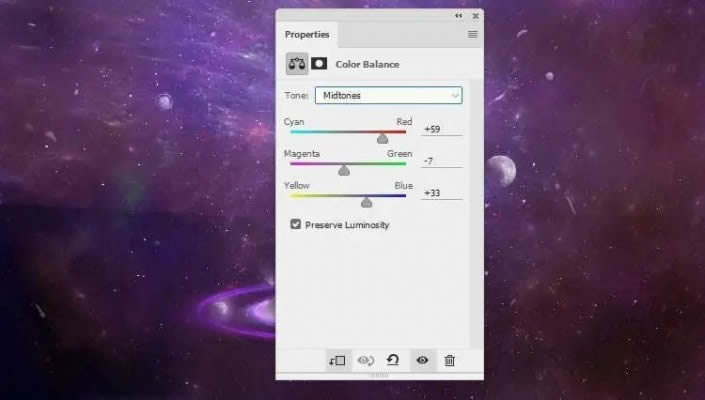
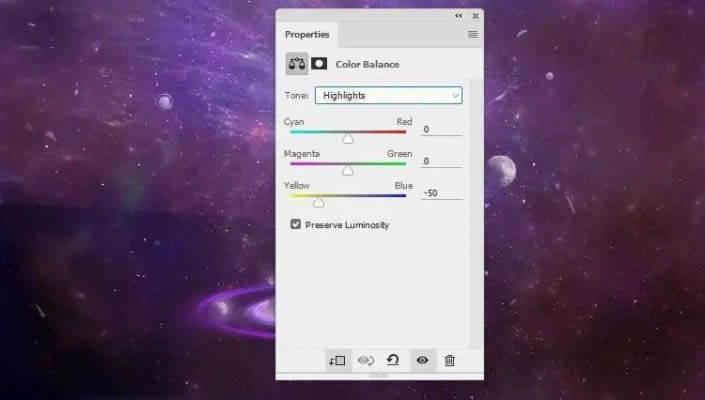
添加一个“色阶”调整层以去除硬边并降低效果的可见性。
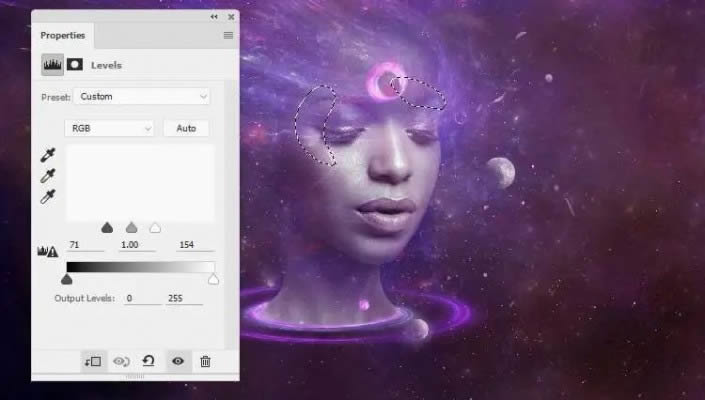
步骤35在这些图层的顶部创建一个新图层,并创建一个颜色为#a7d7fc的小画笔,以绘制除面部以外的一些曲线。

新建一个图层,并使用颜色为#1d0c00的软刷在前额的光圈内进行绘制。将此图层模式更改为线性减淡 100%。

步骤36新建一个图层,然后使用颜色为#f1c3da的软笔刷在此圆圈上绘画。将此图层模式更改为“叠加100%”,然后复制该图层以增加圆圈内的高光。
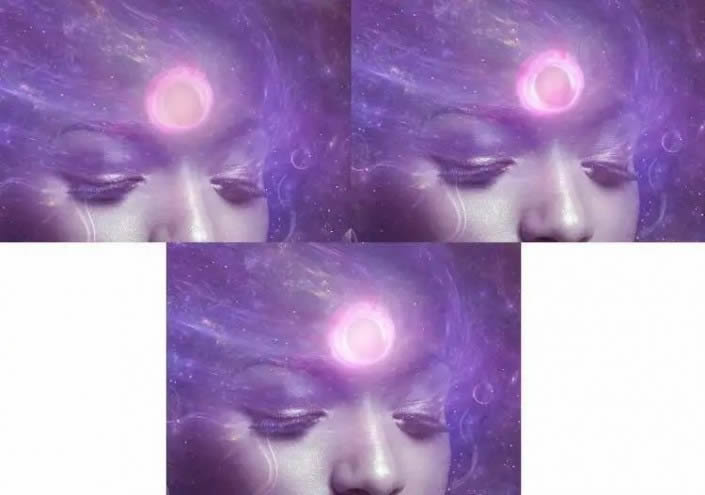
步骤37创建两个图层和一个小画笔,使用#df50df和#fbfbd2颜色为浅色头发绘制一些彩色细节。
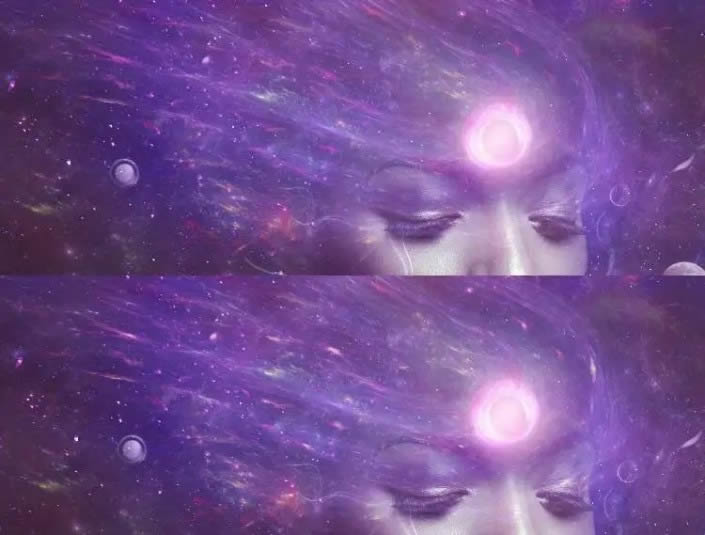
步骤38在图层顶部创建一个“渐变贴图”调整图层,并选择#3a5ba9和#bd57c2颜色。将此图层模式更改为排除20%。
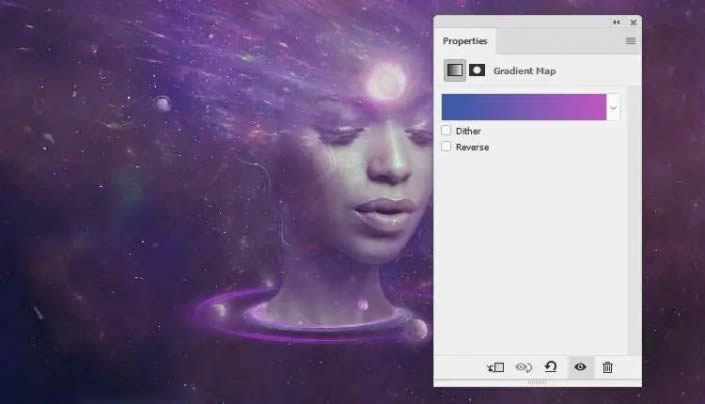
添加“曲线”调整层以增加场景的对比度。
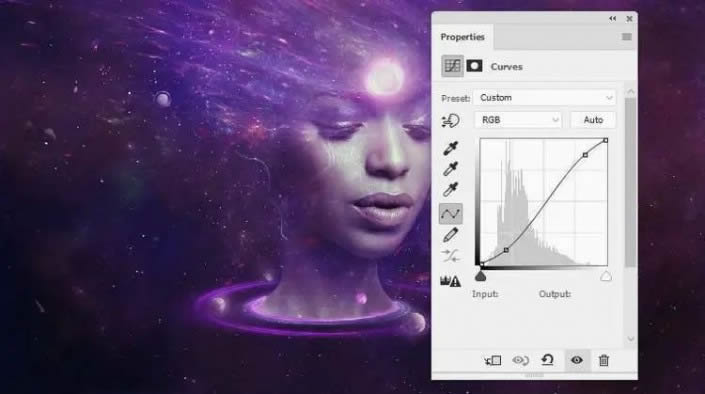
创建另一个“渐变贴图”调整图层,然后选择#e10019和#00601b颜色。将该层的不透明度降低到20%。
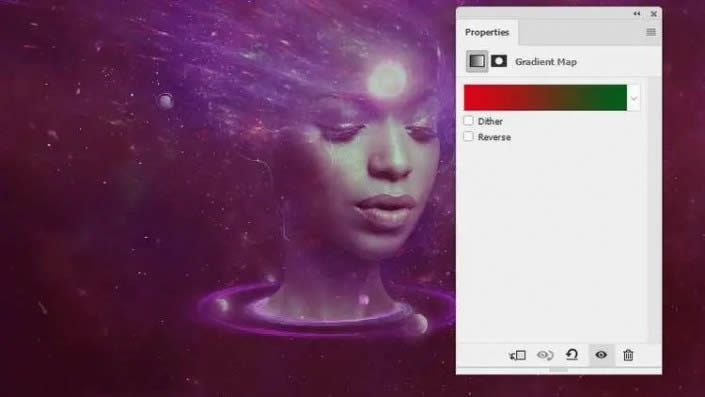
步骤39添加一个“色彩平衡”调整层并更改“中间色调”,“阴影”和“高光”设置:
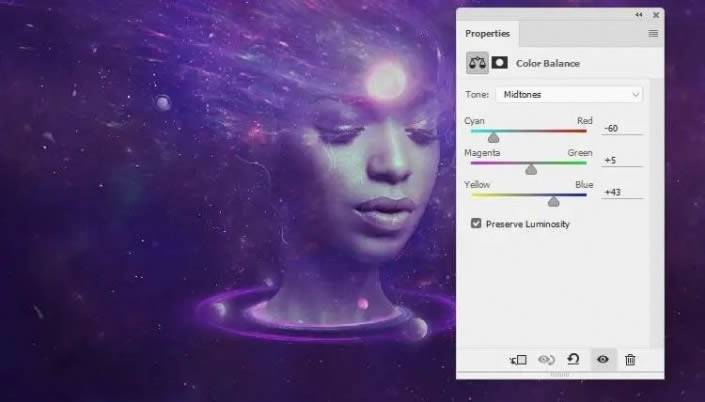
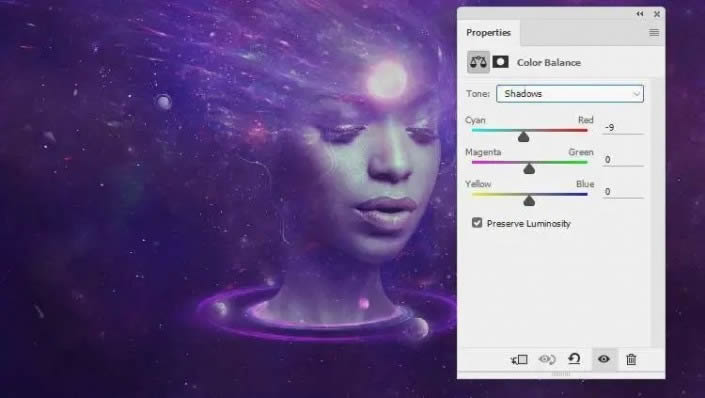
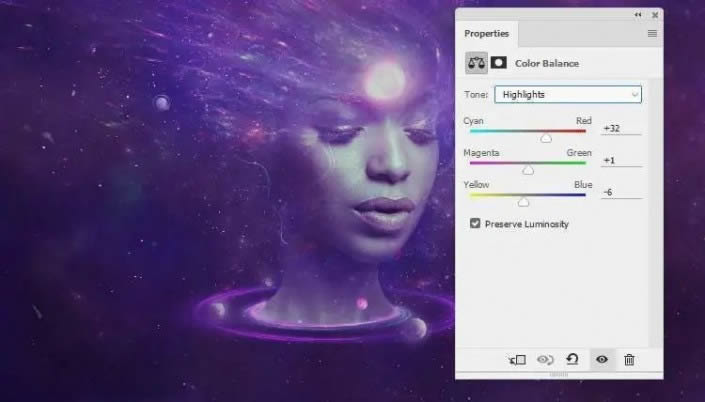
步骤40制作一个“色相/饱和度”调整层,以稍微改变浅色头发底部和两侧的颜色。所选区域显示在图层蒙版上的绘制位置。
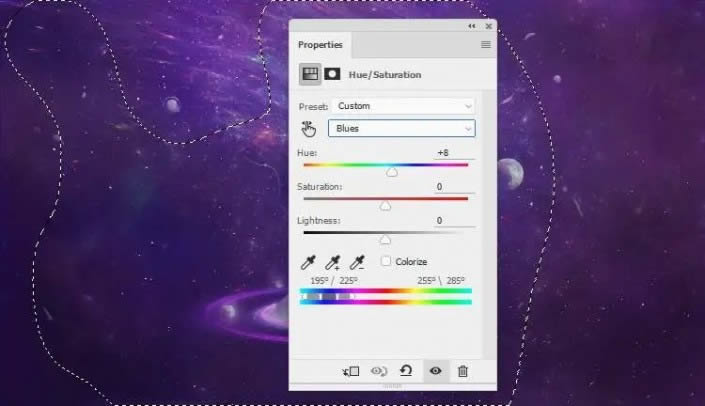
创建“曲线”调整以增加整个场景的对比度。在此图层蒙版上,使用不透明度约为5-15%的黑色软笔刷,以稍微降低拐角处和人物周围的对比度。
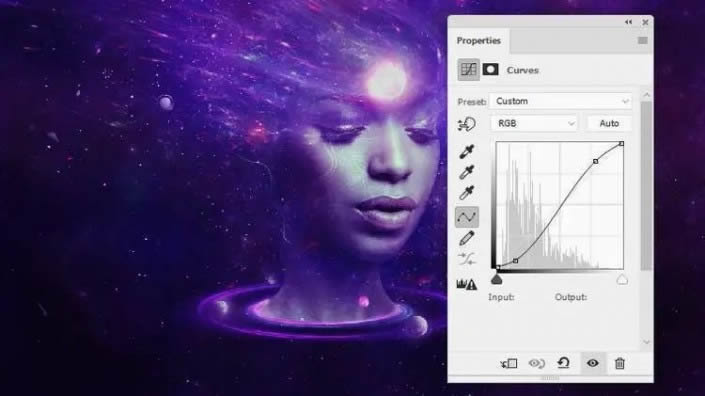


步骤41制作一个“ 自然饱和度”调整层,以增强颜色和对比度。在人物的脸上绘画以去除效果。
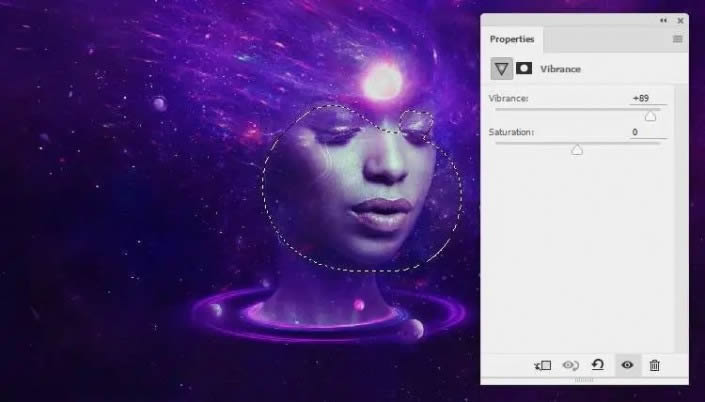
创建一个新层,并使用颜色为#745f90的软刷在画布的左侧进行绘制,以更改该区域的颜色。将此图层模式更改为“颜色50%”。


完成:

以上就是PS制作科幻感太空肖像海报教程的详细内容,通过教程来学习一下吧,相信同学们可以通过教程制作的更好,也可以根据教程的提示制作更有设计感的海报。更多关于PS制作科幻感海报的资料请关注PSD素材网(www.PSD.cn)其它相关文章!
-
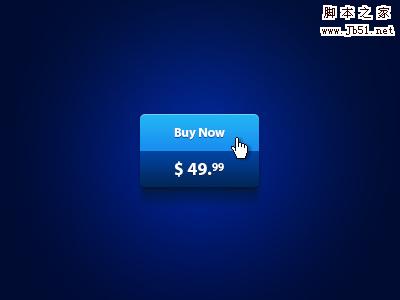
PS制作buy now购买按钮教程
2022-10-09 11
-
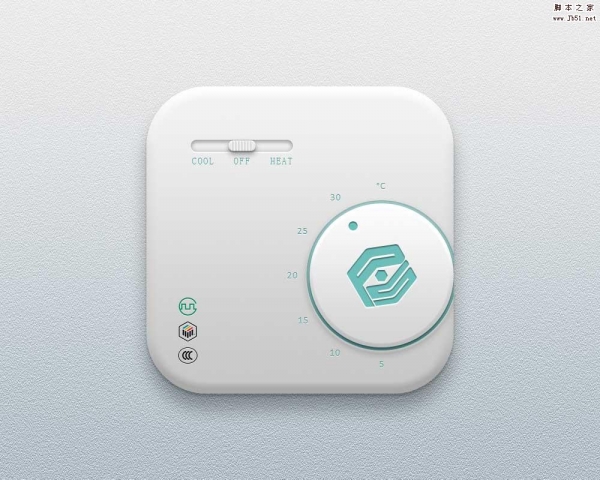
PS制作一个逼真的空调调节器旋钮开关ui图标教程
2022-10-09 8
-
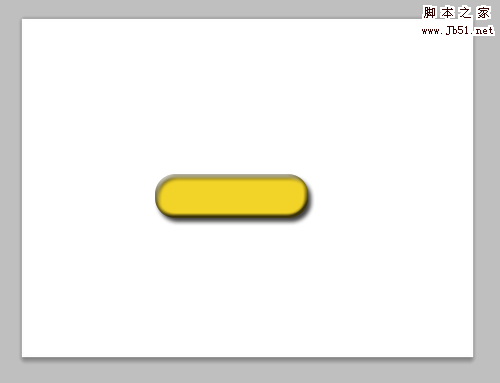
PS制作一个漂亮的水晶按钮
2022-10-09 7
-

PS制作漂亮精致的绿色水晶下载按钮
2022-10-09 6
-

教你如何用PS制作多款按钮UI设计教程
2022-10-09 4
-

PS制作有个性的播放按钮
2022-10-09 8
-

用PS制作简洁大气质感的圆形开关按钮图标
2022-10-09 8
-

PS如何制作创意烟雾手势?PS制作创意烟雾手势教程
2022-10-10 7
-

PS如何制作卡通少女碎片化效果?PS制作卡通少女碎片化效果教程
2022-10-10 5
-

如何用PS制作漫威漫画海报?PS制作炫酷的漫威漫画海报教程
2022-10-10 8
-

大神教你用PS制作气势宏大的生态啤酒海报教程
2022-10-10 0
-

用PS制作3D立体风格的震撼视觉效果的高楼大厦海报
2022-10-10 12
-

教你如何巧用PS制作超酷的人像马赛克拼图效果
2022-10-10 11
-

PS如何设计树叶纹理的哆啦A梦 PS制作树叶纹理的哆啦a梦教程
2022-10-10 8
-

PS怎么制作单色海报 PS制作单色海报教程
2022-10-10 6
-

PS立体字效果制作教程 PS制作金色立体字效果文字"王者归来"
2022-10-10 7
-

如何用PS合成万家灯火场景 PS制作万家灯火浪漫场景教程
2022-10-10 6
-

如何用PS制作蓝色奇幻森林场景教程
2022-10-10 9
-

如何用PS合成制作环保海报 PS制作环保主题"自由与干旱"创意海报
2022-10-10 6
-

PS打散人物特效怎么做 PS制作人像打散海报实例教程
2022-10-10 7
-

如何用PS制作矿泉水海报 PS合成制作矿泉水海报效果教程
2022-10-10 10