PS如何制作创意烟雾手势?PS制作创意烟雾手势教程
photoshop制作一款创意的烟雾手势,制作之前我们先来看看效果图:

PS制作创意烟雾手势教程
第一步,新建画布,填充黑色,然后打开手的素材。

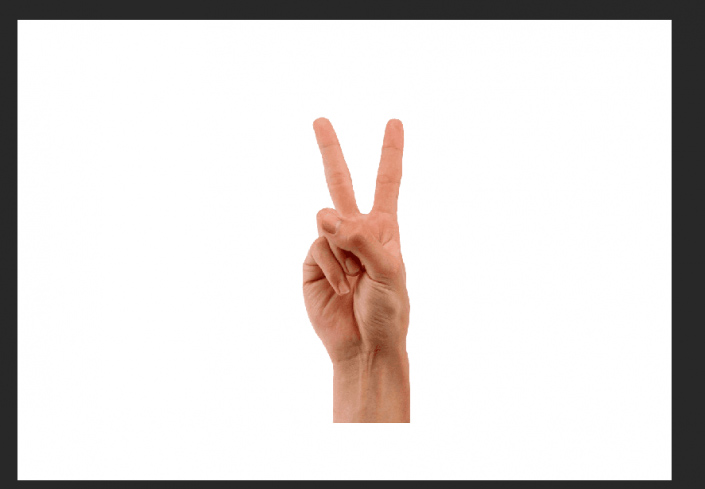
第二步,把手抠出来复制一层留着备用,复制好后可以先把这个图层小眼睛关掉。

第三步,ctrl+shift+u进行去色命令。
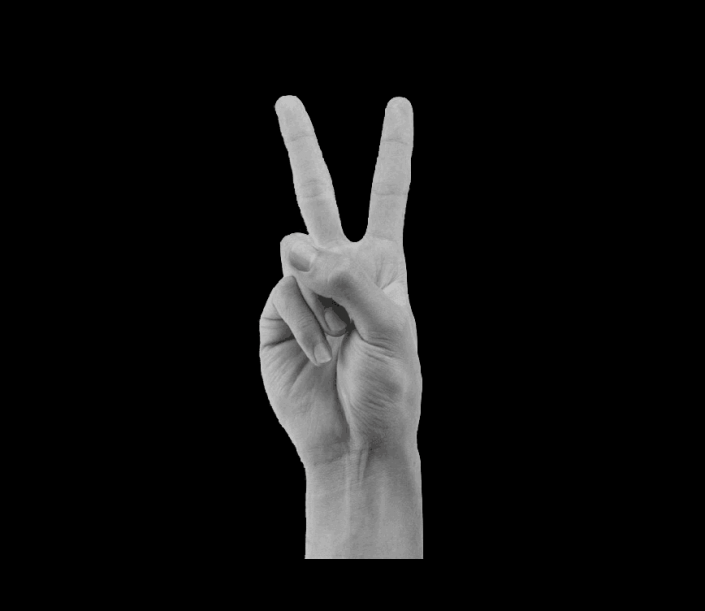
第四步,执行滤镜,扭曲,波纹效果。
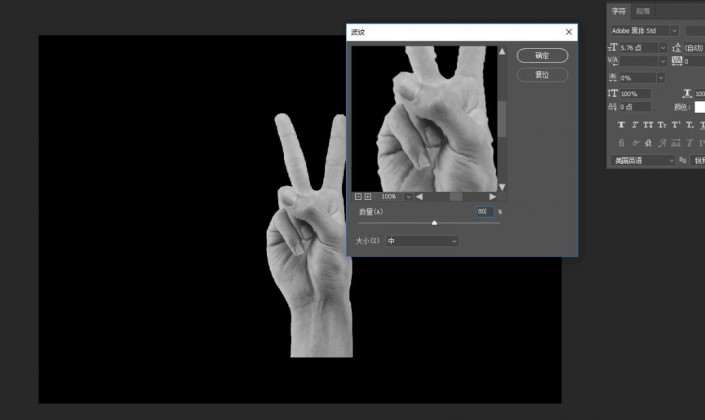
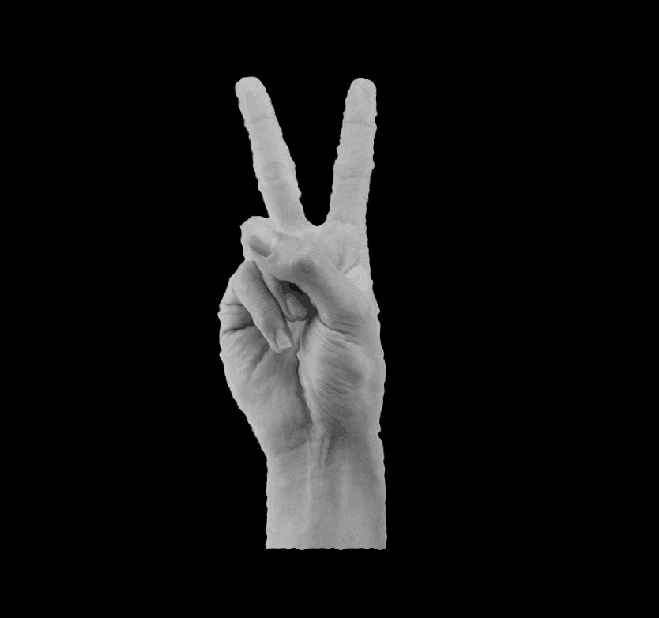
第五步,执行滤镜,油画命令,确定以后再执行一遍波纹效果,这一次波纹效果可以数值小一点。
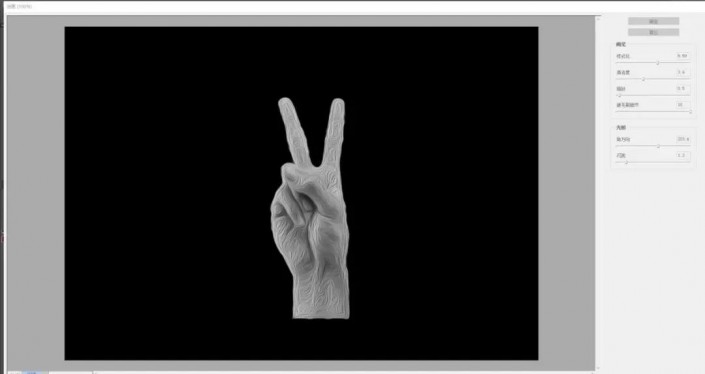
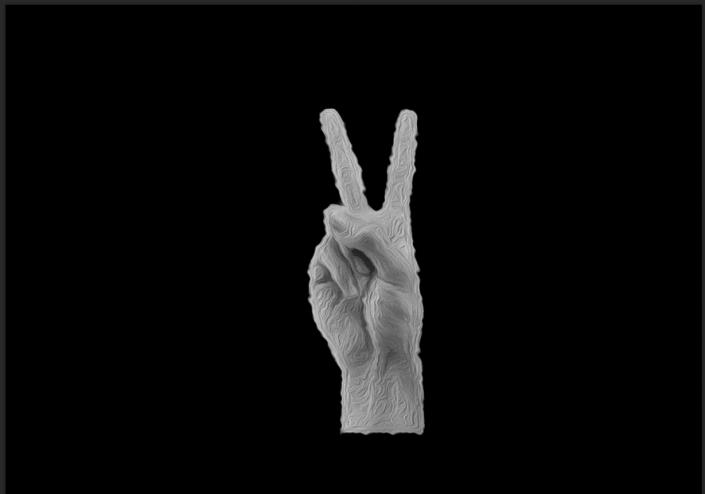
第六步,ctrl+l执行色阶命令。
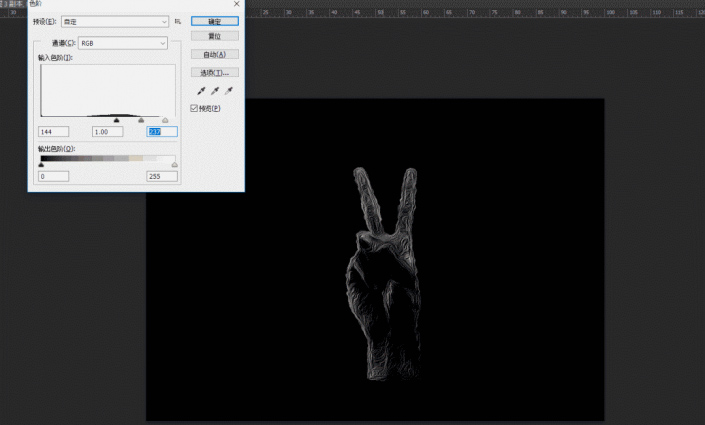
第七步,新建图层,填充黑色,然后放到这个手势图层下方,随后给手势图层添加蒙版,再图中的一些区域用黑色画笔进行擦拭。
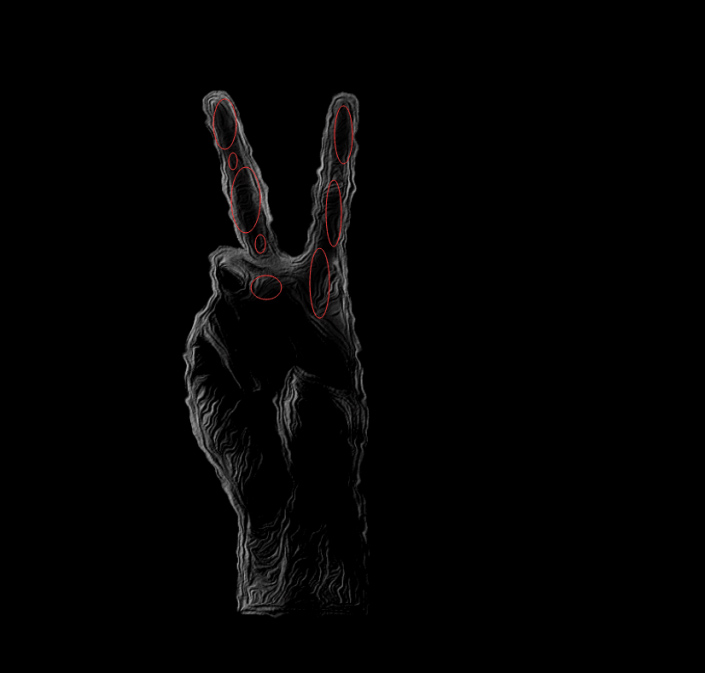
第八步,导入烟雾笔刷,然后混合模式选择变量,ctrl+t右键变形,然后贴到手的周围,后面用蒙版进行一点点的擦拭。

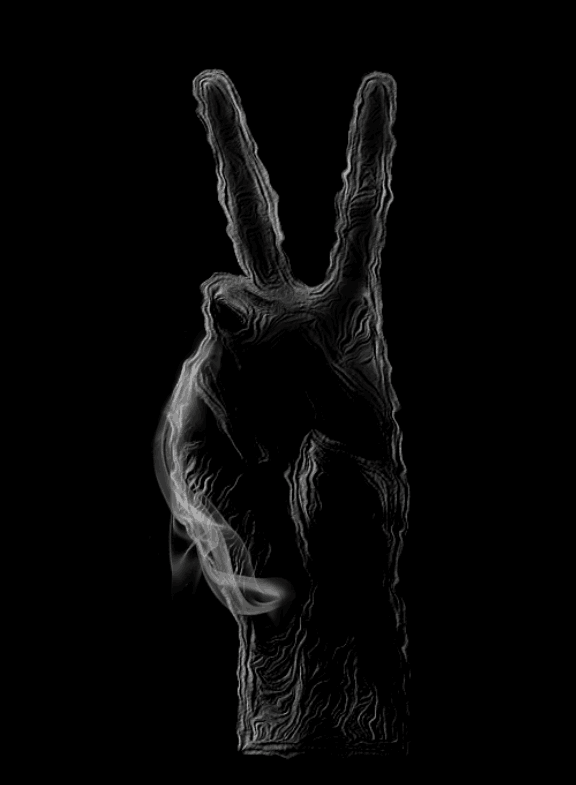
第九步,做法如上述方法一样,导入烟雾素材,变形处理,然后蒙版擦拭。
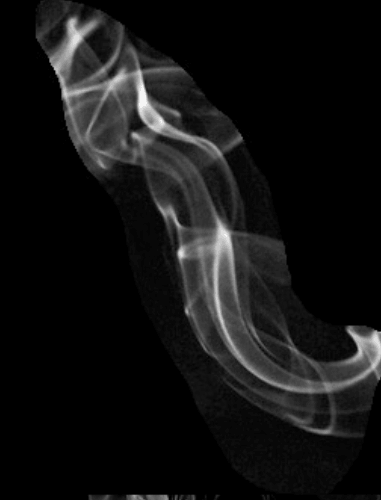
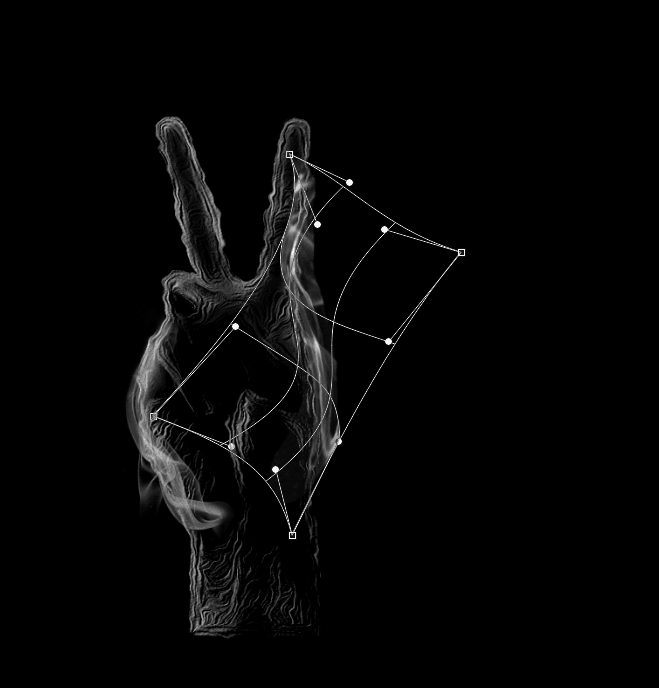
第十步,跟上面方法操作一样,我就不多说了,看下效果。

第十一步,为了达到更好的效果,要给拇指周围也加上对应的效果,这里发现拇指周围的图层很不明显,所以这时候要借助原来抠出来的手进行处理,方法是把之前抠好备用的手势图层放到最上层,然后沿着拇指方向添加拇指素材,结合蒙版擦拭。

第十二步,关闭刚刚那个备用手势素材,看下效果。
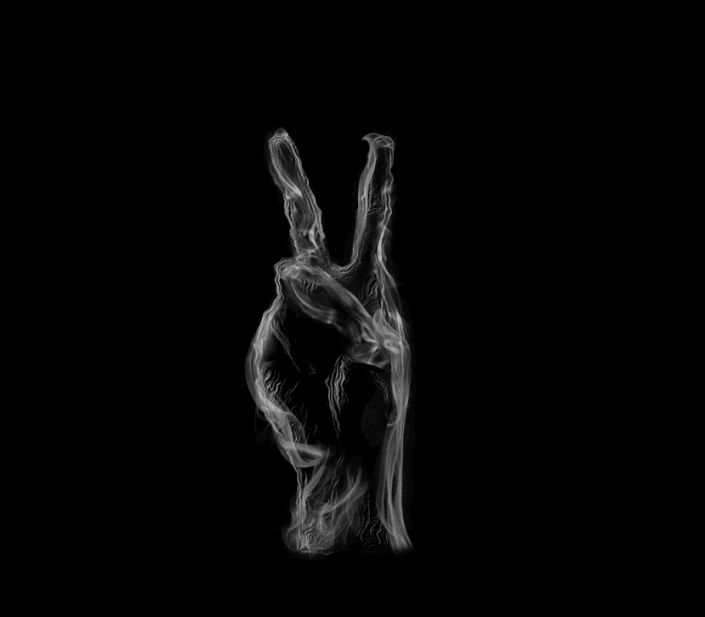
第十三步,到这里我要的烟雾手势的效果就做出来了,下面只需要加个背景就完成了。
完成:

-

PS图层样式制作孟幻的水晶按钮
2022-10-09 6
-
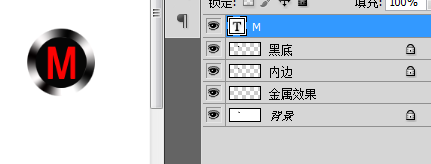
用PS简单绘制一个圆形按钮
2022-10-09 10
-

PS制作漂亮精致的绿色水晶下载按钮
2022-10-09 6
-

PS简单设计一个简洁的按键图标
2022-10-09 7
-

PS绘制街机摇杆和按钮
2022-10-09 9
-

PS快速制作一个水果色调的质感按钮
2022-10-09 5
-

教你如何用PS制作多款按钮UI设计教程
2022-10-09 4
-

PS利用图层样式制作播放器按钮
2022-10-09 7
-

PS打造炫彩的开始图标按钮
2022-10-09 7
-

PS制作有个性的播放按钮
2022-10-09 8
-

PS路径和钢笔工具制作扁平化图标方法详解
2022-10-09 5
-

PS绘制非常有质感的立体按钮
2022-10-09 8
-

PS鼠绘教程:绘制超精致《今日头条》立体图标
2022-10-09 8
-

用PS制作简洁大气质感的圆形开关按钮图标
2022-10-09 8
-

PS快速绘制清新绿色的扁平化按钮
2022-10-09 5
-

用PS设计精致的游戏按钮
2022-10-09 10
-

教你用PS简单制作蓝色圆形内有音符的水晶按钮
2022-10-09 7
-

PS图标教程:绘制逼真的火龙珠图标
2022-10-09 6
-

PS绘制不同状态下的蓝色网页按钮
2022-10-09 6
-

PS绘制一枚质感卡通游戏开始按钮
2022-10-09 9
-

用PS绘制扁平化长投影按钮
2022-10-09 2