Photosho创意合成从灯泡中流出的鸡蛋液教程
教你使用Photosho创意合成从灯泡中流出的鸡蛋液,教程中的合成较为简单,直接把灯泡看作是鸡蛋,合成的时候先把蛋黄和蛋清素材抠出,放在灯泡下面看作是从灯泡中流出的一样;然后再在灯泡局部加上敲碎的区域,看作是鸡蛋的缺口。推荐给PSD素材网(www.PSD.cn)的朋友学习,希望大家可以喜欢。
最终效果:

具体步骤:
1、把下面的背景图片保存到本机,打开PS软件,再打开保存的背景素材。
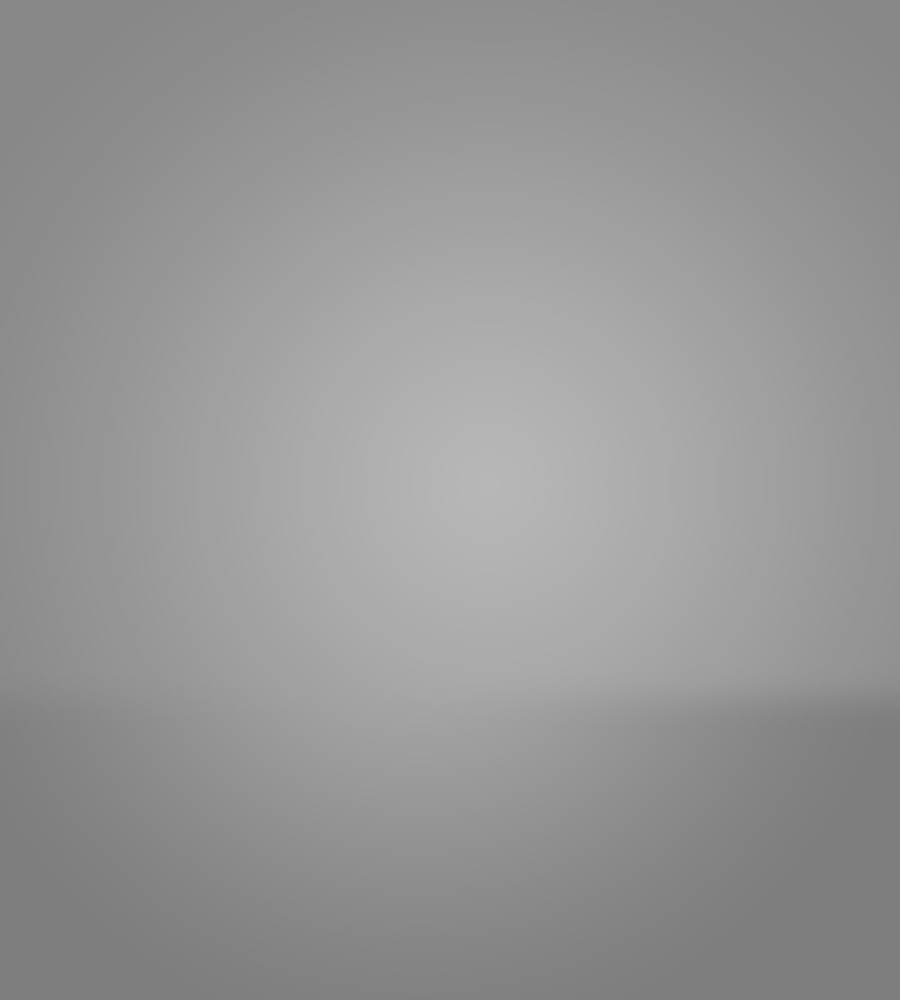
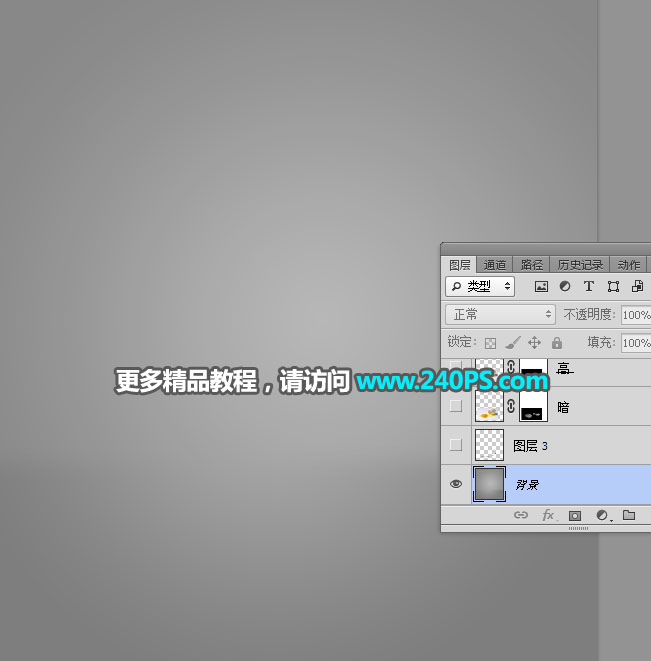
2、打开下面的鸡蛋素材。
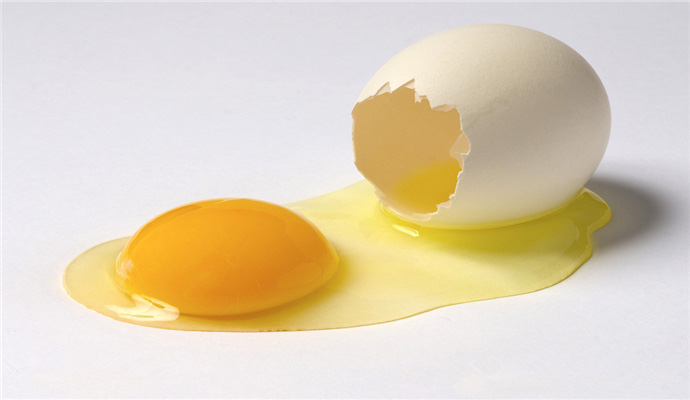
3、用自己熟练的方法把蛋清和蛋黄抠出来,然后用移动工具拖到背景素材上面,如下图。

4、打开下面的灯泡素材。

5、在工具箱选择“钢笔工具”,在属性栏选择“路径”。
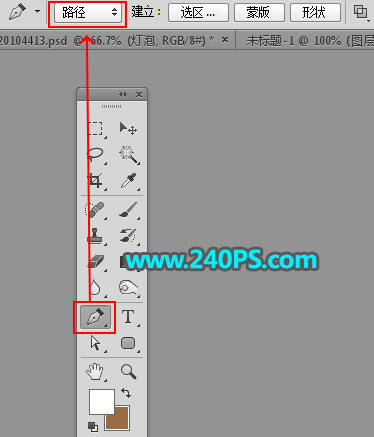
6、用钢笔工具沿着灯泡的边缘勾出轮廓,如下图。

7、按Ctrl + 回车把路径转为选区。

8、点击蒙版按钮,添加蒙版。

9、创建一个曲线调整图层,把灯泡稍微压暗一点,参数设置如下图,确定后按Ctrl + Alt + G 创建剪切蒙版。
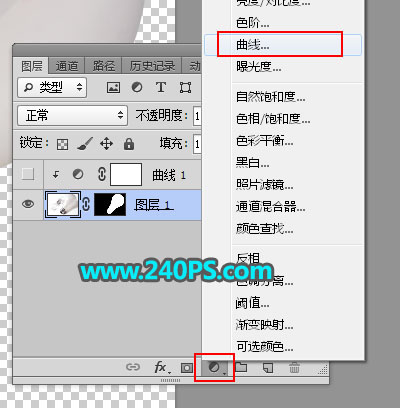
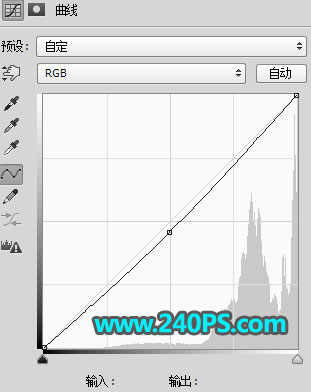

10、把灯泡图层和曲线调整图层两个图层选择好。
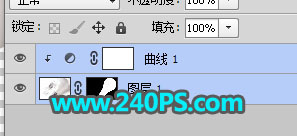
11、点击图层面板右上角的菜单选择“转换为智能对象”。
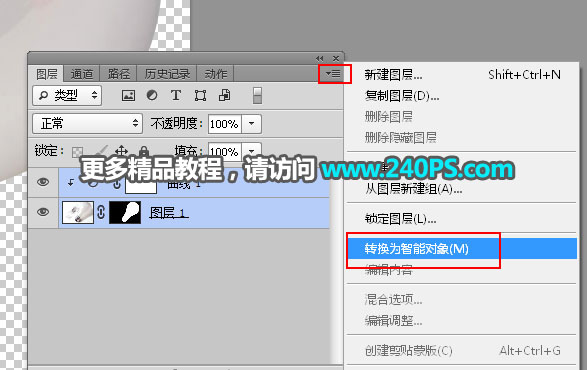

12、用移动工具把灯泡素材拖进来。

13、按Ctrl + T 调整一下大小和角度,然后回车确定,过程如下图。


14、打开鸡蛋素材,用钢笔工具把碎壳部分勾出路径。

15、按Ctrl + 回车把路径转为选区,然后点击蒙版按钮,添加蒙版。

16、用移动工具把蛋壳素材拖到灯泡上面,并调整好大小,如下图。


17、把底部抠出的鸡蛋素材复制一份,并按Ctrl + Shift + ] 置顶,然后调整一下位置,如下图。

18、给当前图层添加图层蒙版,再把蒙版填充黑色。

19、前景色设置为白色,选择画笔工具,画笔不透明度设置为10%。
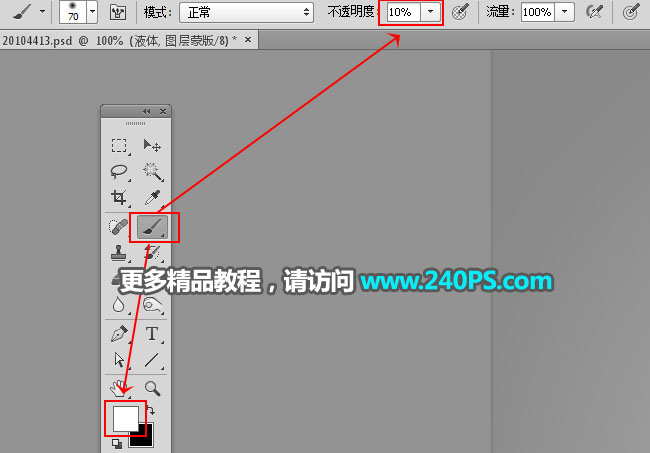
20、用画笔把下图选区部分涂出来。


21、最后一步添加投影。在背景图层上面新建一个图层,用钢笔工具勾出投影选区,羽化2个像素后填充黑色,取消选区后把图层不透明度改为30%,过程如下图。


最终效果:

教程结束,以上就是关于Photosho创意合成从灯泡中流出的鸡蛋液教程的全过程,希望大家看完有所收获!文章来源于 www.sucaijiayuan.com,感谢作者 昀恒 给我们带来经精彩的文章!
-

PS创意合成在云端触摸巨蜥的小女孩图像教程
2022-10-10 6
-

用PS创意合成人物头像被羽毛打散的效果教程
2022-10-10 4
-

PS创意合成站在山顶召唤大熊的小女孩
2022-10-10 5
-

用Photoshop合成鱼和月亮超现实风格的特效图片
2022-10-10 5
-

PS创意合成人物脚下的微小魔法师效果教程
2022-10-10 9
-

PS怎么做一个月亮出来 PS合成创意灯泡月亮图文教程
2022-10-10 11
-

教你用PS创意合成制作追月亮的女子奇幻场景教程
2022-10-10 7
-

Photoshop设计保护生态环境/垃圾分类公益海报教程
2022-10-10 5
-

PS创意合成制作梦幻森林里的童年蜗牛骑士详细教程
2022-10-10 5
-

用PS创意合成人物走进手机屏幕教程
2022-10-10 10
-

PS创意合成制作蓝色海洋西瓜图解教程
2022-10-10 6
-

PS创意合成科技感十足的电影场景照片
2022-10-10 6
-

PS创意合成制作西瓜茶壶图解教程
2022-10-10 8
-

photoshop如何制作水雾效果?使用PS制作水雾效果图的方法介绍
2022-10-11 7
-

如何使用Photosho合成创意的星轨效果图
2022-10-11 2
-

PS怎么合成杯中森林效果? PS创意合成的制作方法
2022-10-11 10
-

Photoshop合成从电视画面中走出的驯鹿
2022-10-11 5
-

PS怎么合成拉链拉开的鸡蛋?
2022-10-11 6
-

Photoshop创意合成瓶子中的微观世界教程
2022-10-11 3
-

PS创意合成热气中两位小姐姐采茶海报图片
2022-10-11 7
-

PS创意合成手机屏幕中跑出的人物图片
2022-10-11 24