PS创意合成制作梦幻森林里的童年蜗牛骑士详细教程
效果图:

素材:





操作步骤
1.打开【PS】,新建画布,将素材置入图层,【CTRL+T】调整大小与位置,添加蒙版,使用画笔擦除多于部分,具体效果如图所示。


2.给背景添加【滤镜】-【模糊】-【高斯模糊】,调整半径为3像素,如下图所示。

3.给拷贝的土地素材图层同样添加【高斯模糊】滤镜,具体如图示。

4.新建图层使用【套索工具】,进行选区,填充为黑色。置入素材,调整好位置,创建剪贴蒙版,复制一层,【CTRL+T】调整大小与位置,添加蒙版,使用画笔工具,进行涂抹,具体效果如图示。

5.新建图层,创建剪贴蒙版,使用【仿制图章工具】,调整刚刚的树图层,按【ALT】键取样,进行涂抹,具体效果如图示。

6.置入人物素材,调整大小与位置,添加蒙版,使用画笔擦除多余部分。

7.给背景图层添加【曲线】调整图层,进行提亮,具体如图示。

8.新建【曲线】调整图层,【CTRL+I】反向蒙版,使用【渐变工具】,拉出渐变,然后使用白色画笔工具,进行涂抹,具体效果如图示。

9.新建【曲线】调整图层,反向蒙版,使用画笔涂抹,进行压暗调整。

10.新建【色彩平衡】调整图层,创建剪贴蒙版,调整参数,具体参数如图所示。

11.给土地图层编组,新建【曲线】调整图层,使用【渐变工具】拉出渐变效果。

12.新建【曲线】图层,反向蒙版,使用画笔涂抹暗部,具体效果如图示。

13.新建【曲线】图层,反向蒙版,使用画笔涂抹暗部,具体效果如图所示。

14.新建【色相/饱和度】调整图层,调整“红色”和“黄色”的参数,具体效果如图示。


15.新建【曲线】图层,反向蒙版,使用画笔涂抹亮部,具体效果如图示。

16.给蜗牛新建【曲线】调整图层,反向蒙版,使用画笔涂抹蜗牛底部的亮部。

17.新建【曲线】调整图层,反向蒙版,使用画笔涂抹蜗牛,进行压暗,具体效果如图示。

18.新建【曲线】图层,反向蒙版,使用画笔涂抹蜗牛的头部,进行提亮。

19.新建【曲线】图层,反向蒙版,使用画笔涂抹出蜗牛背上的树的阴影。

20.新建【曲线】图层,反向蒙版,使用画笔涂抹出蜗牛背上的树的阴影,加深阴影部分。

21.点击通道面板,ctrl+鼠标点击图层缩略图,调出高光选区,添加【曲线】调整图层,给高光部分进行压暗。

22.新建【曲线】图层,反向蒙版,使用画笔涂抹加深暗部,具体如图示。

23.新建【曲线】调整图层,进行整体提亮。

24.新建【曲线】调整图层,反向蒙版,使用画笔涂抹暗部。

25.新建【曲线】调整图层,反向蒙版,使用画笔涂抹亮部。

26.新建【曲线】调整图层,反向蒙版,使用画笔涂抹进行提亮亮部。

27.新建【曲线】调整图层,反向蒙版,使用白色画笔工具进行涂抹,具体效果如图所示。

28.新建【曲线】调整图层,反向蒙版,使用白色画笔工具进行涂抹,具体效果如图所示。

29.新建【曲线】调整图层,反向蒙版,使用画笔涂抹出人物的阴影部分,具体效果如图示。

30.新建【曲线】调整图层,反向蒙版,使用画笔涂抹阴影部分。

31.新建【曲线】调整图层,反向蒙版,使用画笔涂抹加深暗部。

32.新建【色彩平衡】调整图层,调整“中间调”和“高光”参数,具体参数如图示。


33.新建图层,创建剪贴蒙版,使用黄色画笔涂抹虚线内的地方,图层模式为【柔光】,具体效果如图所示。

34.新建【可选颜色】调整图层,调整“中性色”和“黑色”调整图层,具体效果如图示。


35.新建【色相/饱和度】调整图层,调整“红色”和“黄色”参数,具体效果如图示。


36.新建【曲线】调整图层,反向蒙版,使用画笔涂抹人物的背部,进行压暗,具体如图示。

37.新建【曲线】调整图层,反向蒙版,使用画笔涂抹人物的亮部,具体如图示。

38.新建【色彩平衡】调整图层,调整“阴影”和“中间调”参数,具体参数如图所示。

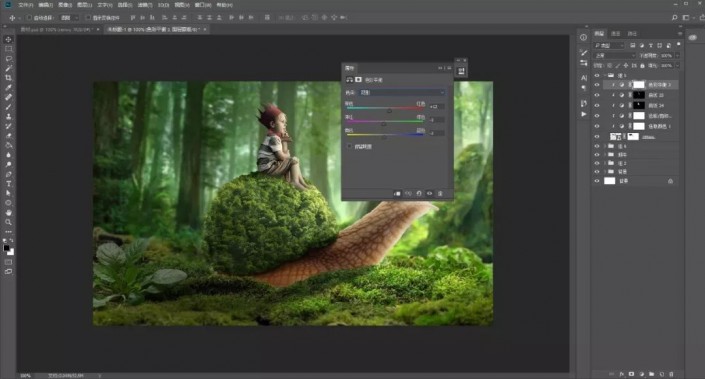
39.盖印图层,点击通道面板,按【CTRL+鼠标单击RGB缩略图】调出选区,点击【图层】,复制图层,鼠标右键【转换为智能对象】,点击【滤镜】-【模糊】-【径向模糊】,调整参数,图层模式为【滤色】,调整图层不透明度,具体如图示。


40.新建【色相/饱和度】调整图层,具体参数如图所示。
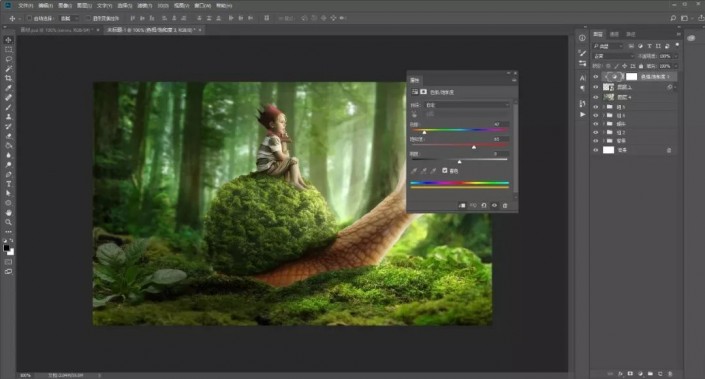
41.盖印图层,添加【Camera raw滤镜】,具体参数如图所示。


完成:

来学习一下吧,也可以把其中的元素换成自己想要制作的,相信同学们可以在PS的海洋里尽情施展自己的想象,创作更多的创意图片。
到此这篇关于ps创意合成制作梦幻森林里的童年蜗牛骑士详细教程的文章就介绍到这了,更多相关ps创意合成内容请搜索PSD素材网(www.PSD.cn)以前的文章或继续浏览下面的相关文章,希望大家以后多多支持PSD素材网(www.PSD.cn)!
-

教你如何巧用PS制作超酷的人像马赛克拼图效果
2022-10-10 11
-

PS合成女孩站在山顶眺望热气球和火山风景的海报教程
2022-10-10 9
-

用PS合成趴在地上的水晶角的犀牛教程
2022-10-10 7
-

教你用PS合成在落日云层中漂移的孤岛
2022-10-10 5
-

PS合成创意海边背着花的海龟和被掀起的海浪场景
2022-10-10 7
-

PS合成 教你制作从草图中跃出的变形金刚特效
2022-10-10 8
-

PS合成撕裂自己的电路构成的仿真机器人
2022-10-10 5
-

PS教程!用PS合成一个动感酷炫水人街舞的照片
2022-10-10 6
-

PS如何设计树叶纹理的哆啦A梦 PS制作树叶纹理的哆啦a梦教程
2022-10-10 8
-

PS怎么制作单色海报 PS制作单色海报教程
2022-10-10 6
-

如何用PS合成抽象猎豹?用PS合成抽象猎豹的教程
2022-10-10 7
-

PS合成雪景里的天使图片详细步骤教程
2022-10-10 6
-

PS立体字效果制作教程 PS制作金色立体字效果文字"王者归来"
2022-10-10 7
-

教你用PS合成制作超炫的火焰骷髅骑士图片教程
2022-10-10 19
-

PS怎么做一个月亮出来 PS合成创意灯泡月亮图文教程
2022-10-10 11
-

用PS合成制作少女与鹿奇幻场景教程
2022-10-10 4
-

小鹿创意场景合成教程-用PS合成月光下的小鹿创意图片教程
2022-10-10 6
-

如何用PS合成万家灯火场景 PS制作万家灯火浪漫场景教程
2022-10-10 6
-

PS创意酒瓶合成教程 通过PS合成一款创意水花酒瓶
2022-10-10 5
-

PS合成制作逼真超酷鳄鱼汽车详细教程
2022-10-10 6
-

PS合成制作一款创意橙子咖啡杯教程
2022-10-10 6